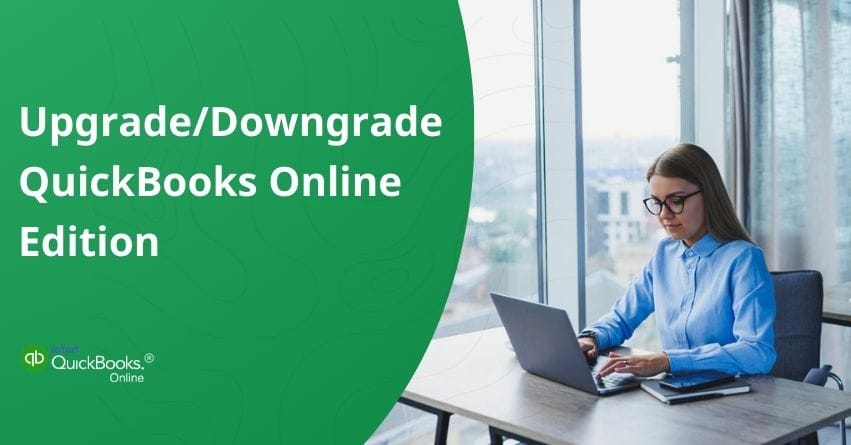Change is the only constant in life, and when it comes to business and entrepreneurship, continuous upgradation becomes more vital. Today, companies use many tools, software, and other resources to stay ahead of their competitors and streamline the workflow for their employees and other stakeholders.
Adopting advanced software and services has become a game-changer in financial management, specifically bookkeeping and accounting. QuickBooks Online is a cutting-edge solution that has helped businesses maintain their financial records, provide real-time insights, and ensure compliance.
As we said, change is the only constant in life, and if you want to upgrade your QuickBooks Online edition, this article will be the ideal resource for you to navigate the upgrade process smoothly. Along with that, we will also help you with the steps to downgrade your QuickBooks Online subscription to accommodate your business needs by being more cost-effective.
Things to Consider Before Upgrading or Downgrading QuickBooks Online
Considering the shift in the trend, businesses are becoming more cost and growth-conscious to sustain in today’s cut throat competition. If you’re also aiming for growth with cost-effective financial solutions. There are a few things to be considered if you’re planning to upgrade or downgrade your QuickBooks subscription.
- Business Needs: Assess your current and future business requirements to ensure the plan aligns with your goals.
- Budget: Compare the costs of different plans and ensure your budget can handle the new plan. Account for any potential savings or extra expenses.
- Feature Utilization: Identify your business needs to ensure the new plan supports all necessary features. Consider both your daily operations and long-term objectives.
- User Access: Determine the number of users who need access to the software and ensure the plan supports this.
- Support Levels: Look into the customer support offered by each plan and decide if you need priority support.
- Scalability: Ensure the plan can grow with your business and handle increased demands in the future.
- Trial Period: If available, take advantage of trial periods to test the new plan before making a final decision.
- Data Integrity: Verify that all essential data is backed up and will remain accessible after the plan change. Note that some features and data points may not be transferable if you downgrade.
Essential Pointers to Look Out For
- QuickBooks Online editions cannot be downgraded to QuickBooks Ledger.
- Additionally, users who upgrade from QuickBooks Solopreneur cannot revert to this product.
- Before upgrading or downgrading QuickBooks Online, backup all your financial data, reports, and transaction records.
- Check if the new subscription plan works well with your current systems, integrations, and processes.
- Check the new plan’s features, user access, and functionality limits to ensure they align with your business requirements.
Now that you understand the basics well, let’s put this into action. Here are the steps to get started.
How to Upgrade Subscriptions in QuickBooks Online?
Upgrade your QuickBooks Online subscription for better data protection and more advanced inventory management tools. You’ll also benefit from enhanced automation and streamlined processes. Enhance your business’s efficiency and safety by switching now.
How to do it:
Step 1: Decide what plan to choose
Multiple QuickBooks Online plans are designed to meet the needs of businesses of all sizes. The plans are as follows:
- Simple Start
- Essentials
- Plus
- Advanced
There is a plan for every type of business, with its unique features and pricing.
Find the right subscription level for you by reviewing the available pricing plans.
Step 2: Upgrade your QuickBooks Online Subscription
- To start, log in as the company admin or primary user in QuickBooks Online.
- Access the Settings and then Subscriptions and billing.
- Update your payment information accordingly.
- Hit Upgrade your plan.
- Choose a plan after reviewing the available options.
- To upgrade your plan, follow the steps on the screen.
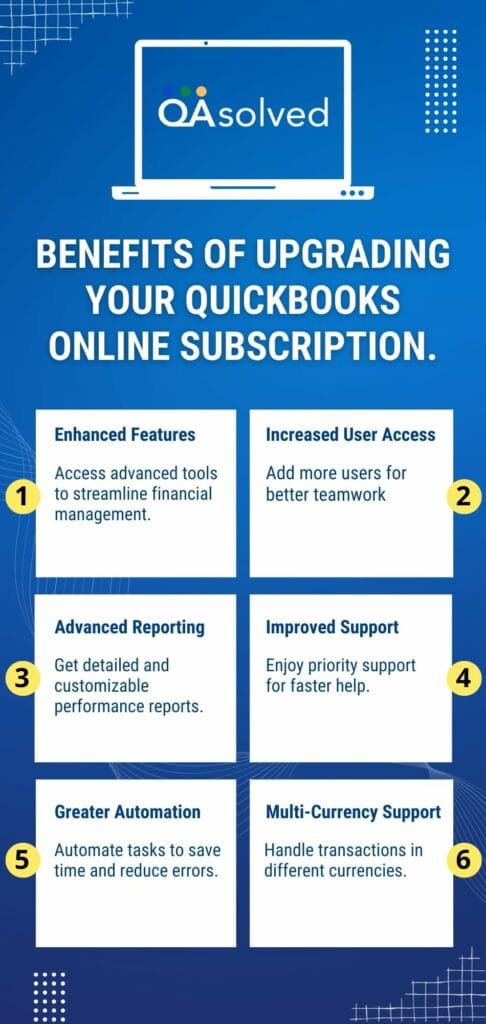
How to Downgrade Your Subscriptions in QuickBooks Online?
QuickBooks Online subscriptions can be downgraded while maintaining the essential features you need. Lower-tier plans can help you save money and simplify your experience without the extra features you don’t need. Let’s match your budget and business needs today.
Curious about how you can downgrade QuickBooks Online? Here’s how you get started:
Note: Check to ensure no features are being lost before making this decision. Downgrading will remove any discounts you have on your current plan.
Step 1: Choose the plan that suits you best
Find the right subscription level for you.
Step 2: Disable your current plan’s features
2.1 Pause recurring transaction templates
If you are switching to QuickBooks Online Simple Start, disable your recurring transaction templates. This plan does not support recurring transactions.
2.1.1. Select Recurring transactions in Settings.
2.1.2. Select a template.
2.1.3. Then hit Edit.
2.1.4. Press Pause twice to confirm.
2.2 Get rid of extra users
Depending on the plan you downgrade to, you may need to remove users. Find out about user limits for each plan.
2.3 Explore multi-currency options
Multi-currency support is not available in QuickBooks Online Simple Start. An activated multi-currency feature won’t let you switch to Simple Start.
2.4 Disable Inventory
Note: Deactivate your inventory items if you switch to QuickBooks Online Simple Start or Essentials. Inventory tracking is not available at these subscription levels. Inventory tracking is only available in QuickBooks Online Plus.
2.4.1. Save your financial reports
2.4.1.1. Choose Reports.
2.4.1.2. Locate and open the report Product/Service List.
2.4.1.3. Click on Switch to classic view.
2.4.1.4. Choose Customize from the menu.
2.4.1.5. Go to the Filter ▼ section.
2.4.1.6. Choose All from the drop-down list.
2.4.1.7. Hit Run report.
2.4.1.8. You can print or export your report.
2.4.2 Deactivate your inventory
Downgrading your inventory resets quantities to zero. QuickBooks will still have the items, but you won’t be able to monitor their quantities.
2.4.2.1. Opt for Settings and then Products & services.
2.4.2.2. Next, pick the Filter icon.
2.4.2.3. Choose All from the Status ▼.
2.4.2.4. Click on Non-inventory in the Type ▼menu.
2.4.2.5. Hit Apply.
2.4.2.6. In the column Name, select the checkbox.
2.4.2.7. Pick the Batch actions option and then Make inactive.
2.4.2.8. Finally, enter Yes.
You will no longer see your inventory items on your Product and Services list.
2.4.3. Downgrade your QuickBooks Online Subscription Plan
2.4.3.1. Log in to QuickBooks Online as a primary or company administrator.
2.4.3.2. Click Settings, then Subscriptions and Billing.
2.4.3.3. Update your payment information.
2.4.3.4. Select Downgrade your plan in QuickBooks Online.
2.4.3.5. Select a plan from the list of available plans.
2.4.3.6. To downgrade your plan, follow the steps on screen.
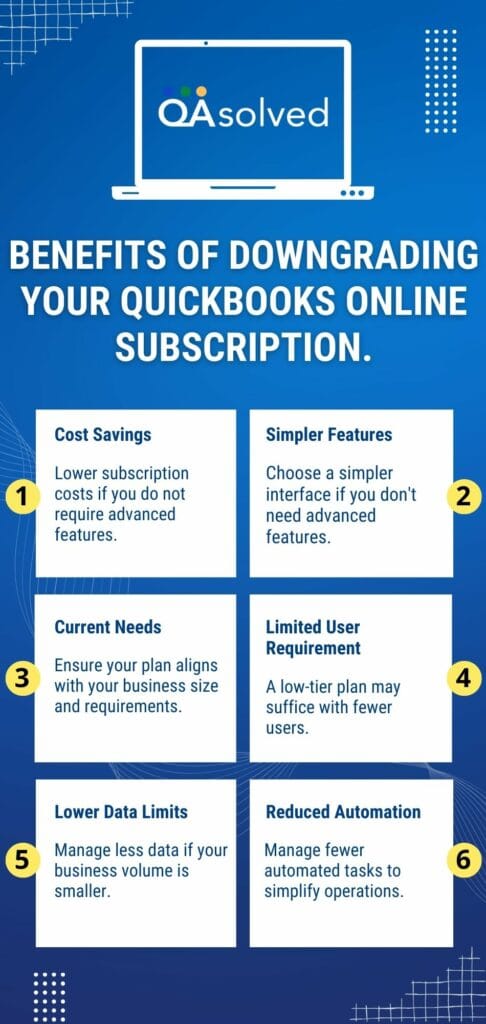
How to Switch back to your previous edition?
Remember to reactivate features like inventory, recurring transactions, and apps when reverting to your old subscription.
Note: Upgraders can’t downgrade back to QuickBooks Solopreneur.
Conclusion
Upgrading or downgrading your QuickBooks Online edition can impact how you manage your business’s finances. You must understand its features and limitations to choose the right plan for your needs. Whether you’re looking to scale up or simplify, QuickBooks Online offers the flexibility to adapt to your evolving business needs.
It’s best to let an expert handle the process to avoid disruptions. Our QuickBooks Online experts can help you resolve your issues quickly and seamlessly at our toll-free number: +1-833-967-5323.
Frequently Asked Questions
Yes, you can. Select Downgrade your plan in QuickBooks Online. Select a plan from the available options. To downgrade your plan, follow the onscreen instructions.
To enable this automatic update feature, you need to:
1. Log in to your QuickBooks Online account.
2. Click the Gear Icon.
3. Select Account and Settings.
4. Go to Update Options in the left menu.
5. Check the box to let QuickBooks automatically install updates.
6. Choose your preferred update window.
7. Click Save.
Open QuickBooks. Go to the Help menu, then select QuickBooks Desktop Help. Click Contact Us. Enter “Downgrade” in the field, then choose a way to connect with us.
The option to switch back to the old layout will be available for Plus and Advanced subscriptions.
1. In QuickBooks Online Accountant, go to Settings ⚙ and then Subscriptions and billing.
2. Select the Accountant-billed subscriptions tab.
3. Look for your client.
4. From the Subscription actions ▼ dropdown, select Upgrade.