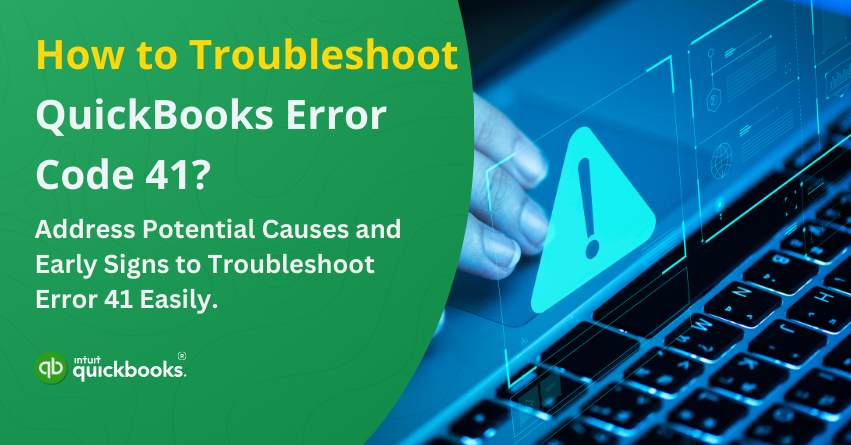In today’s ever-evolving commercial landscape, managing finances has become one of the most crucial aspects for businesses of all sizes and industries. In this context, QuickBooks is undeniably one of the most prominent accounting and bookkeeping software solutions. Though the software offers a wide array of advanced features and functionalities, various technical errors can significantly impact the overall user experience. One such issue is QuickBooks Error 41.
QuickBooks error 41 (Printer not Activated) is a common printing error that prevents users from using their printer, disrupting smooth daily operations. Several factors can trigger this issue, but users can easily identify it by recognizing the early warning signs. If you’re struggling with this error, don’t worry—we’re here to assist you in the best possible way and help you resolve QuickBooks error 41 effortlessly.
In this blog, we will not only highlight the causes and symptoms of QuickBooks error 41 but also share the best troubleshooting solutions and step-by-step instructions to resolve it once and for all.
6 Potential Causes that Trigger QuickBooks Error 41
QuickBooks error 41 is a printing issue that occurs when the software attempts to use an outdated printer driver. Several underlying factors can trigger this error, making it challenging for users to print documents seamlessly. To better understand this issue, explore the section below, where we discuss the key causes and reasons behind error 41 in QuickBooks.
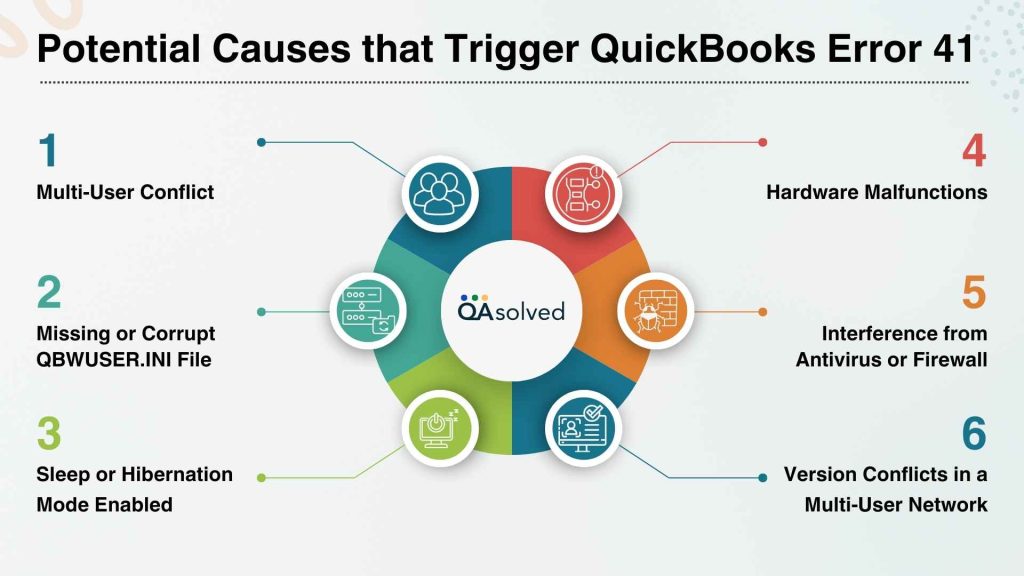
1. Multi-User Conflict
This is probably the most common reason that cause QuickBooks error 41. When multiple users host the same company file on a server or primary computer, conflicts may arise, causing errors.
2. Missing or Corrupt QBWUSER.INI File
Next up is a missing or corrupt QBWUSER.INI file! If the QBWUSER.INI file is missing or damaged, QuickBooks may fail to function properly, leading to errors.
3. Hardware Malfunctions
Issues with system hardware, such as printer connectivity or outdated drivers, can contribute to QuickBooks error code 41 and cause major disruptions.
4. Interference from Antivirus or Firewall
Security programs may block QuickBooks’ access to essential files, preventing smooth operation and causing error messages.
5. Sleep or Hibernation Mode Enabled
In case the sleep or hibernation mode is enabled, you can face QuickBooks error 41 because enabling these modes on the system storing QuickBooks files can disrupt file access and trigger this error.
6. Version Conflicts in a Multi-User Network
Running multiple versions of QuickBooks on a network may lead to compatibility issues, resulting in software malfunctions.
So, these are the six aspects that directly affect QuickBooks by initiating errors like 41. Understanding these triggers will help in diagnosing and resolving the issue effectively.
Read More: How to Troubleshoot QuickBooks Error Code 20?
5 Symptoms to Detect QuickBooks Error Code 41
Identifying the early signs of QuickBooks error 41 can help users address the issue before it disrupts workflow. This error is often accompanied by system crashes, printing failures, and software malfunctions. Below are the key symptoms that indicate the presence of QuickBooks error 41.
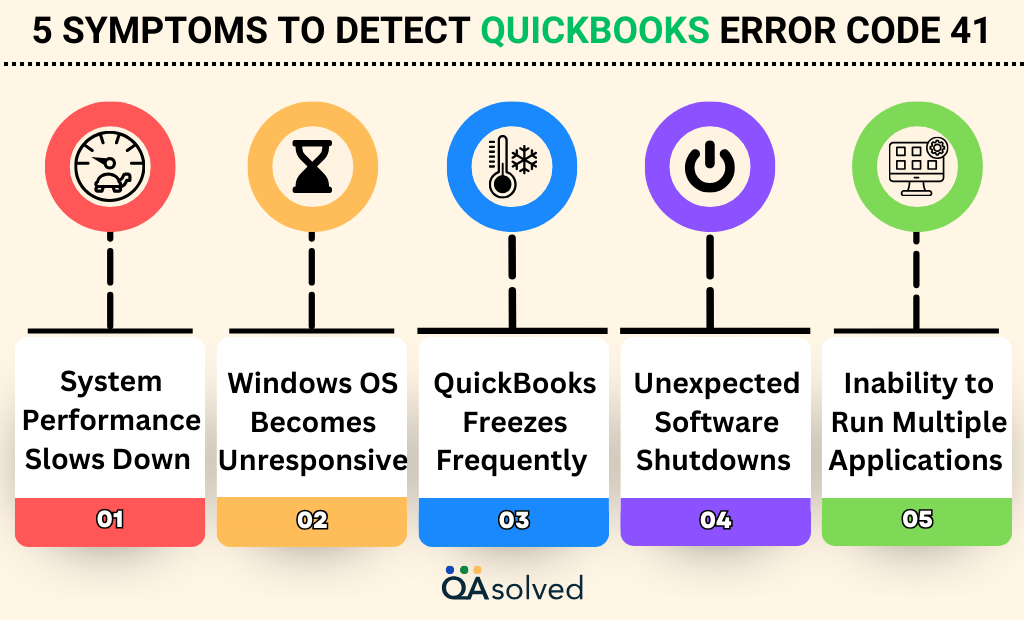
1. System Performance Slows Down
When QuickBooks Error 41 occurs, your system may become sluggish, causing delays in processing commands and reducing overall efficiency.
2. Windows OS Becomes Unresponsive
The operating system may stop responding to user inputs, leading to frequent lags, crashes, or the need to restart the system.
3. QuickBooks Freezes Frequently
The software may become unresponsive or freeze intermittently, disrupting tasks like invoicing, payroll processing, and report generation.
4. Unexpected Software Shutdowns
QuickBooks may close abruptly without warning, causing potential data loss and requiring users to reopen the application multiple times.
5. Inability to Run Multiple Applications
Error 41 in QuickBooks can prevent users from running multiple apps simultaneously, limiting multitasking and affecting business productivity.
So, these are the five early signs that can help you detect QuickBooks error 41.
5 Solutions to Troubleshoot QuickBooks Error 41
Resolving QuickBooks error 41 requires a systematic approach to identify and fix the underlying issues. From updating software and drivers to adjusting system settings, several troubleshooting methods can help restore smooth functionality.
Here are the five best solutions to eliminate this error effectively.
Solution 1: Reset Folder Permissions
The very first solution that can help you remove error 41 in QuickBooks is ‘Reset the Folder Permissions.’ Here are the steps:
- First, press the Windows + R keys simultaneously, then type “temp” in the dialog box and press Enter.
- The Temp folder will open. Right-click on an empty space within the folder to access the options menu.
- Now, select Properties and navigate to the Security tab to review the folder’s access settings.
- Ensure you have full access to the folder. If not, modify the settings to grant complete access.
- Save the document again in PDF format within QuickBooks to check if the issue persists.
- Verify that the XPS Writer has the necessary permission to print documents without restrictions.
- Open any text document and type a sample text.
- Now, press Ctrl + P to open the print menu and select XPS Printer from the list of available printers.
- Save the document to your desktop, assigning it a recognizable name.
- Finally, verify whether the document has been successfully saved on your desktop.
Solution 2: Update the Print Spooler Service Properties
You can also fix QuickBooks error 41 by updating the print spooler service properties. Follow the five steps:
- Right-click the Start button, select Run, type “services.msc“, and click OK.
- Scroll through the list and find the Print Spooler service.
- Right-click on Print Spooler, then select Properties from the menu.
- In the Startup type section, choose Automatic, then click Apply and OK.
- Finally, right-click Print Spooler again and select Start to activate the service.
If this doesn’t work too, move towards the remaining solutions or contact our Certified ProAdvisors for immediate assistance.
Solution 3: Run the QuickBooks PDF and Print Repair Tool
This solution is divided into two parts as you first need to download and install the QuickBooks Tool Hub and then run PDF and Print Repair Tool. So, focus on the steps and eliminate QuickBooks error 41.
Steps to Download and Install the QuickBooks Tool Hub:
- Close QuickBooks
- Download the latest version of QuickBooks Tool Hub and save it at an easily accessible location.
- Open the downloaded file (QuickBooksToolHub.exe).
- Follow the on-screen instructions and agree to the terms and conditions.
- Once installed, double click the icon on your Windows to open the QuickBooks Tool Hub.
Now, let’s discuss the steps to run the QuickBooks PDF & Print Repair Tool
- Open QuickBooks Tool Hub and click on Program Problems.
- Now, select QuickBooks PDF & Print Repair Tool.
- Wait for the automatic scan to detect issues and apply necessary fixes.
- Once completed, restart QuickBooks.
- Finally, try printing, emailing, or saving a document from QuickBooks Desktop again.
The QuickBooks PDF and Print Repair Tool is designed to troubleshoot and fix common issues related to printing, emailing, or saving PDF files within QuickBooks. If you are experiencing problems such as missing PDF components, print command failures, or QuickBooks error 41, running this tool can help resolve them efficiently.
Also Read: Fix PDF and Print Problems with QuickBooks Desktop
Solution 4: Reboot Your System
Restarting your computer is a simple yet effective way to resolve QuickBooks Error 41. A reboot helps clear temporary system glitches, refresh background processes, and reload essential QuickBooks components. It can also resolve conflicts caused by outdated drivers, software updates, or print spooler issues.
To do this, close all running applications and restart your computer. Once the system is back on, open QuickBooks and check if the error persists.
Solution 5: Create a New Template or Form
You can also try creating a separate or completely new template or form to eradicate printing issue error 41 in QuickBooks. Here are the steps:
- Launch QuickBooks and navigate to the Lists menu.
- Click on Templates from the dropdown list to view existing templates.
- Click on the Templates drop-down and select New to create a custom form.
- Select the type of form you want to create, such as an invoice, sales receipt, or purchase order, then click OK.
- Use the customization options to modify fonts, colors, layouts, and add your company logo.
- Click Save to store the new template. Apply it by selecting it when generating a new form.
- Create a sample invoice or form using the new template to ensure it works correctly.
So, these are the five most effective solutions to eliminate QuickBooks error 41 once and for all. In case you’re unable to fix this, you can connect with us for immediate, reliable, and round-the-clock QuickBooks assistance.
Conclusion
In short, keeping your software updated and maintaining system compatibility can also prevent similar issues in the future, ensuring a smooth and hassle-free QuickBooks experience. QuickBooks error 41 can disrupt essential business operations, especially when it affects printing and document management. However, by understanding its causes, recognizing the symptoms, and applying the right troubleshooting solutions, you can effectively resolve this issue. Whether it’s updating system settings, running QuickBooks PDF and Print Repair Tool, or rebooting your computer, these methods can help restore QuickBooks’ functionality.
If the error persists despite following these steps, consider reaching out to our seasoned experts for impeccable assistance via 1-855-875-1223.
Frequently Asked Questions
QuickBooks Error Code 41, commonly referred to as the “Printer Not Activated” error, occurs when the software is unable to communicate with the printer or PDF converter due to outdated drivers, incorrect settings, or system conflicts. This issue often prevents users from printing, saving documents as PDFs, or emailing invoices directly from QuickBooks. Updating printer drivers, verifying the QuickBooks PDF converter, and adjusting system permissions can help resolve this error.
No, QuickBooks Error 41 and “Printer Not Activated” Error are related but not exactly the same.
QuickBooks Error 41 typically occurs when the software tries to use an outdated printer driver or when there are conflicts with the QuickBooks PDF Converter.
“Printer Not Activated” Error (often Error Code 20 or 30) specifically indicates that QuickBooks is unable to detect the printer or PDF converter due to missing drivers, permission issues, or incorrect settings.
Yes, this error can restrict you from printing invoices, checks, or reports. It may also prevent you from saving documents as PDFs within QuickBooks.