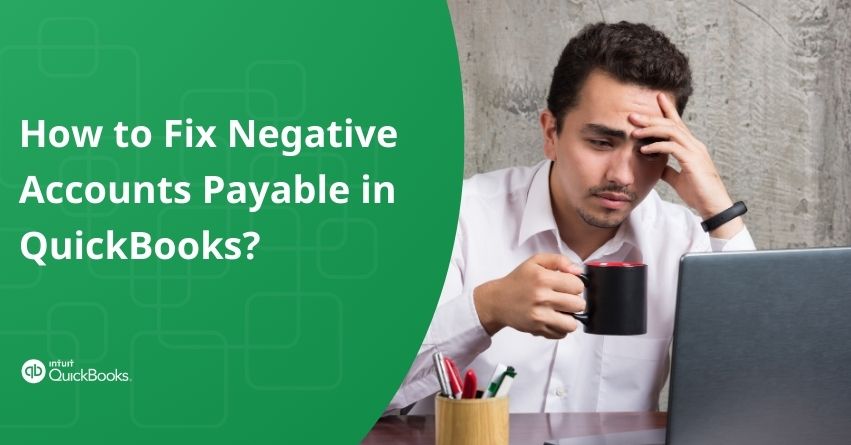Have you encountered a negative accounts payable balance in QuickBooks? In QuickBooks, a negative accounts payable balance typically indicates that your business owes less money to its suppliers or vendors than what is recorded in the accounts payable account. This indicates the company has overpaid or received credits exceeding the original amount owed. This situation may occur if some original bills were accidentally deleted, leaving existing checks to appear as negative accounts payable in QuickBooks.
Negative accounts payable balances are not inherently incorrect, but they require attention to ensure accuracy in your financial records. Reviewing these balances regularly to identify any discrepancies or errors and reconcile them appropriately is important.
Businesses frequently seek ways to address negative accounts payable and receivable balances in QuickBooks. If you’re among them, this article aims to provide solutions for rectifying these issues.
Why does QuickBooks Show Accounts Payable in Negative?
This can happen for a few reasons:
- Overpayments: If you’ve made payments to suppliers that exceed the amount owed, the accounts payable balance can become negative.
- Credits or Returns: If you’ve returned items to your suppliers or received credits for overcharges, these credits might exceed the amounts owed, leading to a negative accounts payable balance.
- Data Entry Errors: Incorrect data entry, such as recording payments as deposits or entering incorrect amounts, can result in a negative accounts payable balance.
What does a Negative Accounts Payable Balance Indicate in QuickBooks?
Sometimes, your balance sheet may display a negative liability when your company has overpaid an obligation. These negative accounts payable might also stem from a fundamental error, such as entering incorrect bills or mistakenly associating checks with non-existent bills that were possibly deleted.
This issue can perplex users of QuickBooks Online, as discrepancies between their online QuickBooks accounts and actual balances may arise. Various factors can contribute to this disparity, including errors leading to frozen QuickBooks or failing to clear transactions properly.
For instance, after recording a deposit in QuickBooks Online, deducting it from the registered bank account without reconciling the transaction with the bank can lead to discrepancies. This can occur due to incorrectly added transactions or alterations made to specific records within your bookkeeping system.
When a business or organization offers credit to its customers, it generates accounts receivable, representing the money owed by clients. Accounts receivable can be either positive or negative. A positive balance indicates money owed to the company, while a negative balance signifies money owed by the company.
Negative accounts receivable occur when a business owes more money to creditors than it has available in cash. This typically happens when a company makes more sales on credit than it can immediately cover. In such cases, businesses may need to obtain loans or lines of credit to fulfill their financial obligations.
Methods to Fix Negative Accounts Payable in QuickBooks
Mentioned below are the methods for Correcting Negative Accounts Payable in QuickBooks:
Method 1: Creating a Journal Entry
- Select the ‘+’ New icon.
- Next, click on the Journal entry.
- Add the required details for the creation of the journal entry.
- Lastly, click on Save.
Method 2: Entering Bills
- Access the Reports tab.
- Next, select the Vendors & Payables option.
- Opt for the Unpaid Bills option.
- It will reveal a detailed report. Carefully, check the report for the negative amounts.
- Once recognized, double-click on it.
- After the bill payment check appears, it’s important to keep this window open and then navigate to the Vendors tab.
- Choose the option to Enter Bills.
- Enter the amount of the bill for the vendor.
- Go to the original bill and ensure the correct date and details are provided.
- Double-check all details and click on Save.
- Close the window.
- Maximize the bill payment check window and verify the updated bill amount.
- Return to the Unpaid Bills Details report and check for any remaining negative accounts.
- Confirm that the negative accounts payable issue has been resolved.
Making Final Adjustments to QuickBooks’ Bill Entry
- After completing the first four steps, return to the previous window of the bill payment check.
- Notice the bill amount displayed in the lower section.
- If the bill is correct, select the checkbox next to it.
- Enter the exact amount as written on the check.
- Click on Save and then Close.
- Click on Yes to confirm the changes.
- Go to the Unpaid Bills Details report and click on Refresh.
Note: The bill payment check causing the negative accounts payable in QuickBooks should no longer be there.
- Select Yes to confirm and refresh the Unpaid Bills Detail Report page.
- Verify the absence of negative accounts payable in QuickBooks.
- To prevent recurrence, ensure you haven’t accidentally paid your bill twice.
- Follow the steps for applying and reinforcing checks to prevent this issue from resurfacing.
How to Fix Negative Accounts Receivable in QuickBooks?
To resolve the issue of negative accounts receivable in QuickBooks, implement the following adjustments:
- Open the Customer Payment Window.
- Check for the option labeled “This is a customer prepayment”.
- If selected, QuickBooks will credit another Current Liability account associated with the client, rather than Accounts Receivable.
- When creating an invoice, QuickBooks will prompt the option to accept prepayment in the Apply Credit Window.
- If prepayment is selected, QuickBooks will debit the other current liability account and credit the linked customer’s A/R account.
These steps help maintain a clear balance sheet, facilitating the identification of clients with customer prepayments and simplifying the use of Customer Payment windows. Consequently, there is no need to rely on third-party assistance to identify negative accounts receivable conflicts that often arise when using the balance sheet.
Bottom Line
Addressing or preventing negative balances is crucial for the financial health of any business. Consistently monitoring invoices and payments, sending reminders for overdue invoices, and incentivizing early payments are effective strategies.
To avoid negative accounts payable and receivable, it’s essential to verify that payments have not been inadvertently made twice for a single bill. By following the steps mentioned above, you can mitigate the risk of negative balances and maintain financial integrity in your business operations. For any further assistance, get in touch with our QuickBooks team at our toll-free number: +1-888-283-0986.
Frequently Asked Questions
1. Go to Reports.
2. Select Vendors & Payables.
3. Choose the Unpaid Bills Detail report.
4. Look for negative amounts.
5. Double-click on any negative amounts you find.
If you open the bill-payment check and see no bill located, leave the window open and follow the next step:
1. Click Save & Close.
2. Enter a bill to the vendor you just saw on the last screen, using the same amount from the check.
3. Try to locate the original bill for the correct due date information.
4. Choose Enter Bills.
5. Click the Vendors menu.
Choose Accounts Payable from the drop-down menu after selecting the Account field. In the Debit column, enter the amount. In the Name column, select the vendor’s name from the dropdown list. Choose the offset account in the following line and put the amount in the Credit field. Click on Save & Close.
1. Enter an adjusting journal entry
2. Login to QuickBooks Online Accountant.
3. Choose the Go to QuickBooks dropdown and specify your client’s company.
4. Select + New.
5. Choose a Journal entry.
6. Select the Is Adjusting Journal Entry? checkbox.
7. Follow the steps to record the journal entry.
8. Select Save and Close.
The payable becomes overdue if the company doesn’t pay it within the supplier’s or creditor’s specified terms. Accounts payable appear on a company’s balance sheet as a liability since it represent money owed to creditors and is categorized under current liabilities.
The accountant debits accounts payable after the bill is paid to lower the liability balance. The cash account receives the counterbalance credit, resulting in a reduction of the cash balance.
Increased accounts payable are indicated by a positive balance in accounts payable. The indirect technique, which starts with net income and converts it into cash produced by operating activities, is frequently used to prepare the operating activities part of financial reports.
1. Access the Company menu.
2. Choose Make General Journal Entries.
3. Enter the fields and make sure your debits equal your credits.
4. Click on Save and Close.
1. Go to Settings ⚙ and select Chart of Accounts.
2. Locate the account and opt for Account History.
3. Find the opening balance entry.
4. Select the opening balance entry.
5. Edit the date, then the amount.
6. Click on Save.
1. Identify Transactions: Audit your transactions to identify the ones causing the negative balance.
2. Correct Transactions: Modify the transactions causing the imbalance, ensuring accuracy in entries.
3. Reconcile Accounts: Reconcile your accounts to ensure they match your bank statements accurately.
4. Check for Errors: Look for any data entry errors or duplicates that might have led to the negative balance.
5. Review Reports: Generate reports like the Balance Sheet and Profit & Loss to verify balances and transactions.
1. Review Open Bills: Go to the Vendors and choose Pay Bills. Review all open bills to ensure they are accurate and up-to-date.
2. Enter Bills: If any bills haven’t been entered yet, select Enter Bills under the Vendors menu.
3. Make Payments: Select bills to pay and record payments against them using the Pay Bills feature. Confirm that the payments are correctly applied to the corresponding bills.
4. Reconcile Accounts: Reconcile your accounts payable account in QuickBooks with your vendor statements or bank statements to ensure accuracy.
5. Review Aging Reports: Generate accounts payable aging reports to identify any overdue bills or discrepancies that need attention.
6. Address Discrepancies: Investigate any discrepancies found in the aging reports or account balances and take corrective action as needed.
7. Stay Organized: Regularly update and reconcile your accounts payable to maintain accurate financial records and ensure timely payments to vendors.