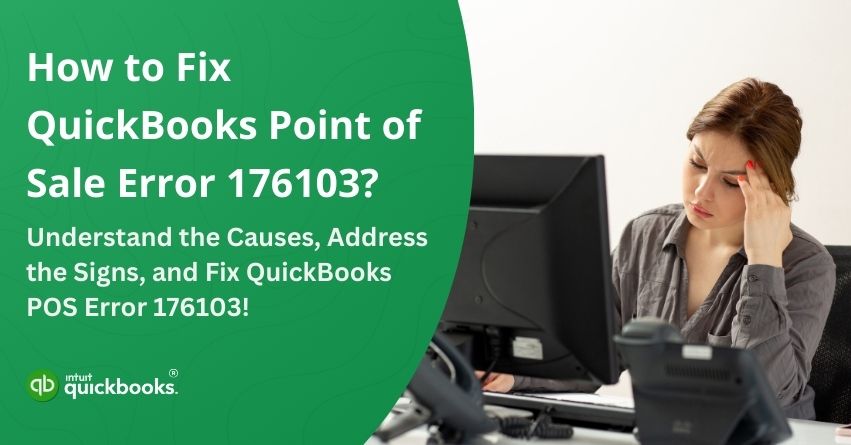Point of Sale (POS) systems have become essential tools for modern retail businesses, helping streamline sales, manage inventory, and enhance customer service. QuickBooks Point of Sale is one such trusted solution that brings efficiency and accuracy to your store operations. However, like any software, it isn’t immune to technical glitches. One common issue users encounter is QuickBooks POS Error 176103. Running into QuickBooks Point of Sale Error 176103 can bring your retail operations to a sudden halt. This frustrating error typically pops up when trying to register or open your QuickBooks POS software, and it usually stems from issues related to invalid product codes or license numbers.
Whether you’re a seasoned user or just getting started with QuickBooks POS, dealing with error 176103 can be a roadblock in your day-to-day tasks. If you’re also facing the same issue, then don’t worry because QAsolved is here to assist you in the best possible manner. In this blog, we are first going to highlight the potential causes that trigger POS error 176103 in QuickBooks and then help you with the early symptoms and signs to detect this error. After all these things, we will also assist you with the best troubleshooting solutions and steps to fix QuickBooks POS error 176103 once and for all.
So, let’s get started!
Why Does QuickBooks Point of Sale Error 176103 Occur?
QuickBooks Point of Sale Error 176103 typically appear when you’re trying to validate your QuickBooks POS Desktop license. This error can be triggered by several common system or license-related issues. Understanding the root cause is essential for applying the right fix. Below are the primary reasons that may lead to this error:
1. Incorrect System Date and Time
If the date and time settings on your computer are inaccurate, QuickBooks may fail to verify the license information during registration. The system clock plays a crucial role in validating the license, and even a slight mismatch can interrupt the process.
2. Invalid Validation Code for Upgrade Version
This error can also occur when a validation code intended for a different version—especially an upgrade—is entered incorrectly. Using an outdated or mismatched code that doesn’t correspond with the version you’re installing can lead to license verification failure.
3. Corrupted Entitlement File
QuickBooks uses an entitlement file to store licensing data on your system. If this file becomes damaged or corrupted, the software won’t be able to verify your license, resulting in error 176103. This often happens due to improper installation, system crashes, or malware.
4. Wrong License Number
Entering an incorrect license number during the registration process is a common mistake. Even a single incorrect digit can stop QuickBooks from completing the activation, prompting this error message.
5. Missing Prior Version Installation Media
If you’re upgrading from a previous version of QuickBooks POS, the installation may require the original CD or digital copy of that prior version. Not inserting or providing this required media during registration can prevent the upgrade from verifying your eligibility—triggering error 176103.
Understanding these common reasons can help you to effectively troubleshoot this error and restore the functionalities of your software effectively.
Also Read: How to Troubleshoot QuickBooks POS Error 121?
What are the Symptoms of QuickBooks Point of Sale Error 176103?
Recognizing the symptoms of QuickBooks POS Error 176103 early on can help you troubleshoot the issue more efficiently. The error typically shows clear signs that something is wrong during the registration or activation process. Below are the most common indicators that you’re dealing with this issue:
1. Error Message Pops Up on Screen
The most obvious sign is the appearance of an error message that reads: “Error 176103: Unable to activate the product.”
This message often appears right after launching QuickBooks POS or while trying to register the software.
2. Inability to Register QuickBooks POS
You may find that you’re unable to complete the registration or license validation process. Despite entering your license and product numbers, the software refuses to move past the activation screen.
3. POS Software Fails to Open
In some cases, QuickBooks POS might crash or fail to launch entirely. This is often because the software cannot authenticate your license due to the underlying issue that’s causing error 176103.
4. Features Are Locked or Restricted
If the software does open, you might notice that key features are disabled. QuickBooks POS may limit access to certain tools or sections until the product is successfully registered.
5. Repeated Prompts for Product and License Information
You might be asked multiple times to re-enter your license number and product code, even if you’ve already done so. This loop often points to a failure in license validation due to corrupted files or incorrect data.
So, these are the five early symptoms and signs that can effectively help you to minimize the threat of QuickBooks POS error 176103.
6 Solutions to Troubleshoot and Fix QuickBooks POS Error 176103
Dealing with QuickBooks POS Error 176103 can be frustrating, especially when it disrupts daily operations and prevents you from accessing essential features. Fortunately, there are several troubleshooting methods that can help resolve the issue effectively. These solutions are designed to target the root causes—whether it’s a licensing problem, a system configuration error, or a corrupted file.
Here are some of the best solutions to fix this error conveniently:
Solution 1: Enter the Validation Code Correctly
One of the most common reasons behind QuickBooks POS Error 176103 is an incorrect or mismatched validation code. This code is unique to your version of the software and must align perfectly with your license and product numbers.
Here’s what you should do:
- Double-check the validation code you received when purchasing or upgrading QuickBooks POS.
- Make sure you’re not using code from a previous version or an unrelated edition.
- Avoid copying and pasting the code if possible. Manual entry helps reduce formatting errors like extra spaces or hidden characters.
- If you recently upgraded, ensure you’re entering the validation code meant specifically for the upgraded version.
Solution 2: Display All Hidden Files and Folders
Follow the steps to display all hidden files and folders and eliminate QuickBooks POS error 176103.
For Windows 10, 8.1. or 8:
- Press Windows + S on your keyboard to open the search bar.
- In the search box, type “folder” and select “Folder Options” from the search results.
- Go to the “View” tab in the Folder Options window.
- Select the option that says, “Show hidden files, folders, and drives.”
- Uncheck the boxes for:
- Hide protected operating system files (Recommended)
- Hide extensions for known file types
- Click Apply, then hit OK to save your changes.
For Windows Vista and 7
- Right-click on the Windows Start button and choose “Open Windows Explorer.”
- At the top, click on “Organize” and then select “Folder and Search Options.”
- Go to the “View” tab and choose “Show hidden files, folders, and drives.”
- Uncheck the box next to “Hide protected operating system files (Recommended).”
- When a warning message appears, click “Yes” to confirm your choice.
Solution 3: Delete the EntitlementDataStore.ecml File
Here are the steps to Delete the EntitlementDataStore.ecml file:
- First, navigate to the Entitlement Data Folder based on your operating system and QuickBooks POS version.
- Press Windows + R on your keyboard to open the Run dialog box.
- Type the following path and press Enter: “C:\ProgramData\Intuit\Entitlement Client\v8 (or v6)”
- In the folder that opens, locate the file named EntitlementDataStore.ecml.
- Right-click on this file and select Delete.
- When prompted, click Yes to confirm the deletion.
- Now, reopen your QuickBooks POS company file and follow the on-screen instructions to re-register the application.
Solution 4: Check the Date and Time of Your Computer System
There are two ways to check and fix the date and time of your compurer system. Keep reading to fix this error with the help of both the methods!
From System Tray:
- Click on the date and time display located on the taskbar (usually in the bottom-right corner of your screen).
- Select “Change date and time settings.”
- In the window that appears, click on “Change date and time” to make adjustments.
- Manually update the date and time to reflect the current values.
- Click OK to save your changes and close the window.
From Control Panel:
- Open the Control Panel on your system.
- For Windows 10, 8.1, or 8: Right-click the Windows icon on the taskbar and select “Control Panel.”
- For Windows 7 or Vista: Click the Start menu and choose “Control Panel.”
- In the Control Panel window, click on “Clock, Language, and Region.”
- Select “Date and Time.”
- In the Date and Time settings window, click “Change date and time” to update them.
- Set the correct date and time, then click OK to apply the changes.
Solution 5: Remove Contents of Intuit Entitlement Folder
Follow the steps to remove contents of Intuit Entitlement Folder and fix QuickBooks Point of Sale error code 176103 once and for all:
- Go to C:\Program Data\Intuit\Entitlement Client\v8
- Now, press Ctrl + A keys and delete button.
- Finally, Open POS and complete the registration process.
Solution 6: Perform a Clean Reinstall of POS
If none of the previous solutions resolve the issue, performing a clean reinstall of QuickBooks Point of Sale might be the best option. This process involves completely uninstalling the software, removing leftover files, and then reinstalling it from scratch. A clean reinstall helps eliminate any corrupted files or configuration issues that may be causing Error 176103, giving your system a fresh start with a clean setup.
Here are the things to consider before uninstalling and reinstalling the POS:
- QuickBooks POS Installation Source: Either the original installation CD or the official downloadable setup file.
- Product and License Numbers: Keep your valid product number and license key handy for reactivation.
- Backup of Your POS Data: Ensure you’ve created a complete backup of all QuickBooks Point of Sale data files to prevent data loss.
- Administrator Access: Make sure you have the login credentials for a Windows Administrator account to complete the installation and setup without restrictions.
So, these are the six most effective solutions to troubleshoot and fix QuickBooks error code 176103. In case you’re unable to fix this error with the help of above-mentioned solutions, then it would be ideal to connect with our certified QuickBooks POS Experts.
Conclusion
QuickBooks POS Error 176103 may appear at first as a daunting technical glitch, but it is usually rooted in correctable issues like license mismatch, corrupted files, or system misconfiguration. By identifying the signs early and applying the right troubleshooting steps—such as checking the validation code, correcting the system date and time, or performing a clean reinstall—you can get your Point of Sale software back on track swiftly. In short, Timely intervention can save you from further disruption and data complications.
Frequently Asked Questions
QuickBooks POS Error 176103 is a license validation error that usually appears during the registration or activation of the software. It prevents users from using QuickBooks POS until the issue is resolved.
This typically happens when the license or validation data is corrupted or incorrect. It may also occur if the EntitlementDataStore.ecml file is damaged or if the system clock is not accurate.
No, deleting the EntitlementDataStore.ecml file will only remove license validation information. It will not affect your POS data files.
This error usually occurs due to issues related to license validation. Common causes include an incorrect or outdated validation code, mismatched license or product number, corrupted entitlement files, inaccurate system date and time, or missing installation media from a previous POS version.
Yes, in most cases, this error can be resolved by correcting the validation code, adjusting system settings, or deleting the entitlement file—without needing a full reinstall.
You’ll typically see an error message saying “Error 176103: Unable to activate the product” during registration. Other symptoms include repeated prompts for license information, failure to open the software, or restricted access to key POS features.