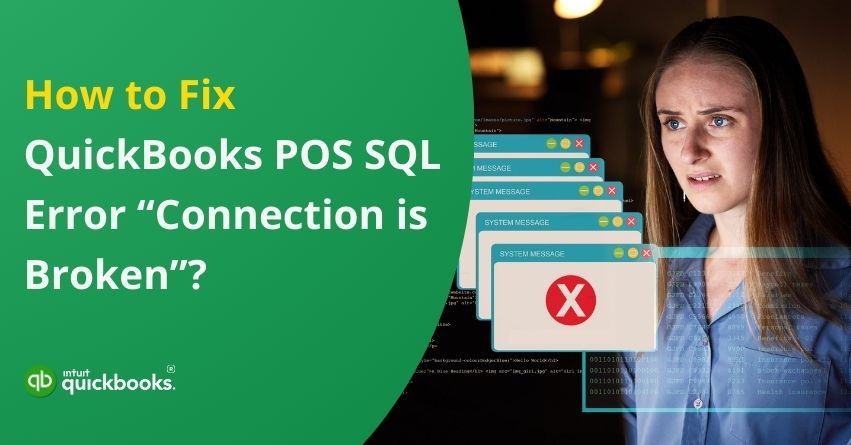QuickBooks Point of Sale (POS) helps you manage sales, inventory, and customer information in real time. Like any database-driven application, it relies heavily on a stable and secure connection to its underlying SQL database. It is common for users to encounter the SQL Error: “Connection is Broken”. There is typically a problem with communication between your POS application and the SQL Server database that stores your company’s POS information. This issue can occur for a variety of reasons, from temporary network instability to deeper configuration issues. It is especially common in multi-user setups when the database server is under heavy load or experiences unexpected shutdowns. In short, this error can prevent users from accessing company data or processing transactions in QuickBooks POS, causing major disruption for businesses that rely on accurate and consistent POS operations.
If you’re also facing the same error, then don’t worry! In this blog, we’ll cover the common causes behind this error, how to identify signs that point to a database connection issue, and a step-by-step instructions to resolve the error and restore database connectivity. So, let’s hop on!
Root Causes Behind “Connection is Broken” SQL Error in QuickBooks POS
“Connection is Broken” in QuickBooks Point of Sale typically means the application cannot communicate with the SQL Server database storing your POS data. There are a number of technical and environmental factors that can cause this issue. The key to applying the correct fix is to understand the root causes. The most common reasons are listed below:
1. Network Connectivity Issues
When there are multiple users or server-client environments, unstable or slow internet or local network connections can disrupt the connection between the POS client and the SQL Server.
2. SQL Server Service is Stopped or Crashed
The QuickBooks POS application cannot access company data if the SQL Server service associated with the application (typically named QBPOSDBSrvUser) is not running.
3. Firewall or Security Software Blocking SQL Communication
POS may be unable to connect to the database if firewalls, antivirus software, or even Windows Defender block SQL-related ports or services.
4. Server or Host Machine Is Turned Off or Disconnected
Other devices will lose access to the SQL database if the workstation or server hosting it is shut down, restarted, or disconnected from the network.
5. Corrupted or Misconfigured Network Files
SQL connections can be broken if network configuration files (such as the POS configuration or DNS settings) become corrupted or incorrectly set.
6. SQL Port Configuration Issues
POS cannot connect to the database if the required port (usually TCP 1433) is blocked or misconfigured.
7. Windows Updates or System Changes
Windows or security patches can alter permissions, reset firewall settings, or disrupt SQL Server services following recent system updates.
8. Damaged or Corrupted Company File
A damaged or partially unreadable company data file can cause SQL to fail when attempting to open it.
9. Improper Shutdowns or Crashes
When the POS system is restarted after an abrupt shutdown, power failure, or forceful exit, SQL processes can be damaged and the connection broken.
Also Read: How to Troubleshoot QuickBooks POS Error 121?
Indicators that Your QuickBooks POS SQL Connection has been Disrupted
Early detection of this SQL connection error can minimize business downtime by allowing you to act quickly. Below are the most common signs that indicate a broken connection between QuickBooks Point of Sale and SQL Server:
1. QuickBooks POS Fails to Launch or Freezes on Startup
If the application is unable to communicate with the SQL database, it may hang during the loading process or fail to open altogether.
2. Error Message Prompt: “Connection is Broken”
An explicit message may appear on the screen, often accompanied by SQL-related details or codes referencing a failed database connection.
3. Inability to Access Company Data File
QuickBooks POS might launch, but you won’t be able to retrieve or open your company file. It may display an error message such as “Cannot connect to database”.
4. Frequent Disconnections in a Multi-User Environment
Users with multiple workstations may experience repeated disconnections from the POS database server.
5. Intermittent Crashes or Freezing During Transactions
When entering sales or accessing customer records, POS may suddenly freeze or crash, especially when the database connection is lost.
6. Issues with Backup or Restore Functions
The backup or restore process may fail if POS cannot connect to the SQL database, displaying errors related to timeouts or connection issues.
7. Server Not Found or Offline
Connected systems will display a broken connection error when trying to access POS if the server or workstation hosting the SQL database goes offline.
The earlier these warning signs are identified, the easier it will be to troubleshoot, thereby reducing the chances of data loss and prolonged service interruptions. Next, we can explore the underlying causes of this error.
Steps to Fix the “Connection is Broken” SQL Error in QuickBooks POS
Now that we’ve identified the potential causes of the SQL connection error in QuickBooks Point of Sale, we can focus on troubleshooting steps.
Step 1: Scan Your Computer Using the Reimage Repair Tool
You can identify and fix system-level problems using the Reimage Repair Tool, a free utility. Here are the steps to follow:
- Download the Reimage Repair Tool and save the file to your desktop for easy access.
- To begin the installation process, locate the downloaded file and double-click it.
- Click Yes to allow the program to run if prompted by User Account Control.
- To scan your system, launch the tool once it is installed.
- This tool will automatically detect any harmful or corrupted items affecting the performance and stability of your system.
Step 2: Launch and Run the Reimage Repair Tool
Following the installation, follow these steps:
- To launch the Reimage Repair Tool, click the icon.
- Upon startup, a welcome screen will appear.
- Your system will be scanned automatically – no need to select anything manually.
- During this process, it will check your system for issues and prepare the necessary setup for repair.
- If you have a stable internet connection, Reimage will automatically download any necessary updates.
Tip: Make sure your internet connection is strong and uninterrupted in order for the tool to work efficiently.
Step 3: Run a Full System Scan Using the Reimage Installer
The Reimage tool will automatically run a thorough scan of your system to identify any performance issues and check its overall health.
- Allow the Reimage Installer to complete its full system scan.
- The scan will produce a detailed report that highlights any damaged or corrupted parts of your system.
- In the bottom-right corner of the window, click the Start Repair button if the tool identifies issues that need to be fixed.
- In the next step, Reimage will repair your system, resolving errors and restoring performance.
- Ensure that all changes are successfully applied by restarting your computer once the repair is complete.
The steps outlined above will help you diagnose and resolve the SQL “Connection is Broken” error in QuickBooks Point of Sale. Whether the issue arises from a service disruption, network instability, or system corruption, the steps provided are intended to address both surface-level and deeper technical issues.
Closure
QuickBooks Point of Sale’s “Connection is Broken” SQL Error can be frustrating, especially when it stops business operations. When this error occurs, the POS system is unable to connect to the SQL Server database, which is crucial to processing transactions, accessing customer information, and maintaining inventory records.
We’ve already explored in this blog that this error can be caused by a variety of causes, including network interruptions and SQL service failures to firewall interference and corrupted files. Reimage Repair, for instance, offers a clear and actionable path to recovery by checking SQL services and repairing system configurations.
This step-by-step guide can help resolve the issue without advanced technical knowledge. In more complex situations, involving our QuickBooks POS experts can ensure that the root of the problem is addressed properly and prevent similar mistakes from occurring again.
Regular system maintenance, software updates, and secure network practices can also help prevent these disruptions in the future. If you have the right tools and guidance, you can confidently resolve this SQL connection error and get your QuickBooks Point of Sale system back up and running.
Frequently Asked Questions
1. Make sure you’re using the correct POS version number (check your email, packaging, or Intuit account).
2. Go to: C:\ProgramData\Intuit\Entitlement Client\v8 and delete all files in the folder.
3. Enter your product/license information again in POS.
4. Select Run as administrator by right-clicking the POS shortcut.
5. Uninstall, restart, and reinstall the correct version of QuickBooks POS.
QuickBooks POS may not be able to connect to your company data file because of network issues, a stopped SQL Server service, incorrect hosting settings, or firewall/antivirus software interference. Insufficient user permissions or corrupted data files can also cause this error. The problem is usually resolved by ensuring proper configuration, active services, and network stability.
Here is how to find your QuickBooks POS license number:
1. Check the confirmation email from Intuit after purchase.
2. Check the product packaging for a license sticker.
3. In QuickBooks POS, go to Help > About QuickBooks POS to see the license number.
4. Go to the Manage Products section in your Intuit account.
An POS Socket Error 10060 occurs when QuickBooks is unable to establish a connection to a server due to a timeout. This occurs when QuickBooks POS cannot communicate with the database server or another computer on the network, often because of network issues, server unresponsiveness, or firewall/security software blocking the connection. It may also indicate a problem with the system’s internet connection or incorrect QuickBooks POS settings.
The data from QuickBooks POS is stored in a company data file on your computer or server. Default file locations are:
1. On the Server (for multi-user setups):
The main company data file is located in the folder designated during installation (usually in the C:/ProgramData/Intuit/QuickBooks Point of Sale directory) and includes sales transactions, inventory, customer data, and financial records.
2. For Single-User Setups:
In most cases, it’s stored locally in your Documents folder or in a location you’ve chosen during setup.
The data is usually saved in .qbw (QuickBooks company file) format so it can be accessed and backed up easily. Keep a regular backup of this file to prevent data loss.