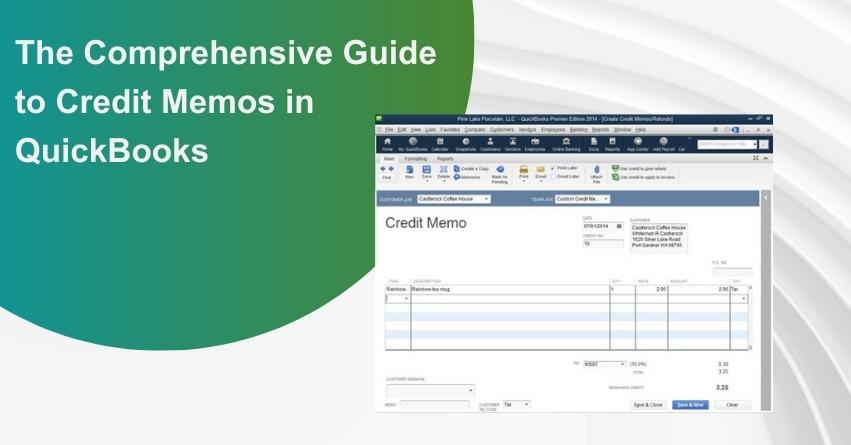Are you struggling to understand QuickBooks intricacies and wondering how to efficiently create a credit memo in QuickBooks? Worry not. Issuing credit memos becomes a crucial ability for any entrepreneur since business transactions can occasionally take unexpected turns.
QuickBooks Online provides a user-friendly setup for efficiently handling such situations. If you’re utilizing QuickBooks Online to navigate your financial activities and find the need to generate a credit memo for returned merchandise or an adjustment, the process is straightforward and accessible.
In this article, we’ll walk you through the steps to create credit memos, giving you the confidence to handle your company’s finances. Let’s embark on this journey to facilitate your credit memo creation in QuickBooks Online!
What does a Credit Memo Entail and what Significance does it hold?
In QuickBooks, a credit memo is a document that records a reduction or adjustment to the amount a customer owes you. It is essentially a negative invoice. It is usually issued when something needs to be adjusted, refunded, or given credit for goods or services that were previously invoiced. Essentially, a credit memo can be conceptualized as a counterpart to a traditional invoice, representing a reduction or adjustment in the financial transaction.
To accurately record financial transactions and preserve transparency in your accounting records within the QuickBooks platform, credit memos are essential.
What inspires individuals to undertake this task, and why is it crucial for you?
Below are the mentioned reasons.
- Balancing Overpayment: Credit memos are primarily designed to address situations where customers have made an overpayment. They provide a means to rectify financial miscalculations without confusing your records. This simplification of the process ensures that account balances remain accurate and customers are left satisfied.
- Managing Returns: Credit memos are used to change financial records when a customer returns an item or requests a refund, all without affecting your original invoices. This method ensures that your records stay coherent and consistent, making management and monitoring simpler.
- Financial Record Accuracy: Rather than modifying previous invoices, a practice that can alter financial history, credit memos offer precise and transparent adjustments to balances for customers. The challenges of preparing for tax season are formidable on their own, and dealing with the complexities of interpreting old financial documents only adds to the difficulty.
How is a Credit Memo Different from Delayed Credit?
The ways mentioned below differentiate delayed credit from a credit memo.
| Credit Memo | Delayed Credit |
| Use a credit memo if your customer wishes to immediately reduce their current open balance. | Use a delayed credit if you wish to monitor a customer’s credit for later use and they prefer not to have their current open balance instantly impacted. |
| Your client may pay an invoice with their credit memo. They can use all or some of their credit memos. | Your client can reduce the balance of an invoice by using their delayed credit |
| When recording payment for a customer’s invoice, you can use a credit memo. | Delayed credits can be added as a line item to upcoming invoices. |
| Even if credit memos are not applied to invoices, they still affect sales reports. | Delay credits do not affect sales reports until they are applied to invoices. |
Different Types of Credit Memos in QuickBooks
QuickBooks provides a variety of credit memos including:
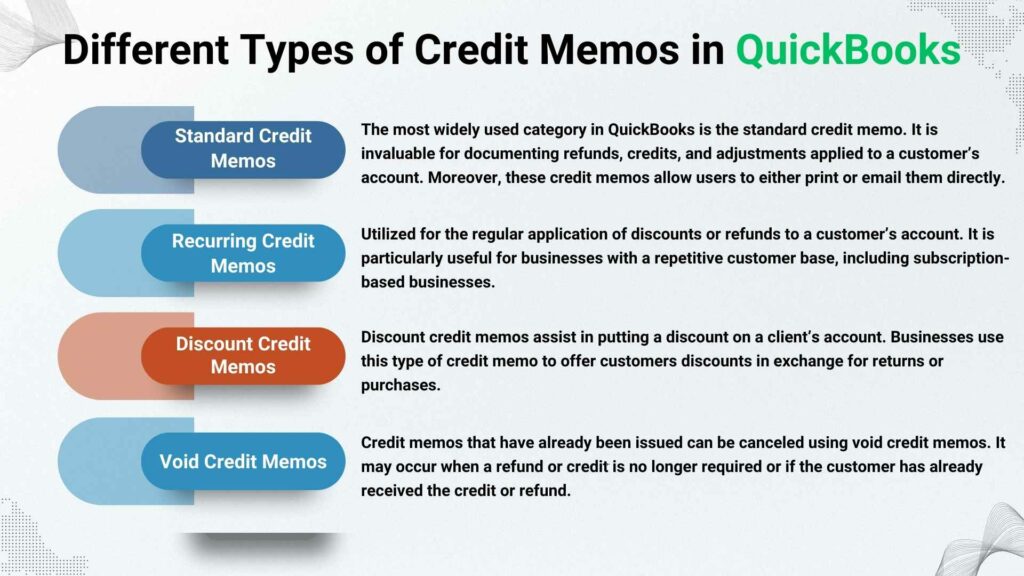
Standard Credit Memos: The most widely used category in QuickBooks is the standard credit memo. It is invaluable for documenting refunds, credits, and adjustments applied to a customer’s account. Moreover, these credit memos allow users to either print or email them directly.
Recurring Credit Memos: Utilized for the regular application of discounts or refunds to a customer’s account. It is particularly useful for businesses with a repetitive customer base, including subscription-based businesses.
Discount Credit Memos: Discount credit memos assist in putting a discount on a client’s account. Businesses use this type of credit memo to offer customers discounts in exchange for returns or purchases.
Void Credit Memos: Credit memos that have already been issued can be canceled using void credit memos. It may occur when a refund or credit is no longer required or if the customer has already received the credit or refund.
Steps to Create and Apply Credit Memo in QuickBooks
Step 1: Activate or deactivate Apply credits automatically
- Navigate to Settings, then choose Account and settings
- Pick Advanced tab
- In the Automation section, select Edit.
- If you would like credit memos to be applied automatically to open invoices or customer balances, turn on Automatically Apply Credits.
- To select the open invoices to which credit memos should be applied, turn it off.
- Click on Save and then Done.
Step 2: Create a credit memo
- Choose + New.
- Select Credit Memo.
- Choose the Customer’s name from the dropdown menu.
- Enter the credit memo data, including the date and the amount.
Tip: To add a single line item to credit memos, you can make a custom credit service item. - Finally, select Save and Close.
Step 3: Apply the credit memo to an invoice
Enabling the auto-apply credits feature in QuickBooks automates the process of applying credits for you. Conversely, if you choose to deactivate this feature, you can manually apply a credit memo to an invoice using the following steps:
- Choose + New
- Next, select Receive payment.
- Select the Customer’s name from the dropdown menu.
- Within the Outstanding Transactions section, choose the open invoice to which you intend to apply the credit memo.
- In the Credits section, pick the credit memos you want to apply.
- Enter the amount of credit you want to apply for the open invoice in the Payment column.
- Don’t fill in the fields for payment method, reference number, deposit to, and the amount received.
- Include the Payment date in the remaining fields on the form.
- Verify the total after the credit memo has been applied.
- Once done, select Save and Close.
How to Create and Apply a Delayed Credit in QuickBooks?
To create and apply a delayed credit memo follow the steps mentioned below:
Step 1: Create a delayed credit
- Choose + New.
- Choose Delayed credit.
- From the dropdown menu, select the Customer’s name.
- Enter the data including the date and the amount.
Tip: You can create a custom credit service item so you can quickly add it to delayed credits as a single line item. - Click on Save and Close.
This saves the delayed credit, and at your discretion, apply it during the next invoicing for the customer.
Step 2: Apply the delayed credit to an invoice
Note that adding a delayed credit to an invoice from a previous accounting period will have an impact on the balances of that specific period.
- Pick + New.
- Choose Invoice.
- Select the Customer from the dropdown menu. This action opens a window displaying all outstanding transactions for the customer, including invoices and delayed credits.
Please take note: If you don’t observe this, click on the small arrow next to the invoice Balance Due. - Find the delayed credit and select Add. By doing this, the credit is added as a line item within the invoice.
- Fill out the remaining sections of the invoice as necessary.
- Once done, click on Save and Close.
Modifications made to the Standard template will be reflected in the credit memo. If you wish to customize a credit memo, adjust the Standard template to suit your specific requirements.
How to Send a Credit Memo in QuickBooks?
Once you are done creating a credit memo in QuickBooks, you can easily send it to customers using the following steps:
- Log into QuickBooks and select the “Invoices and Credit Memos tab.”
- Choose the Credit memo you wish to send.
- Click on Send.
- Input the customer’s email address.
- Once again, select the Send button.
The credit memo will be forwarded to the customer’s email address, allowing them to review it and make any required adjustments to their account.
How to Track Credit Memos in QuickBooks?
To track credit memos in QuickBooks, follow these steps:
- Access QuickBooks and choose the Invoice and Credit Memos tab.
- Choose the Filter option.
- Navigate to the Select the Credit Memos tab.
- Choose the Show option.
- Opt for “All” to display all credit memos.
After you have filtered the credit memos, you can edit, view, and manage them.
Managing and Resolving Credit Memos in QuickBooks
In instances where a credit memo isn’t accurately applied to a customer’s account in QuickBooks, follow the steps mentioned below to troubleshoot and address the issue:
- Log into QuickBooks and navigate to the Invoices and Credit Memos tab.
- Choose the Credit memo that is not being applied correctly or requires modification.
- Select the Edit button.
- Implement any necessary modifications to the credit memo.
- Finally, click on Save.
Upon completing any required changes the credit memo will be updated, and the customer’s account will be appropriately adjusted.
Conclusion
Credit memos play a vital role in monitoring and overseeing finances within QuickBooks. They act as a valuable tool for business owners to efficiently manage refunds, discounts, and various adjustments to determine the appropriate charges for their customers. Understanding and proper utilization of credit memos in QuickBooks are essential to maintaining up-to-date and precise financial records. If you have any additional queries, don’t hesitate to contact us at our toll-free number: +1-888-283-0986.
Frequently Asked Questions
Important elements of a credit memo consist of the following:
– Client information, including name and address.
– The issue date.
– Internal tracking number for credit memos.
– Information about your goods and services.
– Amount to be credited.
– The reason behind the credit.
Sure, you can send credit memos to customers with ease once you have their email addresses.
Indeed, credit memo customization is possible in QuickBooks by modifying the Standard template.
While a refund entails giving the customer their money back, a credit memo shows a reduction in the amount owed.