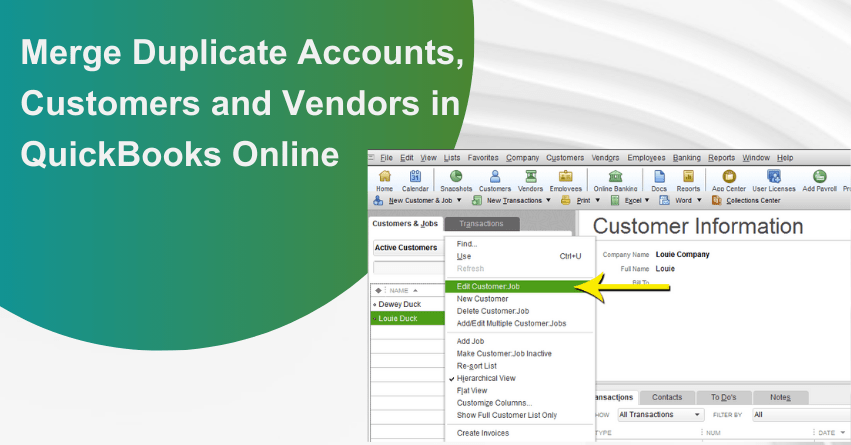Keeping your finances in order is a critical aspect of business management, and QuickBooks Online serves as an invaluable tool in this regard. But at times, things can get messy with duplicate accounts, customers, and vendors. Imagine it as having multiple copies of the same puzzle piece – it might fit, but it creates unnecessary complexity.
That’s where QuickBooks Online comes to the rescue! It lets you merge these duplicates, making your financial records organized and accurate. Merging accounts, customers, and vendors in QuickBooks Online can be beneficial in several ways. It helps in effectively managing your finances, reducing complexity, and providing a comprehensive view of your business’s financial health. You can also avoid duplicating transactions, eliminate confusion, and save time on data entry and financial reporting.
In this article, we’ll walk you through the easy steps of merging duplicate accounts, customers, and vendors in QuickBooks Online. It’s like giving your financial records a cleaning, making sure everything is managed and reliable.
Considerations to Keep in Mind before Initiating the Merging Procedure
Several important aspects should be considered during the merging process, and some key points are outlined below:
1. Secure Backup: It is essential to create a fully secure backup of the QuickBooks file to guard against any possible data loss. Before making any permanent changes, this step ensures your financial data is protected.
2. Multi-Currency: Make sure that the Multi-currency feature is always disabled. This helps maintain the data’s integrity and prevents issues resulting from currency variations.
3. Irreversible Nature of Merging: Recognize that the merging process is irreversible and permanent. It is crucial to double-check and verify before merging vendor accounts to avoid unintentionally merging any accounts that should remain separate.
4. Single-User Mode: Make sure you are in single-user mode and not multi-user mode during the merging process. If you are using multi-user mode, switch to single-user mode immediately to prevent potential conflicts or issues.
5. Payment Methods and Vendors: Verify that the vendors being merged have not been involved in online banking transactions, tax authorities, or direct deposit scenarios. Merging such vendors could lead to complications in financial records.
6. Undoing Merges: Understand that the merging process is a one-way street. If there is a need to undo any merge, the user should be prepared to restore the backup of the specific data file to revert to the previous state.
By carefully considering and adhering to these points, users can ensure a smooth and error-free merging process in QuickBooks, minimizing the risk of data discrepancies or unexpected consequences.
Reasons for Merging the Accounts in QuickBooks
Merging vendors, customers, and accounts in QuickBooks Online is all about simplifying and organizing your financial data. Here’s why it’s useful:
1. Remove Duplicates:
- Vendors/Clients: Clear out accidental duplicate entries to prevent confusion.
- Accounts: Tidy up by eliminating duplicate accounts for clean financial records.
2. Organize Your Data:
- Vendors/Clients: Merge inconsistent entries for vendors or customers to have all transactions under a single profile.
- Accounts: Combine similar accounts for a more organized chart, making financial reporting easier.
3. Fix Errors:
- Vendors/Clients: Fix errors like entering transactions under the wrong vendor or customer by merging and consolidating data.
- Accounts: Rectify misclassifications of transactions by merging accounts to consolidate them under the right category.
4. Simplify Data Entry:
- Vendors/Clients: Automate data entry by consistently recording transactions under one vendor or customer.
- Accounts: Ease data entry with a more organized chart of accounts through merging.
5. Improve Reporting:
- Vendors/Clients: Optimize report accuracy by consolidating information for better insights into business relationships.
- Accounts: Improve the accuracy and clarity of financial reports by merging accounts, making it easier to understand your business’s financial health.
Just exercise caution when merging and double-check your data before making any changes. It’s a useful tool, but a little care goes a long way in maintaining the integrity of your financial records in QuickBooks Online.
How to Merge Duplicate Accounts in QuickBooks?
Follow the steps mentioned below to merge duplicate accounts in QuickBooks:
Remember that merging accounts is a permanent process. This cannot be undone in the future. Certain features in QuickBooks are applied by default to certain accounts. These cannot be merged or deleted just like accounts linked to internet banking.
Note: If both account registers contain an opening balance equity transaction, it is necessary to delete the transaction with the latest date before merging. The earlier transaction will then serve as the opening balance for the newly merged account.
1. Before merging accounts with reconciliation reports, make sure to save those reports. The reconciliation history of the account being merged might not be retained. However, the transactions will persist on the merged account and maintain their reconciled status.
2. Navigate to Settings ⚙ and choose Chart of Accounts.
3. Locate the account you want to retain select the dropdown ▼ in the Action column and choose Edit.
4. Take note of the Save account details such as (Account Type), Account name (Name), and Tax form section (Detail Type). These details must match the accounts you intend to merge.
5. Additionally, verify whether the account is a subaccount or a parent account. Subaccount names are indented in the Name column of the Chart of Accounts list. If it is a subaccount, identify the corresponding parent account to which it is linked.
You now have all the necessary information for the account you wish to keep. Let’s proceed to address the duplicate:
1. Navigate back to the Chart of Accounts.
2. Identify the duplicate account (the one you wish to eliminate), and then choose the dropdown ▼ in the Action column and select Edit.
3. Modify the Account name (Name) and Tax form section (Detail type) of the duplicate account to match the information of the account you intend to keep. If you need to mark it as a sub-account, consider the following:
- If merging two parent accounts, ensure there are no sub-accounts associated with them.
- If merging two sub-accounts, confirm that they share the same parent account.
- If only one of them is a subaccount, change the Save account details under (Account Type) to precisely match the other parent account, thereby converting it into a parent account.
4. Once done, click Save, and then Yes, merge accounts.
This action merges the two accounts, transferring past transactions from the duplicate to the account you want to keep in QuickBooks.
Merge Duplicate Customers
To merge duplicate customers in QuickBooks follow these steps:
If you have duplicate customers, you have the option to merge their profiles. This action involves removing one profile and transferring its existing data into the profile you wish to keep.
Note: Ensure that neither customer has any sub-customers. If they do, you must first convert their sub-customers into regular customers.
- Navigate to Sales, then choose Customers.
- Open the customer profile that you don’t want to keep.
- Click on Edit.
- In the Customer display name field, enter the name of the duplicate customer profile you want to keep. The names must match exactly.
- Click on Save.
- When prompted to confirm the merge of the two profiles, select Yes.
It is necessary to manually remove a customer profile before merging them. This ensures you can transfer data to the desired customer profile.
Merge Duplicate Vendors
Follow the steps mentioned below to merge duplicate vendors in QuickBooks Online:
Note: Merging supplier profiles is permanent. This action is irreversible and there is no way to undo it later.
1. Navigate to Expenses and choose Vendors.
2. Locate and access the vendor profile you wish to keep.
3. Next, choose the Edit option.
4. Take note of the Company and Display name.
5. Return to the Vendors tab.
6. Find and access the profile of the supplier you wish to keep. Then choose Edit.
7. Modify the display name to make it identical to the vendor you are merging it with.
8. Click on Save, then Yes to confirm.
By completing this process, you merge the two vendor profiles into a single entity. QuickBooks automatically transfers past transactions from the duplicate profile to the vendor profile you want to keep.
Conclusion
Merging accounts, customers, and vendors in QuickBooks Online is crucial to upholding accurate financial records and improving the productivity of your bookkeeping practices. Through the merging of duplicate accounts, customers, and vendors, you can prevent data redundancy, make reporting easier, and improve your overall bookkeeping tasks.
It is imperative to emphasize the importance of a review of your accounts, customers, and vendors. Verify transaction accuracy and perform a data backup before initiating the merging process. This precautionary measure ensures the integrity of your financial records and provides a safety net in case of any unexpected issues.
When facing uncertainties or complexities during the merging process, we highly recommend reaching out to a certified QuickBooks ProAdvisor or a qualified accounting professional at our toll-free number: +1-888-283-0986 for guidance.
Frequently Asked Questions
To merge transactions in QuickBooks follow the steps mentioned below:
1. Click on the Gear icon, then go to Tools.
2. Choose Combine Data under Merge Customers, Vendors, or Items.
3. Pick the type of data you want to merge and click Next.
4. After selecting the accounts to merge, click Next.
5. Map the fields on both accounts, then click Merge.
No, QuickBooks Online does not provide a direct “undo” option for merges. It’s essential to review and then confirm your choices before completing the merge.
Yes, merging accounts with historical transactions should be done thoroughly, as it can impact financial reporting. Don’t forget to review the implications before proceeding.
Yes, you cannot merge data across different QuickBooks Online companies; merging is limited to within the same company.