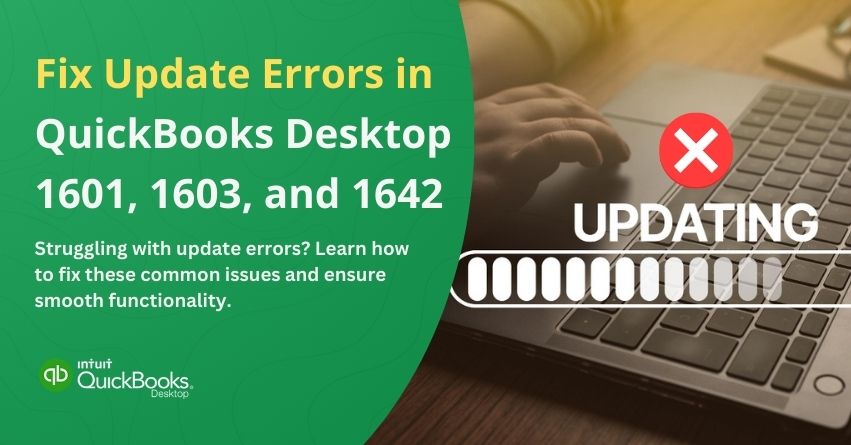QuickBooks makes managing finances for small and medium-sized businesses a breeze, but errors during installation or updates can cause problems. There are a number of common installation-related errors users encounter, including 1601, 1603, and 1642. When QuickBooks encounters one of these errors, it usually means that there is an issue with critical Windows components or background processes that it relies on to operate correctly.
You may encounter the following error messages when installing or updating QuickBooks:
- Error 1601: Windows Installer is not available
- Error 1603: Issue installing Microsoft .NET Framework [version]
- Error 1603: The update installer has encountered an internal error
- Error 1642: Error installing Microsoft .NET Framework during QuickBooks installation
Errors like these are glitches in QuickBooks’ core system that must be fixed to ensure seamless operation. These errors are like misaligned gears in machinery that restrict QuickBooks to run smoothly. It doesn’t matter if you’re installing QuickBooks Desktop for the first time or updating it, these errors can stall your progress.
In this article, we are going to examine each error in depth, uncover their root causes, and provide clear, step-by-step solutions. So, let’s get started and make sure your QuickBooks installation or update goes smoothly!
How to Identify QuickBooks Errors 1601, 1603, and 1642?
When users encounter these errors, they usually experience a few symptoms that indicate something is wrong with the QuickBooks installation or update process. You may notice the following: When users encounter these errors, they usually experience a few symptoms that indicate something is wrong with the QuickBooks installation or update process. You may notice the following:
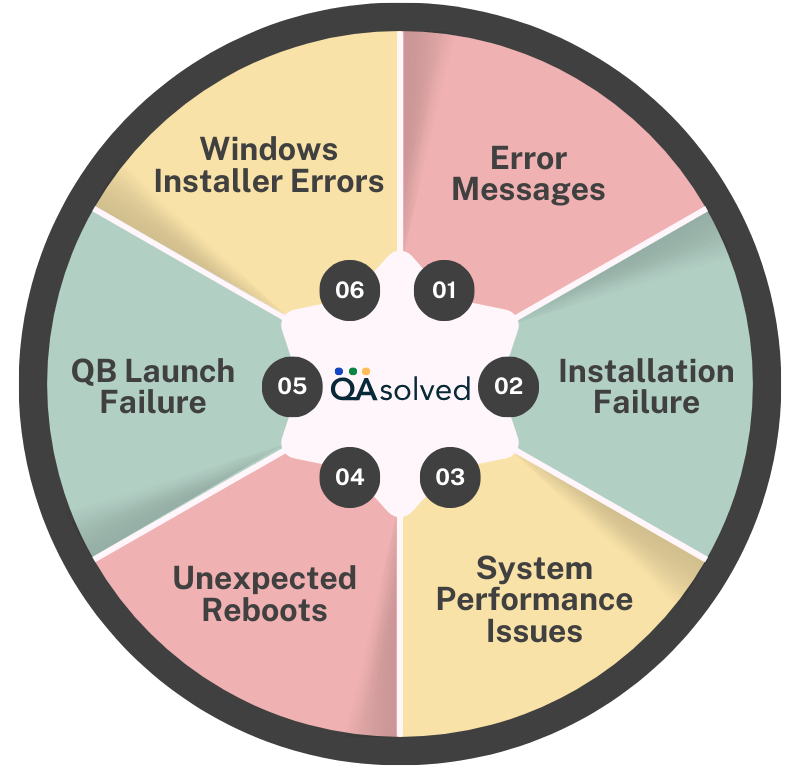
- Error Messages: A pop-up message may appear indicating the specific error, such as “Error 1601: Windows Installer is not accessible,” or “Error 1603: Fatal error during installation.”
- Installation or Update Failure: During installation or updating, the process may freeze or halt midway, preventing completion.
- System Performance Issues: Installing or updating QuickBooks might cause slowdowns or irresponsiveness in your system, especially if background processes or Windows services aren’t responding.
- Unexpected Reboots: During the installation process, the system might reboot unexpectedly, indicating that QuickBooks or another process is conflicting with Windows.
- Inability to Launch QuickBooks: QuickBooks may not open if errors have already been installed, such as missing .NET Framework components or installation errors.
- Windows Installer Errors: The Windows Installer service may be unavailable or conflict with other processes, resulting in warnings.
The earlier you identify these symptoms, the faster you can resolve the issue. But identifying these signs is not enough because one should also understand the common causes that trigger errors like 1601, 1603, and 1642.
Common Causes of QuickBooks Errors 1601, 1603, and 1642
These errors are often caused by underlying problems with the Windows operating system or components QuickBooks relies on to install and update itself. By identifying and resolving the causes, you can ensure that your QuickBooks installation or update runs smoothly. Fixing these errors begins with identifying the root causes and here are some of them:
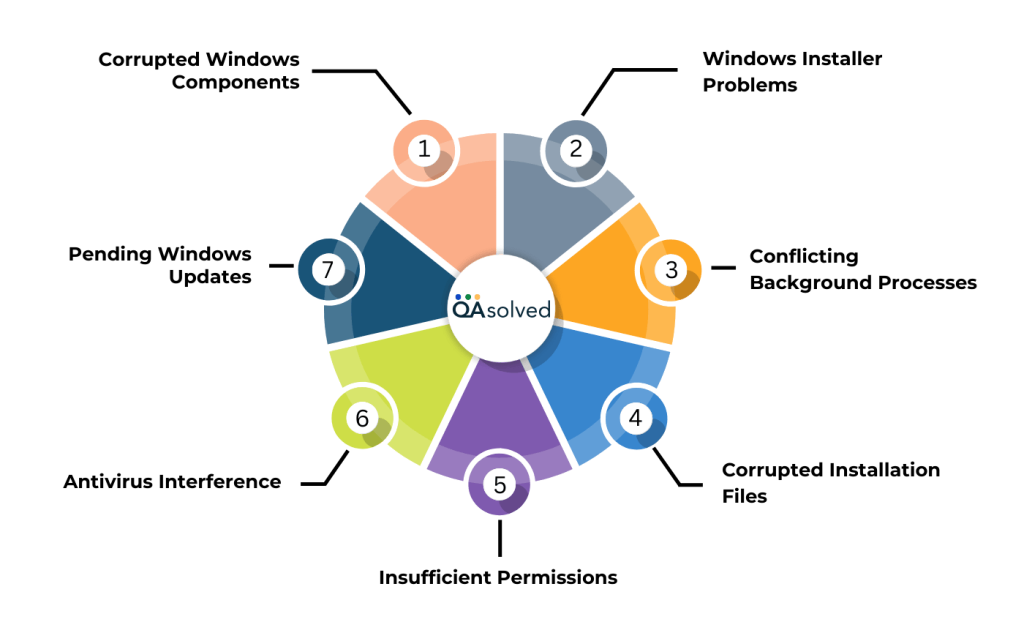
- Corrupted or Damaged Windows Components: Installing QuickBooks requires Microsoft .NET Framework, MSXML, and C++ Redistributables.
- Windows Installer Service Problems: Windows Installer isn’t running, has been disabled, or has become corrupted.
- Conflicting Background Processes: Installation issues may be caused by another instance of Windows Installer or other conflicting processes.
- Corrupted Installation Files: Installation or update errors can be caused by damaged QuickBooks setup files.
- Insufficient Permissions: QuickBooks cannot be installed or updated properly if you do not have administrative rights to the system.
- Antivirus or Firewall Interference: QuickBooks’ installation files or processes may be blocked by security software.
- Incomplete or Pending Windows Updates: QuickBooks installation can be disrupted by missing or improperly installed updates.
Understanding the causes is the first step toward effectively resolving these issues and ensuring smooth operation. Are you now looking for step-by-step solutions to get rid of these causes? Get moving then!
Troubleshooting QuickBooks Errors 1601, 1603, and 1642
The QuickBooks Desktop Update errors can feel like hitting a brick wall when you’re trying to complete your task. The good news is that there are 5 effective ways to get rid of them. Let’s get started!
Solution 1: Run the Install Diagnostic Tool from the Tool Hub
Step 1: Download the QuickBooks Tool Hub
Access the QuickBooks Tool Hub to address common errors effectively. For an optimal experience, it is recommended to employ the Tool Hub on a Windows 10, 64-bit system.
- Close QuickBooks.
- Get the latest version of QuickBooks Tool Hub.
- Save the file in an easily accessed location, such as the Downloads folder or Windows desktop.
- Note: If you’ve previously installed the Tool Hub, you can identify the version by selecting the Home tab. The version is displayed on the bottom right, or you can choose ‘About’ to view the version.
- Run the downloaded file (QuickBooksToolHub.exe).
- To install and agree to the terms and conditions, follow the on-screen instructions.
- The Tool Hub will be launched as soon as you double-click the icon on your Windows desktop.
Note: To find the QuickBooks Tool Hub, open Windows and search for it.
Step 2: Run the QuickBooks Install Diagnostic Tool
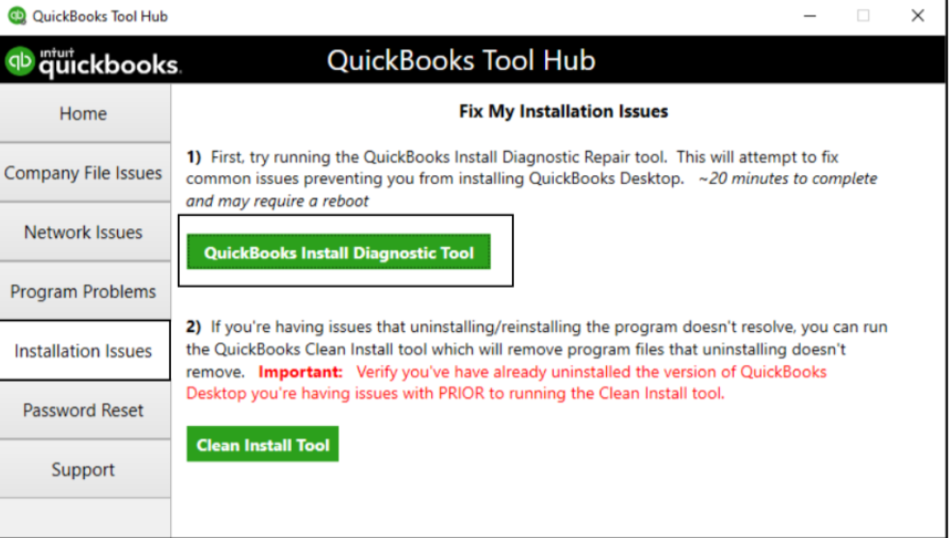
- Access the QuickBooks Tool Hub.
- In the tool hub interface, click on “Installation Issues.”
- Select “QuickBooks Install Diagnostic Tool.”
- Run the diagnostics of the tool.
- Restart the tool after the tool has completed its tasks.
Solution 2: Update Windows
Windows 11 and Windows 10 automatically download and install updates to keep your device secure and up-to-date. It helps your device run efficiently and stay protected by receiving the latest security patches and fixes.
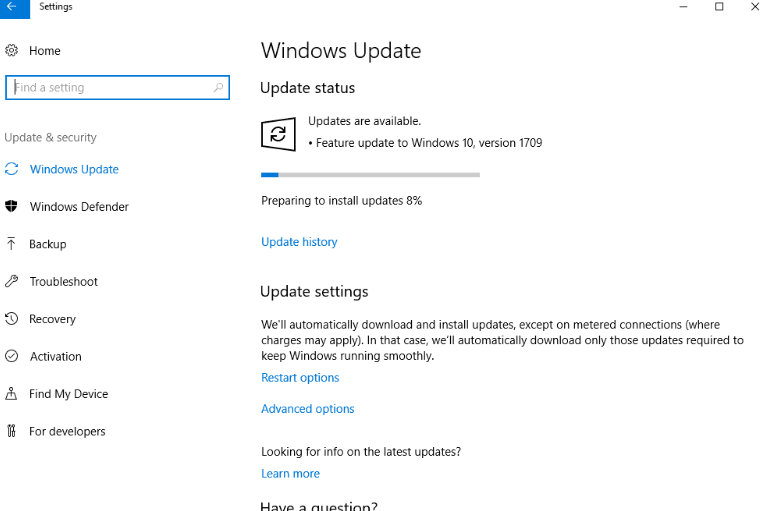
- Access the Start menu.
- Next, select the Settings app.
- Go to the left sidebar and select Windows Update.
- If updates are found, choose Download and Install.
- After the updates are installed, hit Restart.
By updating your operating system, you can resolve QuickBooks Error 1603 in Windows 11 and Windows 10. If you are experiencing installation issues, follow the steps above to ensure your Windows is up to date.
Solution 3: Repair Windows Components Manually
Try repairing specific Windows components if the QuickBooks Install Tool and the update failed to resolve the error.
Note: Only individuals proficient in Windows, IT professionals, or those with access to Microsoft support should attempt these steps.
Solution 4: Install QuickBooks Desktop using Selective Startup
Consider installing QuickBooks in Selective Startup mode or Safe Mode to bypass potential interference from third-party programs, such as antivirus and antispyware programs.
Note: If challenges persist despite these efforts, it is advisable to seek assistance from a professional. These errors may indicate a broader issue within the Windows environment that requires specialized expertise for resolution.
So, with these four solutions, you should be able to fix the error and continue working smoothly with QuickBooks. If the issue persists, consider reaching out to QuickBooks support or consulting an IT professional to ensure there are no underlying system conflicts. Regularly updating QuickBooks and your operating system can also help prevent future errors and ensure optimal performance.
Solution 5: Reinstall QuickBooks
When issues persist, reinstalling QuickBooks may fix them by replacing corrupt or missing system files. It ensures that the software operates smoothly and that any previously altered settings are reset. Before reinstalling, make sure you back up your data.
Summary
If you encounter errors like 1601, 1603, and 1642 while installing or updating QuickBooks, it can disrupt your workflow. Understanding the root causes can help you resolve problems more effectively, such as those caused by the Windows Installer, .NET Framework, or conflicting background processes. Additionally, checking system components, resolving conflicts, and reinstalling QuickBooks will help you resolve these errors and get back to managing your finances.
Fixing these errors ensures that QuickBooks runs smoothly, enabling you to focus on what matters most: running your business.
Frequently Asked Questions
Error 1603 can occur due to various reasons, such as issues with the Windows Installer, incomplete or corrupt installation files, or conflicts with other software running on your computer.
Yes, antivirus or firewall software may interfere with the QuickBooks installation process and lead to Error such as 1601,1603 and 1642. Temporarily disabling these programs during installation can help troubleshoot the issue.
Installing and updating QuickBooks requires the .NET Framework.
This component can cause errors like 1603 and 1642 if it’s damaged or missing.
1. Select Update QuickBooks Desktop from the Help menu.
2. Click on Update Now.
3. Check the Reset Update box.
4. Select the Get Updates option.
It is always a good idea to create a backup of your QuickBooks company file before troubleshooting or re-installing your software.