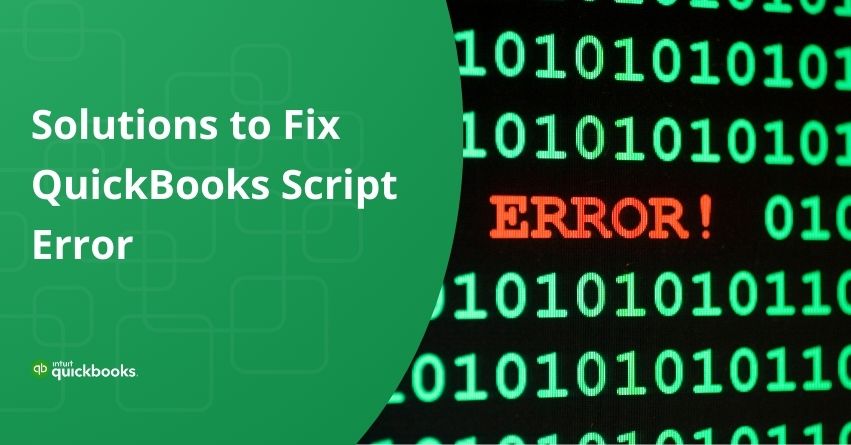QuickBooks Script Error often occurs when QuickBooks attempts to access web-based features or interact with third-party applications. This error may manifest in various forms, presenting generic messages such as “Script Error” or “Error in Script.” and can stem from multiple factors, including incorrect browser configurations, damaged data files, or the presence of malware.
This article will explore the common causes of QuickBooks script error, and practical solutions to resolve them. Whether you’re experiencing script error during payment processing or encountering issues with data integrity, understanding these concepts will help you resolve script error in QuickBooks.
What is QuickBooks Script Error?
A script error generally happens when a script’s instructions can’t be carried out correctly for some reason. A QuickBooks script error message might display as “An error has occurred in the script of this page.” In QuickBooks, this error often occurs when the application attempts to access a web-based feature but faces difficulty executing a command. This error can also occur while interacting with third-party applications (e.g., Java, Flash, ActiveX) or even QuickBooks online applications (e.g., Online Service Center, QuickBooks Online).
These script error manifest in various forms, including:
| Script Error: An error has occurred in the script on this page. Line 22 char 2 error… |
| Script Error: QuickBooks script error for line 7 char 5 |
| Script Error: QuickBooks script error unable to get property length of undefined or null reference. |
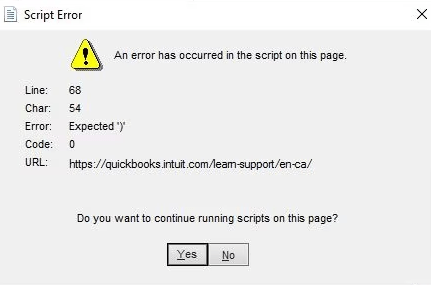
Reasons that can Lead to Script Error
- If you attempt to import data from a non-existing account.
- Importing an invoice with different account details than assets or accounts due.
- Corruption in the Windows user profile.
- Damaged data file.
- Damaged Active X components.
- Malware presence.
- Enabling of the script debugging feature.
- Improper Internet Explorer configuration.
Solutions to Resolve QuickBooks Script Error
Below are the solutions to fix the QuickBooks Script Error:
Solution 1: Adjust Internet Explorer settings
- Open Internet Explorer.
- Click on Tools in the Command Bar.
- Choose Internet Options and go to the Security tab.
- Select Trusted Sites and then click on Sites.
- In the “Add this website to the zone” section, enter .intuit.com and .Quickbooks.com, then click Add.
- Uncheck the box next to “Require server verification” in the Trusted Sites window.
- Ensure that “Enable Protected Mode” is unchecked, then close the Trusted Sites window.
- Close the browser to complete the process.
| Note: Your company file should open correctly after adjusting the Internet Explorer settings. To confirm the success of this approach, it is advised to log out of the company file and then log back in. |
Solution 2: Open QuickBooks File With Multiple Users and Single User
1. For Multiple QuickBooks Users
- Open QuickBooks. If prompted for a username and password, click Cancel.
- At the “No Company Open” screen, press the Alt key and double-click the desired file.
- Release Alt when prompted for credentials. Enter them, then hold Alt while clicking Open until the file fully opens.
- Your file should open correctly. Log out and log back in to verify success.
2. For a Single QuickBooks User
- Close QuickBooks entirely.
- Press and hold Ctrl while double-clicking QuickBooks to open it.
- Keep holding Ctrl until the “No Company Open” screen appears.
- QuickBooks should now open properly; release Ctrl.
How to Resolve Script Error when using Payment Account Applications or Websites?
Script error when using payment account applications or websites can occur due to two main reasons:
- Script processing functions are blocked.
- Script software is damaged, and related data is incompatible
Please refer to the table below for steps to resolve the issue based on the likely cause of the script error:
| Cause | Suggested Solution |
| Browser cache full or corrupted | To disable script debugging: Open Internet Explorer and select the Tools menu (gear icon), then choose Internet Options. Go to the Advanced tab.Go down to the Settings box and check Disable script debugging (Internet Explorer) and Disable script debugging (Other). |
| Browser configuration | Adjust Internet Explorer settings to ensure compatibility with QuickBooks payments and associated applications. |
| Browser configuration | Uninstall the ActiveX control file |
| Script debugging is enabled | To disable script debugging: Open Internet Explorer and select the Tools menu (gear icon), then choose Internet Options. Go to the Advanced tab. Go down to the Settings box and check Disable script debugging (Internet Explorer) and Disable script debugging (Other). |
| Security application blocking script function | You need to set up security programs to let QuickBooks Desktop use scripts, or you can remove them entirely. Remember, just turning off security software stops new data from going in, but it still stops functions if it’s installed. |
| Corrupted QuickBooks data file | Fix any data damage present in your company file. |
| Damaged Windows User | Make a new Windows administrator user. |
| Script Processing software damaged | Uninstall and then reinstall Java, Adobe Flash, and .Net Framework. Make sure you have Windows admin access to install these files. If you’re using Windows 8, these applications may not be installed through Internet Explorer. Instead, consider using a different browser or obtaining them from Windows Updates. |
| Malware | You should perform a full system scan to assess whether the system and/or application files have been compromised. |
| Note: All diagnostic steps are conducted within a supported version of Internet Explorer since it is designed for use in the Internet Explorer environment. |
Conclusion
By following the recommended solutions outlined in this article, such as adjusting Internet Explorer settings, utilizing multiple user access methods, and resolving script error related to payment account applications or websites, you can effectively resolve QuickBooks script error and ensure the smooth operation of your QuickBooks software.
Additionally, it’s important to remember that some solutions may require help from your QuickBooks Assistance, especially when dealing with more complex issues such as data corruption or malware presence. For QuickBooks Support reach out to us at our toll-free number +1-833-967-5323.
Frequently Asked Questions
Script error are often associated with Internet Explorer, which QuickBooks by default uses to connect with the internet. However, we have specific steps to address the error.
First, ensure Internet Explorer is set as your default browser.
Next, add Intuit as a trusted site in Internet Explorer by following these steps:
1. Open Internet Explorer.
2. Click Command, then select Tools.
3. Choose Internet Options and navigate to the Security tab.
4. Click Trusted Sites, then select Sites.
5. Enter *.intuit.com in the Add this website to the zone field, then click Add.
6. Uncheck Require server verification (https:) for all sites in this zone in the Trusted sites window.
7. Close the Trusted Sites window, then uncheck Enable Protected Mode.
8. Close the browser.
Additionally, disable add-ons in Internet Explorer by following these steps:
1. Open the browser, then click Command.
2. Select Tools, then click Internet Options.
3. Go to Programs, then click Manage add-ons.
4. Choose disable add-ons, and click OK.
Lastly, clear Internet Explorer’s cache data to complete the process.
Ensure that your computer is running on Windows 10, a supported operating system for QuickBooks Desktop 2020. QuickBooks requires native installation on your computer; it cannot be used through an emulator or virtual environment.
If you have Windows 10 installed natively, follow these steps to use the QuickBooks Install Diagnostic Tool from the QuickBooks Tool Hub:
1. Open the QuickBooks Tool Hub.
2. Select “Installation Issues.”
3. Choose “QuickBooks Install Diagnostic Tool” and let the tool run. This process may take up to 20 minutes.
4. After the tool finishes, restart your computer.
5. Once your computer restarts, open QuickBooks again.
1. Go to File, Utilities, and then select Rebuild Data.
2. QuickBooks will ask you to make a backup before it rebuilds your company file.
3. Select where you want to save your backup, then OK.
4. Select OK when you get the message Rebuild has completed.
Script error happen when there’s trouble executing a command that involves QuickBooks programs trying to use a web feature on your computer.