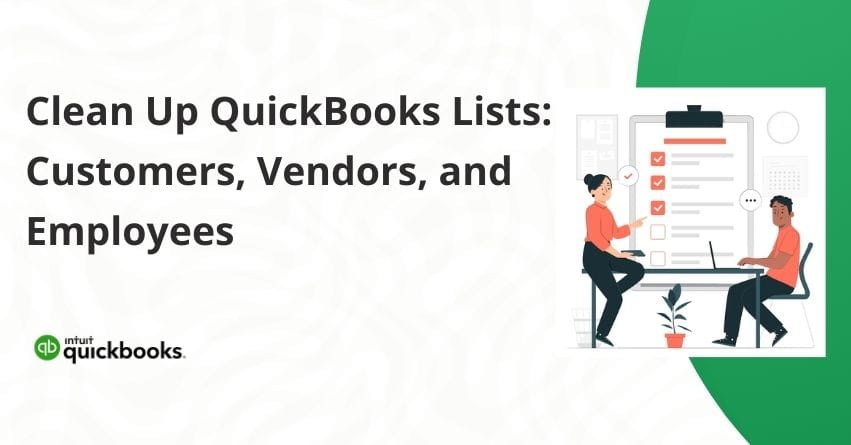Cleaning up lists in QuickBooks involves deleting or Inactivating outdated entries that can slow down your system and cause mistakes. These lists are important for your business’s financial dealings, as they contain critical information that drives transactions and decision-making. Over time, these lists can become cluttered with outdated, duplicate, or irrelevant entries, leading to inefficiencies and inaccuracies in the financial data.
Regularly reviewing and tidying up these lists is essential. This process not only saves time but also strengthens the reliability of your business’s financial data. This article will help you explore how to get rid of redundant lists either by deleting them or inactivating them. Let’s dive in!
Understanding the Need for Regular Lists Clean Up in QuickBooks
Deleting Customer and Vendor lists in QuickBooks is typically done for the following reasons:
- To Remove Inactive or Unnecessary Entries: If certain customers or vendors are no longer active or relevant to your business, deleting them from the lists can help keep your records clean and current.
- To Improve System Performance: Over time, having a large number of entries, especially those that are not needed, can slow down your QuickBooks system. Deleting these entries can help maintain a fast and efficient system.
- Tax Compliance: It helps maintain compliance with tax regulations and other legal requirements, ensuring that your records are up-to-date and accurate.
Remember, before deleting any entries, it’s important to ensure that you have backed up your data and that you won’t need those entries for future reference or historical data integrity. If you’re unsure, you can make entries inactive instead of deleting them, which allows you to hide them from active lists but retain the information for records.
Cleaning up Lists in QuickBooks: At a Glance
- Things to do before the Clean Up process
- Delete a Vendor in QuickBooks
- Delete a Customer in QuickBooks
- Delete an Employee’s Profile from the Payroll
Things to do before the Clean Up Process
Backup your Data
Before making any significant changes, create a backup of your QuickBooks company file. This ensures you can restore your data if anything goes wrong.
- Open QuickBooks and switch to Single-user Mode through the File menu.
- Go back to the File menu, choose Backup Company, and click on Create Local Backup.
- In the new window, opt for Local Backup and hit Next.
- Click Browse to pick a save location for your backup file.
- Decide if you want to limit the number of backup copies (this step is optional).
- Set reminders to back up regularly by using the options provided, so you won’t have to remember to do it manually.
- Before saving, QuickBooks will run a check to ensure your backup file is error-free.
- Once you’re all set, click OK.
- Choose Save it now and proceed with Next.
Merge Duplicates Lists
Before deleting any entry check if any two accounts can be merged. If you find that you have two of the same accounts, customers, vendors, or employees you can combine them into one. This will transfer all the information to the account you choose to keep and inactive the other one. Once you merge two accounts, you can’t separate them again. Some accounts are set by default for specific features and can’t be merged or deleted, like those linked to online banking.
Let’s Get Started with the Clean Up Process
Delete a Vendor in QuickBooks
To remove a vendor from your active lists in QuickBooks, follow the steps below:
- Click on ‘Expenses’ and then on ‘Vendors’.
- Find the vendor or customer you want to remove.
- Click the checkbox next to their name.
- Click on ‘Batch actions’.
- Choose ‘Make inactive’.
- Confirm by selecting ‘Yes’.
Delete a Customer in QuickBooks
To remove a customer from your active lists in QuickBooks, follow the steps below:
- Click on ‘Sales’ and then on ‘Customers’.
- Find the vendor or customer you want to remove.
- Click the checkbox next to their name.
- Click on ‘Batch actions’.
- Choose ‘Make inactive’.
- Confirm by selecting ‘Yes’.
Delete an Employee’s Profile from the Payroll
If you added someone to your payroll by mistake, or if you brought in employee details from a different payroll system, you can remove them from QuickBooks. This is only possible if the employee hasn’t been paid yet and doesn’t have any payment records in QuickBooks.
Just remember, if the employee has been paid before or has any payment history, QuickBooks won’t allow you to delete their information.
In QuickBooks Online Payroll
- Open the Payroll section and click on the Employees option.
- Choose the name of the employee you wish to remove. If you can’t find them, go to Active Employees and change the filter to All Employees to see everyone.
- Click on the name of the employee you want to delete.
- Click on Actions, and then choose the Delete Employee option.
- Confirm the deletion by clicking Yes.
In QuickBooks Desktop Payroll
- Go to the Employees section and open the Employee Center.
- Find the employee’s name you want to remove from the Active Employee list. If you don’t see them right away, use the dropdown menu to show All employees.
- Right-click on the employee’s name and choose Delete Employee from the menu.
- Click OK to confirm that you want to remove this employee.
Conclusion
Keeping your QuickBooks Customer, Vendor, and Employee Lists clean and organized is crucial for efficient business operations. Regularly deleting unnecessary entries, merging duplicates, and ensuring accurate records helps streamline your financial data, making it easier to manage transactions and maintain accurate reports. By following these simple steps to tidy up your lists, you can enhance system performance, reduce errors, and save valuable time. In the end, a well-organized QuickBooks database supports better decision-making and fosters smoother business growth.
If you have any queries please reach out to us at our toll-free number +1-888-283-0986.
Frequently Asked Questions
1. Go to Expenses, then click on Vendors.
2. Check the box next to the name of the vendor you want to update.
3. Click on Batch actions.
4. Select Make inactive.
5. Click Yes to confirm that you want to make these entries inactive.
To clean up your customer list in QuickBooks Desktop:
1. Run Customer Reports to review your list.
2. Identify inactive customers and mark them inactive.
3. Review and merge duplicate customers.
4. Update active customer information.
5. Delete unused custom fields.
6. Schedule regular maintenance to keep the list clean.
To delete multiple vendors in QuickBooks Desktop, you can follow these steps:
1. Open QuickBooks Desktop and go to the Vendors menu.
2. Select the Vendor Center.
3. You’ll see a list of all your vendors.
4. Select the vendors you want to delete by clicking on their names while holding down the Ctrl key (for non-adjacent selections) or the Shift key (for selecting a range of vendors).
5. Once you’ve selected the vendors you want to delete, right-click on one of the selected vendors.
6. From the context menu that appears, choose the “Delete Vendor(s)” option.
7. QuickBooks will ask you to confirm the deletion. Click “Yes” to proceed.
8. Repeat the process for any additional vendors you want to delete.
Please note that once you delete a vendor, you won’t be able to recover them, so make sure you’re deleting the correct vendors before confirming the action.
1. Go to the ‘Vendors’ section.
2. Choose ‘Vendors’ again from the options.
3. Look for a ‘+’ sign or a dropdown menu and click it.
4. From the list, pick ‘New Vendor’.
5. Enter the vendor’s details in the provided spaces.
6. If you need to add something that doesn’t have a specific space, like a website, create a custom field for it.
7. Once you’re done, click ‘OK’ to save the new vendor.
1. Open your QuickBooks Online account.
2. On the left-hand side menu, select Accounting.
3. Click on Chart of Accounts.
4. Find the account you want to delete.
5. Under the Action column, click on the View register drop-down menu.
6. Select Make inactive.
For entries that are no longer needed but you want to keep for historical purposes:
1. Customers: In the Customer Center, right-click on the customer and select Make Customer Inactive.
2. Vendors: In the Vendor Center, right-click on the vendor and select Make Vendor Inactive.
3. Employees: In the Employee Center, right-click on the employee and select Make Employee Inactive.
Customer
1. Go to the ‘Sales’ tab, then proceed to the ‘Customers’ section.
2. Locate the specific customer or vendor entry that requires deactivation.
3. Mark the selection box adjacent to the pertinent name.
4. Initiate the ‘Batch actions’ dropdown menu.
5. Opt for the ‘Make inactive’ function.
6. Affirm the action by clicking ‘Yes’ when prompted
Vendor
1. Go to the ‘Expenses’ section.
2. Then, click on ‘Vendors’.
3. Look for the vendor or customer you want to hide from your list.
4. Tick the little box next to their name.
5. Press ‘Batch actions’.
6. Select ‘Make inactive’ from the options.
7. Click ‘Yes’ to confirm.
Transactions:
1. Open the specific transaction form (e.g., invoice, bill).
2. Locate the transaction you want to delete.
3. Click on Edit at the top menu bar and select Delete [Transaction Type].
4. Confirm deletion when prompted.
Lists:
1. Go to the respective list (e.g., Customers, Vendors, Items).
2. Find the item you want to delete.
3. Right-click on the item and select Delete [Item Type].
4. Confirm deletion when prompted.