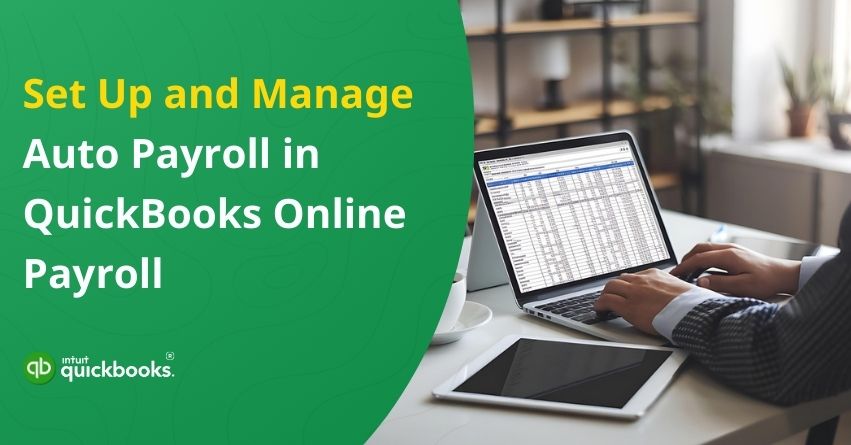Do you know how to set up auto payroll in QuickBooks Online? Running payroll is one of the most critical tasks for any business with employees, but it’s also one of the most time-consuming. QuickBooks Online Payroll offers a powerful feature called Auto Payroll to simplify this process and minimize human error. Using Auto Payroll, eligible users can automate recurring payroll runs, ensuring employees are paid on time and accurately without manual intervention.
If you’re a small business owner looking to streamline operations or a bookkeeper trying to boost efficiency, Auto Payroll can save you valuable time and ensure compliance with labor and tax laws.In this blog, you will learn everything you need to know about setting up, customizing, and managing Auto Payroll in QuickBooks Online Payroll.
Here, we’ll cover:
- Set up Auto Payroll
- Makes changes for the upcoming Auto payroll
- Pay your employee manually
- Turn off Auto Payroll
- Changes in employee pay, hours, or deductions: Tips for managing them
In a nutshell, by the end of this blog, you’ll be able to know how to set up auto payroll in QuickBooks Online and automate the entire financial processes, giving you more time to focus on growing your business.
What is Auto Payroll in QuickBooks Online?
Auto Payroll in QuickBooks Online is a feature that automatically runs your payroll for you each pay period—without requiring manual intervention. It’s designed to save time, reduce errors, and ensure timely employee payments.
Here’s how Auto Payroll works:
- QuickBooks automatically calculates employee pay, taxes, and deductions.
- Payroll is processed on the scheduled payday without needing you to log in each time.
- You’ll receive an email before payroll is processed so you can make changes if needed.
Also Read: Import Employees and Pay History from ADP, Gusto or Paychex into QuickBooks Online Payroll?
Steps to Set up Auto Payroll in QuickBooks Online
You can save valuable time on payday by setting up Auto Payroll in QuickBooks Online Payroll. If some or all of your employees are salaried—or work consistent hours each pay period, Auto Payroll can automatically generate their paychecks, so you don’t have to lift a finger. Whether you pay by direct deposit or paper check, Auto Payroll handles it for you, helping ensure your team gets paid on time, every time.
In this section, we’ll walk you through the steps to set up Auto Payroll, so you can streamline your payroll process and take one more task off your plate.
Note: This feature isn’t available in QuickBooks Desktop Payroll
To use Auto Payroll, you must complete your payroll setup and process your first payroll.
Step 1: Set Up Your Employees
Make sure the employees you want to enroll in Auto Payroll meet the following requirements:
- The status of employment is Active.
- Salaried or hourly, with default hours entered.
- Assigned to a pay schedule.
- Information on taxes (W-4s and state taxes) is complete.
Auto Payroll does not support commission-only employees, inactive employees, or 1099 contractors. Additionally, it is not recommended for hourly employees whose hours vary from pay period to pay period.
Set the default hours as follows:
- Go to Payroll, then select Employees.
- Select the employee you wish to update.
- Click Start or Edit under Pay types.
- Enter the number of hours per day and days per week.
- Then click Save and Done.
Step 2: Turn On Auto Payroll
Using QuickBooks Online as the Primary Admin, select the employees you wish to include in Auto Payroll.
- Select Payroll settings from Settings (gear icon).
- Click Edit in the Auto Payroll section.
- Select the eligible employees you want to pay using Auto Payroll.
- Hit Save changes.
- Confirm the number of enrolled employees and key dates for your Auto Payroll processing on the confirmation screen.
- Enter Done.
After enrollment, you’ll receive an email containing your upcoming payday details two business days before it occurs. You’ll receive another email confirmation once it’s processed. Payrolls can be viewed or printed at any time through QuickBooks Online.
Steps to Manage Auto Payroll in QuickBooks Online
Make Changes for the Upcoming Auto Payroll
If necessary, you can update employee pay details, deductions or contributions, and tax information before Auto Payroll processes your payroll.
Changes can be made up to 3 business days before the check date, no later than 5 PM PT. You’ll receive an email with your upcoming payroll details and schedule two business days prior to processing.
One-time change for the upcoming pay period:
- Access Payroll, then select Employees.
- Choose Run payroll.
- Click Make updates to the upcoming pay period.
- Click Actions (⋮) next to the employee, then select Edit paycheck.
- Edit the payroll items as needed, then click Save.
- Select Save & preview Auto Payroll.
- Lastly, click Save Auto Payroll.
Pay Your Employees Manually
When you have to pay an employee outside of their usual schedule but are enrolled in Auto Payroll, you can pause Auto Payroll. It will resume on the next pay run.
- Go to Payroll, then click on Employees.
- Choose Run payroll.
- Select Pay manually this period for the employees you want to pay manually.
- Make any necessary adjustments to the pay items for this payroll by entering the date and pay schedule.
- Then click Submit payroll to preview the payroll.
Now, let’s discuss how to turn off the auto payroll in QuickBooks Online.
How to Turn Off Auto Payroll in QuickBooks Online?
If you want to stop paying one or more employees through Auto Payroll, you must unenroll them. Here are the steps to turn off auto payroll in QuickBooks Online:
- Sign in as the primary administrator in QuickBooks Online.
- Click on Settings (gear icon) and select Payroll settings.
- In the Auto Payroll section, click Edit.
- Click choose employees for Auto Payroll.
- Select one or more employees to unenroll.
- Hit Save changes.
- Review the confirmation window, then click Done.
Tips for Managing Changes to Employee Pay, Hours, or Deductions
It is important to stay on top of employee pay details even if Auto Payroll is enabled. Make edits before every payroll run to ensure everything stays accurate, whether it’s a raise or updated hours.
Listed below are a few quick tips:
- Pause Auto Payroll for Major Changes: Turn it off temporarily when processing bonuses, commissions, or other one-time adjustments.
- Review Payroll Notifications: Use the time before each payroll run to check and update your pay information with QuickBooks.
- Update Pay Rates Quickly: Make sure you update the employee profile as soon as you receive a raise or pay structure change.
- Log Hours and PTO Accurately: Manually or through a time tracking tool, ensure hourly employees’ time is accurate.
- Adjust Deductions as Needed: Ensure that deductions and contributions are accurate by keeping them up to date.
- Double-Check Before the Cutoff: Pay information should be reviewed at least one business day before payroll runs to avoid errors.
- Use the Payroll Preview: Identify and fix any issues related to pay, taxes, or deductions before they become problems.
- Keep Records: Keep track of all changes for reference and compliance.
In short, QuickBooks Online makes payroll processing easy, whether you’re enrolling employees, making one-time changes, or unenrolling them. The above-mentioned steps can easily help you adjust your Auto Payroll settings to suit your business needs. In case you need any assistance with QuickBooks Payroll Management, then our experts are available round-the-clock to help you with auto payroll, direct deposits, tax compliance, and more.
Winding Up
Setting up and managing Auto Payroll in QuickBooks Online Payroll is a straightforward process that offers greater efficiency and control. It is easy to enroll employees, adjust pay items, pause or modify payroll runs, and unenroll employees by following the steps above. Automating your payroll process reduces manual intervention, ensuring that your employees are paid on time and in accordance with your payroll schedule, while also reducing errors.
The Auto Payroll feature in QuickBooks Online Payroll supports one-time payroll changes or adjustments outside the normal payroll cycle, making it an ideal solution for businesses with different payroll requirements. Additionally, by receiving real-time notifications and reviewing key details before processing, you can ensure that your payroll is accurate.
You can save valuable time, maintain compliance with tax and deduction requirements, and concentrate on growing your business by utilizing Auto Payroll. This feature ensures a seamless and efficient payroll process, whether you are running a small business or managing a large team. In case of any difficulties or questions, contact our QuickBooks Online experts.
Frequently Asked Questions
Payroll in QuickBooks Online is automatically processed based on preset details such as hours, salary, and tax information. It’s ideal for ensuring consistent payrolls, saving time, and reducing errors. A reminder will be sent before it runs, allowing time for updates if necessary. Variable pay setups aren’t compatible with it.
1. Go to Settings > Account and settings.
2. Choose Payments from the left menu.
3. Click Set up payments and follow the prompts to connect your bank.
4. Invoices can be paid using ACH (bank transfer) once approved.
5. Choose Bank transfer (ACH) as a payment option when creating an invoice.
6. Send the invoice: your customer can pay via ACH using the link.
The employee must be active, salaried or hourly with default hours, assigned a pay schedule, and provide complete tax information (W-4 and state taxes). Employees who are 1099 contractors, inactive, or commission-only are not eligible to apply.
If they have default hours set. It is not recommended to use Auto Payroll for hourly employees whose hours vary from pay period to pay period.
Yes. QuickBooks Online allows you to view, download, or print paychecks at any time after Auto Payroll processes.
That’s right. Pay manually this period for the relevant employees when running payroll. On the next pay run, Auto Payroll will resume.