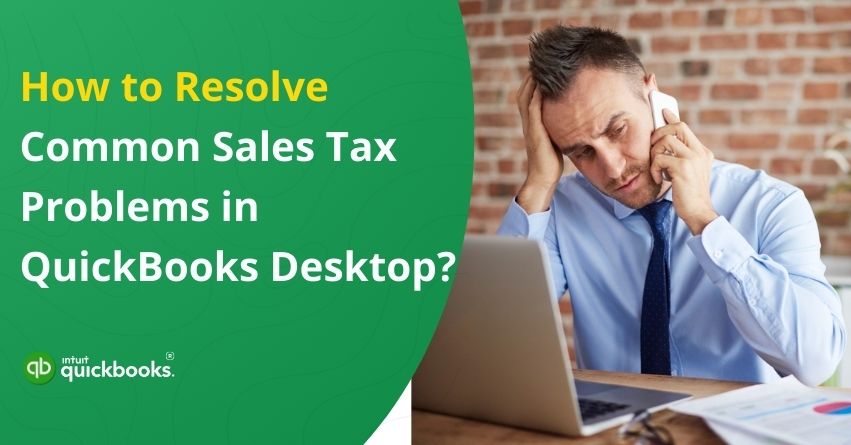Managing sales tax is a critical aspect of bookkeeping and accounting for any business, especially when using accounting software like QuickBooks Desktop. Even though QuickBooks has powerful features, it sometimes presents challenges when it comes to properly setting up, calculating, or reporting sales tax. Unless these common sales tax problems are addressed, users may face inaccurate financial records, compliance issues, and even tax penalties.
Misconfigured tax agencies, missing tax items on invoices, and discrepancies in tax liability reports are common QuickBooks Desktop sales tax problems. Often, these sales tax mistakes arise from improper setup, a change in tax law or rate, or a user error during daily transactions. Consequently, resolving these issues requires understanding how sales tax works within QuickBooks as well as applying specific troubleshooting steps.
In this blog, we will outline practical solutions to resolve these common sales tax problems in QuickBooks Desktop. No matter if your invoices are displaying sales tax incorrectly or your tax reports are inaccurate, you’ll learn how to identify the root cause, fix the issue efficiently, and stay in compliance. So, let’s begin with it!
Common Sales Tax Problems and their Solutions
In QuickBooks Desktop, sales tax problems can range from minor display glitches to more complex calculation errors. Most of these issues can be resolved by following a few targeted troubleshooting steps. Listed below are common sales tax issues and their solutions.
Issue 1: Invoice Displays ‘T’ Despite Sales Tax Being Disabled
- Details: Invoices display a “T” next to taxable amounts even though the Sales Tax feature is turned off in QuickBooks.
- Possible Cause: The issue may stem from a damaged or corrupted invoice template
- Quick Tip: Try recreating your invoice template to eliminate the unwanted “T”.
- Recommended Solutions: Intuit provides multiple solutions for this issue. While the first solution may work, you might need to go through all of them to fully resolve the problem. For the best outcome, it’s advised to follow the solutions in the order they’re presented.
Here are the three solutions to fix this issue:
Solution 1: Set Up a New Template
- Select Templates from the Lists menu.
- Choose New from the dropdown at the bottom of the Templates window.
- Pick the template type, then click OK.
- Save your customized template by giving it a name.
Solution 2: Make a Copy of the Template
- Click on Templates in the Lists menu.
- Select the invoice template you want to copy in the Templates window.
- Click the dropdown menu at the bottom and select Duplicate.
- If prompted, select Invoice as the template type.
- Apply the duplicated template to an invoice.
Solution 3: Set the Duplicated Template as Default
- Select Templates from the Lists menu.
- Double-click the duplicated Invoice template in the Templates window.
- Go to Basic Customization and click Additional Customization.
- Click OK in the pop-up dialog box.
- To save your changes, click OK again.
Issue 2: Sales Tax Payable Shows Incorrect Amount After Using the Write Checks Window
- Quick Tip: Use the Pay Sales Tax window instead of Write Checks when recording sales tax payments.
- Suggested Fix: Make use of the Client Data Review feature if you’re using QuickBooks Accountant or Enterprise Accountant. For all other QuickBooks versions, follow the steps below:
- Backup your QuickBooks company file to prevent data loss.
- Check the Bank Register used for those payments to locate the incorrect sales tax payments.
- Re-enter the sales tax payments correctly:
- Click Vendors > Sales Tax > Pay Sales Tax.
- Choose the correct checking account in the Pay From Account field if you have multiple checking accounts.
- Ensure that the Ending Bank Balance is sufficient. Choose a different account if this is not the case.
- In the Check Date field, enter the date of the original payment (start with the earliest).
- The payment period has been updated to reflect the correct amount.
- Start by entering the original check number.
- Check the items you want to pay in the Pay column.
- (Optional) Adjust amounts in the Amt. Paid column, if necessary.
- Click OK once the total matches the original payment.
- Click Keep Number to retain the original check number when prompted by “Problem: Another Check already has number [xxx]…”
- Remove Original Incorrect Payment Entries
- Choose Chart of Accounts from the Lists menu.
- Double-click the bank account you used to re-enter sales tax payments.
- Find the payment date in the register.
Tip: The original and re-entered payments share the same date, so they should appear close together. - Re-enter the payment TAXPMT to identify it.
- Place a checkmark next to the TAXPMT entry if the original payment has already cleared your bank account.
- Update check numbers in the register if you made payments to multiple tax agencies and the checks weren’t in sequence:
- Enter the correct check number in the Number field, then click Record.
- Locate the original payment marked CHK (check type).
- Go to the Edit menu and select Delete Check.
Note: If the original payment was a bill payment (BILLPMT), delete the original bill instead to prevent it from appearing in Unpaid Bills Detail.
- Go to the Edit menu and select Delete Check.
- Repeat Steps 4.3 through 4.6 for each sales tax payment you re-entered.
- Verify that the issue is resolved:
- Check your Sales Tax Liability report (through the current date) against your Sales Tax Payable account.
- Verify vendor balances by running the Vendor Balance Detail report.
- Make sure no duplicate payments exist by running the Transaction List by Vendor report.
Warning: “You must specify a Vendor Name for the Sales Tax Account.”
Tip: Enter the vendor name in the Customer:Job column when creating a journal entry or writing a check that affects Sales Tax Payable.
Also Read: Why Every Business Needs a Sales Tax Calculator in 2025?
Issue 3: Negative Sales Tax Payable on the Cash Basis Balance Sheet Report
- Details: The cash basis Balance Sheet shows a negative balance for Sales Tax Payable, suggesting that the state or province owes you money.
- Possible Cause: Accounting methods can cause variations in the timing of payments if you remit sales tax monthly.
- When an invoice is created on an accrual basis, sales tax is recorded.
- When payment is received, it is recorded on a cash basis.
A negative Sales Tax Payable balance can result from running a cash basis report while paying on an accrual basis.
Quick Tip: Make sure QuickBooks is set to the correct accounting basis. For accurate sales tax reporting, consult your accountant and your local tax authority (such as the Department of Revenue or Canada Revenue Agency).
Here how to set the Sales Tax Basis in QuickBooks:
- Log in to your company file as the Administrator.
- Change to Single-User Mode by going to: File > Switch to Single-User Mode.
- Go to the Edit menu and select Preferences.
- Select Company Preferences from the left sidebar of the Preferences window.
- Under When do you owe sales tax?, choose the correct accounting basis (Cash or Accrual) for your business.
- To save your changes, click OK.
Issue 4: Inactive Sales Tax Items Can Disrupt Sales Tax Groups
Quick Tip: Marking a Sales Tax Item as inactive doesn’t automatically remove it from any Sales Tax Group it’s part of. To ensure accurate tax calculations, you’ll need to manually remove inactive items from the group.
Here’s how:
- Go to the Lists menu and select Item List.
- Click on the relevant Sales Tax Group twice.
- Press CTRL + Delete to delete the sales tax item(s).
- To save the changes, click OK.
Note: The update will not affect invoices already created with the original Sales Tax Group.
Issue 5: Error When Creating a Credit Memo
- Details: If you create a Credit Memo from an invoice or the Customers menu, you may encounter a generic “Error” message.
- Possible Cause: A sales tax item is included in the original invoice, but Sales Tax is currently turned off in your company’s file.
- Quick Tip: During the creation of the Credit Memo, temporarily enable Sales Tax in your company settings:
- Turn sales tax on in the company file with the help of below mentioned steps:
- Go to Edit > Preferences.
- On the left panel, click Sales Tax, then click Company Preferences.
- Select Yes for “Do you charge sales tax?” and click OK.
- Make the necessary changes to the Credit Memo.
- Disable sales tax in the company file by following the instructions in Step 1 and choosing “No” when asked, “Do you charge sales tax?
Issue 6: Warning Message – This Item is Used in Customer Data. It Cannot be Deleted.
- Details: When attempting to delete a sales tax item, you may see the error: “Warning: This item is used in customer data. It cannot be deleted.”
- Possible Cause: Under the Additional Info tab in Edit Customer, you’ll find the sales tax item you’re trying to remove assigned to one or more customers.
- Quick Tip: Delete the sales tax item if it hasn’t been used in any transactions and hasn’t been assigned to any customers.
Here’s how to remove sales tax item from your customers using the Customer Contact List report:
- Go to Reports > List > Customer Contact List.
- Select Customize Report.
- Select Tax Item from the column list.
- When sorting the report by Tax Item, it is easier to identify customers associated with it.
- To apply the changes, click OK.
- Select any customer that has the sales tax item listed.
- Select Sales Tax Settings from the Edit Customer window.
- You can either remove or replace the sales tax item in the Tax Item field.
- Repeat steps 6–8 for all affected customers.
- Once the tax item is no longer linked to any customers:
- Select Lists > Item Lists.
- Select the Delete option from the right-click menu.
Issue 7: When Sales Tax Line Item Does Not Appear When Printing Invoices
Quick Tip: The Sales Tax might not appear as a separate line on printed invoices if it lacks a description.
To Add a Description to the Sales Tax Item:
- Go to Lists > Item List.
- Click the Sales Tax item that does not appear on the printed invoice.
- Enter “Sales Tax” or any other label you want on the invoice in the Description field.
- To save, click OK.
Issue 8: Message – Your Current Credit with [Vendor Name] is Sufficient to Pay Your Sales Tax Due
- Details: When you pay sales tax through the Pay Sales Tax window and select a sales tax item along with a discount previously entered in the Sales Tax Payable register, you receive a message stating: “Your existing credit with [vendor name] is sufficient to pay your sales tax. A check will not be issued for this vendor.
- Possible Reasons:
- A Sales Tax Discount may not be associated with the same vendor as a Sales Tax Item.
- QuickBooks records the full payment in the Sales Tax Payable register without applying the discount or generating a check when the discount is applied in the Pay Sales Tax window.
Recommended Solution:
- Go to Lists > Chart of Accounts.
- Click twice on the Sales Tax Payable account to open its register.
- Select the recently entered sales tax payment.
- Click Delete Sales Tax Payment on the Edit menu.
- Leave the Sales Tax Payable register open.
- Choose Pay Sales Tax from Vendors > Sales Tax.
- Verify that the discount vendor name matches the sales tax item vendor name.
- Note the vendor name on the sales tax item.
- To close the Pay Sales Tax window, click OK.
- Locate the discount at the Sales Tax Payable register.
- Vendor name of the discount should match the vendor name of the sales tax item.
- To save the changes, select Record.
- Return to Vendors > Sales Tax and then click Pay Sales Tax.
- Check the box under the Pay column for both the sales tax item and the discount item.
- To close the Pay Sales Tax window, enter OK.
Summary
Accurate sales tax management is key to maintaining financial records and complying with local tax laws. Many businesses face common sales tax problems, sales tax problems, or sales tax issues in QuickBooks that can lead to costly errors if not addressed early. Automating your financial processes and regularly reviewing company settings, vendor details, and transactions can help resolve most issues. Ensure that your accounting method matches your business practices and that sales tax items are properly assigned to the correct vendors. Fixing vendor-related inconsistencies and adjusting tax settings often resolves errors like negative balances in Sales Tax Payable or credit memo issues.
Make sure all sales tax items have accurate descriptions and are linked to the right accounts. Use reports like the Sales Tax Liability Report and Customer Contact List to catch and correct potential issues early. By staying organized and proactive, you can prevent sales tax errors, ensure accurate reporting, and stay audit-ready. Need help? Contact our QuickBooks experts.
Frequently Asked Questions
Sales tax is an indirect tax. A seller or retailer collects this tax on behalf of the government and sends it to the tax authorities. Consumers ultimately bear the cost, but businesses act as intermediaries who collect and remit taxes. Direct taxes (e.g., income taxes) are paid directly to the government by individuals and businesses, unlike indirect taxes (like sales tax).
To add a sales tax adjustment:
1. Select the Chart of Accounts option under Settings.
2. Choose New to create a new account.
3. To adjust an account, select either Income or Expenses from the Account Type dropdown.
4. Choose the appropriate Detail Type.
5. Name the account clearly, such as Sales Tax Due Increase.
6. To complete the setup, click Save and Close.
Your company usually pays sales tax on an accrual basis, but the report is run on a cash basis. In QuickBooks, ensure your sales tax reporting basis matches your filing method.
If sales tax is disabled in your company file, you will often receive an “Error” message when creating a Credit Memo. It is possible to fix this by temporarily turning on sales tax, creating the Credit Memo, and then turning it off again if necessary. As a result, the memo will process correctly with tax settings.
Create a new income or expense account in QuickBooks to manually adjust sales tax. Once the sales tax payment is recorded, enter the adjustment amount and link it to the new account. You can then check your financial reports to ensure the adjustment is properly tracked and reflected.