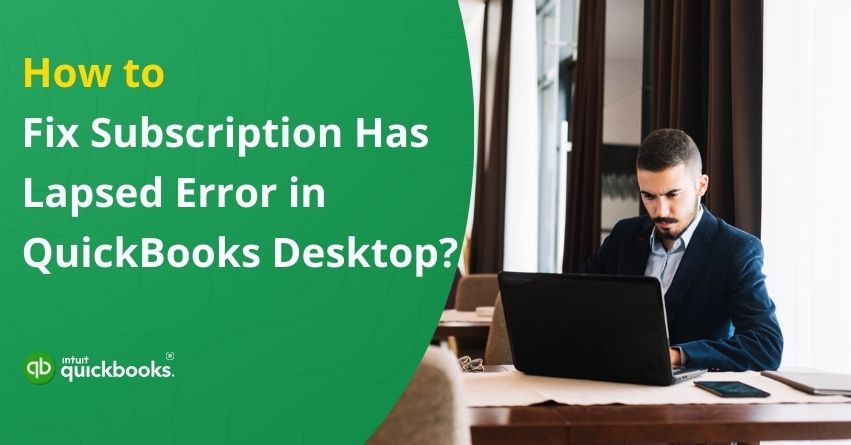Has your QuickBooks Subscription Lapsed? If yes, then you have landed on the right page. QuickBooks Desktop is a widely used accounting solution for small to medium businesses to manage finances, payroll, and inventory. As with any software, users may encounter errors occasionally that can disrupt their workflow. One such common issue is the “Subscription Has Lapsed” error. The message appears when QuickBooks Desktop is unable to verify an active subscription, preventing users from accessing payroll or online banking features.
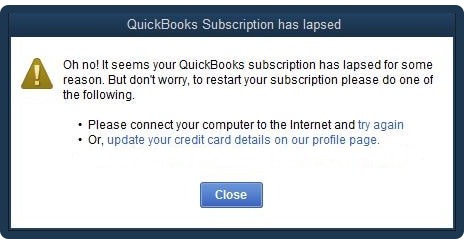
There are several reasons why the QuickBooks Subscription has lapsed error may appear, such as an expired subscription, internet connectivity issues, outdated software, or incorrect billing details. To resolve the issue, you may need to renew QuickBooks Desktop subscription either through your Intuit account or directly within the software.
In this article, we’re going to highlight the primary causes and symptoms behind the “Your subscription has expired” message in QuickBooks Desktop. On top of that, we’ll provide five top-notch solutions to help users eliminate the QuickBooks Subscription has lapsed error once and for all. So, let’s begin!
Signs of the “Subscription Has Lapsed” Error in QuickBooks Desktop
Seeing a “Your subscription has expired” message in QuickBooks Desktop is often the first sign that your account needs attention. Identifying the early signs of a lapsed subscription can help you resolve the issue before it disrupts your work. Signs of this error include:
1. Your Subscription Has Expired” Message
A pop-up or full-screen message may appear stating: “Subscription has lapsed. Please update your payment information or renew your subscription.”
2. Restricted Access to QuickBooks
If QuickBooks detects an issue, you may be unable to access the company file or use key features until it has been resolved.
3. Payroll or Online Services Not Working
Due to a subscription validation failure, you may not be able to access payroll, bank feeds, or other online services.
4. Frequent Prompts to Renew or Update Payment Info
QuickBooks might repeatedly ask you to renew or update your billing details if there is an issue verifying your subscription.
5. License or Product Information Missing
A blank or invalid product or license information may appear in the “Product Information” window (press F2 in QuickBooks).
6. Performance Lag or Unexpected Freezing
If verification fails, QuickBooks may lag, freeze, or close unexpectedly during launch or while accessing subscription-based features.
7. Alerts in the Account Management Portal
Intuit may notify you about lapsed subscriptions, expired payment methods, or failed renewal attempts when you log into your account.
These signs indicate that QuickBooks is unable to verify the status of your subscription, often leading to the “Your subscription has expired” message. Understanding what’s causing the issue is crucial to resolving it effectively. In the next section, we’ll explore the most common reasons behind the QuickBooks Desktop “Subscription Has Lapsed” error.
What Causes the “Subscription Has Lapsed” Error in QuickBooks Desktop?
If QuickBooks Desktop is unable to verify or renew your license or subscription status, it will display the “Subscription Has Lapsed” error. There are several factors that can contribute to this problem:
1. Expired Subscription
This error will appear if your QuickBooks Desktop subscription has expired and hasn’t been renewed.
2. Incorrect Billing Information
An expired credit card or incorrect address can cause payment failures, resulting in an inactive subscription.
3. Internet Connectivity Issues
QuickBooks requires a stable internet connection to verify your license and subscription status. This verification process can be blocked by weak or interrupted internet access.
4. Damaged or Missing Entitlement Data
QuickBooks stores license and subscription information in a file called Entitlement Data. Subscription-related errors can be caused by damaged, missing, or corrupted files.
5. Outdated QuickBooks Desktop Version
An outdated version of QuickBooks may cause compatibility issues with Intuit’s licensing servers, causing the software to misread your subscription status.
6. Issues with Intuit’s Licensing Server
There are times when the problem may be on Intuit’s end. The QuickBooks servers may not be able to verify your subscription properly if they are temporarily down or undergoing maintenance.
7. Firewall or Security Settings Blocking Access
Some antivirus programs and firewall settings may prevent QuickBooks from connecting to the internet or Intuit’s license verification servers.
8. Incorrect System Date and Time Settings
QuickBooks may not be able to validate your subscription if the date and time on your computer are incorrect.
Identifying these causes is the first step towards resolving the problem. In the next section, let’s walk through the step-by-step solutions to fix the “Subscription Has Lapsed” error and get QuickBooks Desktop backup and running.
Solutions to Fix the “Subscription Has Lapsed” Error in QuickBooks Desktop
Now that you’re aware of the possible causes behind the “Subscription Has Lapsed” error, it’s time to take action now. This section will guide you through a series of step-by-step solutions for regaining access to QuickBooks Desktop and ensuring your subscription is active.
Make sure you follow each solution carefully, starting with the most common fixes and moving on to more complicated troubleshooting if necessary.
Solution 1: Update Your Payment Information via CAMPs Portal
- Log in to CAMPs using your admin credentials.
- Choose QuickBooks Desktop from your list of products and services.
- Click on Details next to your QuickBooks product.
- Select Edit beside your current Payment Method, then update your billing information.
- Then click Save and Close.
- Open QuickBooks Desktop.
- In the Help menu, select Manage My License, then click Sync License Data Online.
Solution 2: Install the Latest QuickBooks Desktop Updates
It is imperative that you keep your QuickBooks Desktop software up to date, since many subscription-related errors have been resolved through recent patches and enhancements. By installing the latest updates, you will have access to the latest features and critical fixes.
Proceed to the next solution if you’ve already updated QuickBooks and the “Subscription Has Lapsed” error still persists.
Also Read: How to Update QuickBooks Desktop and Enterprise to the Latest Release?
Solution 3: Run the QuickBooks Diagnostic Tool
Occasionally, a damaged Windows component can prevent QuickBooks Desktop from connecting to Intuit’s online services. Download and use the QuickBooks Tool Hub, a utility designed to fix common installation and connection problems.
Step 1: Download and Install the QuickBooks Tool Hub
It works best on Windows 10 (64-bit).
- Close QuickBooks Desktop.
- Visit Intuit’s official site to download the latest version of QuickBooks Tool Hub. Place the file on your desktop or in your Downloads folder.
- Run the downloaded file (QuickBooksToolHub.exe).
- To install the tool, follow the on-screen instructions.
- Double-click the QuickBooks Tool Hub icon on your desktop to launch it.
Step 2: Use the QuickBooks Diagnostic Tool from the Tool Hub
- Go to the QuickBooks Desktop Tool Hub and select Installation Issues.
- Click on the QuickBooks Install Diagnostic Tool to repair any necessary Windows files for QuickBooks.
- Once the Diagnostic Tool completes, click OK.
- Open the data file in QuickBooks Desktop.
Proceed to Solution 4 if the subscription error persists.
Solution 4: Recover Your Product and License Information
QuickBooks Desktop stores information about your licenses and products on your hard drive. You can easily restore the file if there’s an issue:
- Take note of your product information and license information.
- Close QuickBooks Desktop.
- Go to the Start menu in Windows.
- Search for “Run” and select it.
- Enter C:\ProgramData\Intuit\Entitlement Client\v8 and press Enter. If this doesn’t open a folder, try C:\ProgramData\Intuit\Entitlement Client\v6 instead.
- Find the file EntitlementDataStore.ecml, right-click on it, and hit Delete. Click Yes to confirm.
- Access QuickBooks Desktop and then the company file.
- Register QuickBooks using your product and license information by following the on-screen instructions.
Solution 5: Review Your Internet Connection Settings
Changing your Internet connection settings in QuickBooks Desktop may resolve the subscription error. The following steps will guide you through reviewing and updating these settings so QuickBooks can access our online services.
So, these are the best solutions to fix the ‘QuickBooks subscription has lapsed’ issue. In case you’re unable to fix it with the above-mentioned solutions or need help with renew QuickBooks Desktop subscription, then our QuickBooks Desktop experts are just a call away at +1-833-967-5323.
Conclusion
Encountering a ‘Subscription Has Lapsed’ error inQuickBooks Desktop can disrupt your workflow,particularly when you need access to critical financial information. It is usually possible to resolve this issue with a few troubleshooting steps. By following the solutions provided, such as running the QuickBooks Install Diagnostic Tool, deleting and recreating product and license files, or checking your internet connection settings, you can often restore full access to your software without delay. Keep your QuickBooks software updated, ensure that your subscription is active, and maintain a reliable internet connection to prevent future interruptions.
Frequently Asked Questions
This error usually appears when QuickBooks Desktop fails to verify your active subscription. It could be due to an expired subscription, outdated billing info, internet connectivity issues, outdated software, or a problem with Intuit’s licensing server.
You can update your billing information through the CAMPs (Customer Account Management Portal). Log in with your admin credentials, select your QuickBooks product, click on “Edit” next to your payment method, update the info, and then sync the license data from within QuickBooks under Help > Manage My License > Sync License Data Online.
Reinstalling may help if the issue is due to corrupted files, but it’s recommended to try less invasive solutions first, like updating your subscription info, checking your internet connection, or using the QuickBooks Tool Hub to repair installation files.
To avoid this error, regularly update QuickBooks Desktop, keep your billing information current, ensure a stable internet connection, and check the system date/time settings. It’s also a good idea to routinely sync your license data and monitor your subscription status via your Intuit account.
The term “Membership lapsed” refers to the expiration of a subscription or service due to nonpayment, non-renewal, or missed renewal deadlines. Until the membership is renewed or reactivated, access to the associated benefits or features is suspended. Membership is no longer active.