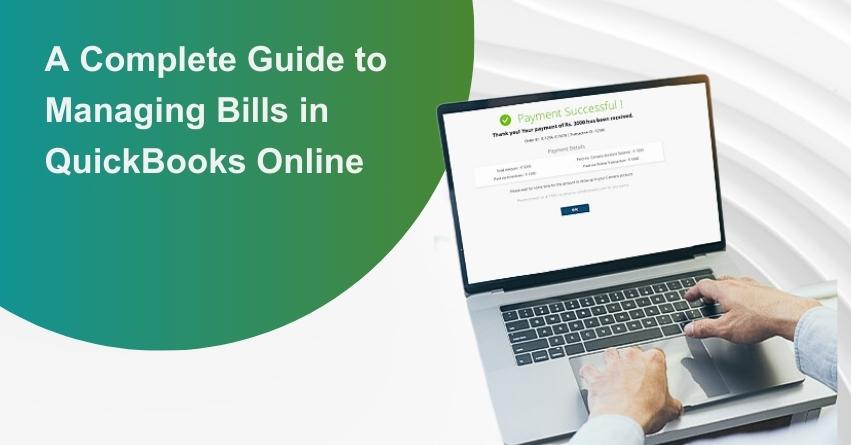Managing the financial aspects of your business is a complex undertaking that calls for both accuracy and planning. Processing invoices is a critical component of QuickBooks Online, which has become a potent tool for businesses looking to optimize their financial operations. This comprehensive guide will walk you through all the necessary features and steps to manage invoices in QuickBooks Online with ease.
Understanding Bills in QuickBooks Online
A bill in QuickBooks Online is essentially a document that details the money you owe. Rent, utilities, and other payables may be included in this. Maintaining accurate financial records requires proper management of these bills.
How to Manage the Bills in QuickBooks Online?
To optimize QuickBooks’s performance, it is imperative to establish records for all of the utilized cash. As needed, you can open more than one expense account. Here is a step-by-step process for entering bills into QuickBooks Online.
Approaches to Manage Bills in QuickBooks Online:
Receive the Bill and Enter it in QuickBooks
- Choose Enter Bills by clicking on Suppliers.
- Click the link beneath the supplier’s name to enter bills.
- Choose Supplier from the drop-down menu.
- Select the terms, the due date, and the bill date.
- Select the expense account from the drop-down menu or enter it manually.
- Give a summary of the proposed legislation.
- Put the exact amount and the corresponding tax rate here.
- After choosing the Save option, close.
Enter a Partial or Full Payment
In some circumstances, you might not have sufficient funds to pay your debts on time. To avoid financial issues, consider making partial payments when possible.
Settle your debt with a variety of available payment options:
Making payments straight from the supplier’s/vendors’ website is the best and most recommended alternative. Listed below are the steps you need to follow.
- Choose Vendors.
- Choose Pay Bills. You can filter the bills for payments on QuickBooks Bill Pay using two options at the top of the supplier’s page.
- To make a payment, you can click or verify the supplier’s invoice.
- Information like the invoice number, supplier name, terms, and the amount owed on a certain bill will all be shown automatically by QuickBooks.
- Submit the payment amount.
- Make sure you select the account you wish to pay from.
- Select the desired bills to pay, save, and close.
QuickBooks instantly fills in the following fields for you when it populates the Bill Payment form:
QuickBooks automatically fills out the Bill Payment form, including the supplier name (Payee) and other required fields.
Account: Your primary version is what appears in the “Account” column by default, but you can choose individual accounts to pay with from the drop-down selection.
Ref no: The program provides a check number to be entered in the “Ref. no.” column.
Amounts: The application expects a full payment by default, but if you plan to make a partial payment, you can select a different amount.
Outstanding transactions: QuickBooks additionally exhibits overdue invoices for specific suppliers by displaying pending transactions. Use the checkboxes to the left of each itemized bill to easily pick or deselect the invoices you want to pay only.
Payment Due Notices for Future Bills:
- To assist you in staying on top of your payment deadlines, QuickBooks Online can send you reminders.
- Click the gear icon next to “Settings” and choose “Account and Settings” to activate payment reminders.
- After selecting “Expenses,” go to the “Bills and Expenses” tab.
- Activate the payment reminders and alter the configuration to suit your preferences.
- Save the changes you made.
Review the Suppliers’ accounts
- Navigate to Reports.
- Choose your vendors and payables.
- Several important reports that help in the management of your company will be provided.
A/P Aging Detail: The whole set of invoices you received from suppliers, along with the precise amount paid to each, are shown in the A/P Aging Detail Report.
A/P Aging Summary: The A/P Aging Summary Report lists all of your outstanding payments to suppliers.
Bill date: Indicates the day that the specific bill became operative.
Due date: Specifies the deadline for sending money to the provider.
A/P Graph: Pie charts representing the Account Payable Aging Summary Report are displayed in this graph.
Supplier Balance Detail: The transaction(s) that comprise your current balance with each supplier are highlighted.
Suppliers Balances Summary: It displays how your company’s current standing with each supplier is balanced.
Pending Bills Detail: It provides the total amount you owe each provider along with the status of any past-due invoices.
Transaction List by Supplier: It displays how many transactions you have with every supplier.
Establish Vendor Details:
- Go to the “Expenses” tab on the menu on the left, then choose “Vendors.”
- To add a vendor, click “New Vendor.” This will include their name, contact information, and terms of payment.
- Store the vendor details.
Review and Edit Bills:
- Bills are available for access and evaluation by selecting “Bills” under “Expenses.“
- To view the specifics of a particular bill, click on it.
- If needed, make changes to the bill by choosing the “Edit” option.
- Make any necessary adjustments, such as adjusting the amount or the due date.
- Keep the revised bill.
Schedule and Monitor Payments:
- Go to the “Expenses” tab and choose “Pay Bills” to arrange a bill payment.
- Click the checkbox next to each bill to pick the bills you want to pay.
- After choosing “Pay Selected Bills,” click on “Batch actions.”
- Indicate the method, date, and account for the payment.
- To record the payment, review the details and select “Save and Close.“
Reports on Vendors and Payment History:
- To track and manage your invoices and vendor payments, QuickBooks Online offers a variety of reports.
- Go to the “Reports” tab on the menu’s left side to access reports.
- Choose “Expenses and Vendors” to examine reports like “Transaction List by Vendor,” “Unpaid Bills,” or “Vendor Balance Detail.“
- To access specific data, customize the reports and export them as needed.
Integration with Bank Feeds:
- Bill reconciliation and automatic payment tracking can be facilitated by connecting your bank accounts to QuickBooks Online’s Bank Feeds feature.
- Go to the left-hand menu’s “Banking” tab to configure bank feeds.
- To link your bank accounts, adhere to the instructions.
- Once you link you can more easily control your cash flow by comparing recorded bills with incoming transactions.
Conclusion – Managing Bills in QuickBooks Online
In conclusion, you can maintain accurate financial records and on-time vendor payments by following the above-mentioned steps for managing invoices in QuickBooks Online. Mastering bill management in QuickBooks Online is a key element of maintaining a healthy financial ecosystem for your business. By diligently entering bills, leveraging automation, and utilizing the platform’s extensive features, ensure accurate records, timely payments, and overall financial stability. Stay proactive, embrace the tools available, and let QuickBooks Online empower you to take control of your business finances. If you have any uncertainties or questions, don’t hesitate to reach out to our QuickBooks Specialist at +1-855-875-1223.
Frequently Asked Questions (FAQs)
It is possible to set up automatic bill payments with QuickBooks Online. All you have to do is click on “Expenses,” select “Pay Bills,” pick the bills you wish to pay and determine the due date.
Bill due dates are automatically tracked by QuickBooks Online. The “Bill Tracker” located under “Expenses” allows you to monitor and control approaching deadlines.
To make sure your records and bank statements match, use the “Reconcile” feature located under the “Banking” menu to match bills and payments.
Industry-standard security features like encryption and multi-factor authentication are used by QuickBooks Online to protect sensitive bill-related data.
Indeed. You may manage and analyze your bill-related spending with QuickBooks Online by using the customizable reports found under the “Reports” tab, which are tailored to your demands.