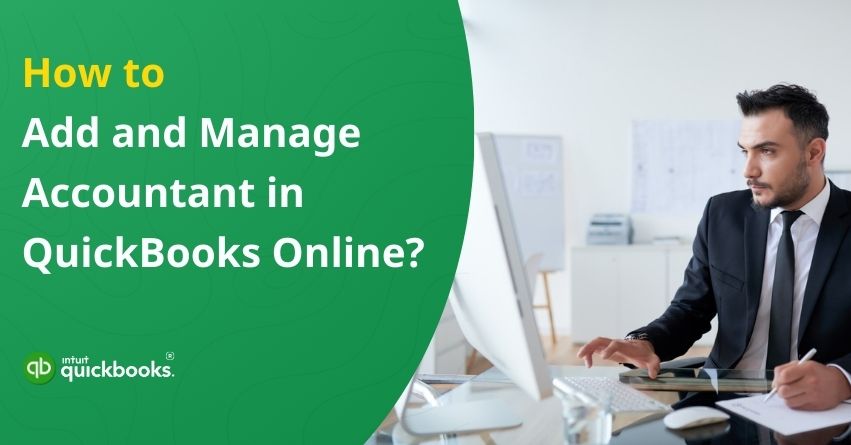QuickBooks Online and QuickBooks Online Accountant are game changers for modern businesses and accounting professionals. With their cloud-based convenience, real-time collaboration, and powerful automation tools, managing finances has never been easier or more efficient. QuickBooks Online Accountant, in particular, is designed to simplify the workload for accounting experts by offering seamless access to clients’ books and advanced reporting features. One of the best ways to take full advantage of these capabilities is by connecting with your accountant directly through QuickBooks.
Do you know how to add an accountant to QuickBooks Online? Are you aware of the processes that give accountants access to QuickBooks Online? Whether you’re a small business owner or a freelancer, giving your accountant direct access to your QuickBooks Online account can offer significant advantages—from expert financial oversight to smoother tax preparation. With QuickBooks’ built-in features, sharing your books securely with an accountant is both easy and efficient.
In this blog, we’ll guide you through the straightforward steps to add an accountant in QBO, invite an accountant to QuickBooks Online, and much more to help you collaborate seamlessly and keep your finances on track.
So, let’s get started!
Advantages of Adding Accountant Users to QuickBooks Online
Adding accountant users to QuickBooks Online offers several key benefits, allowing for more efficient financial management and improved collaboration. Here are seven reasons to add an Accountant to QB Online:
1. Streamlined Collaboration
By adding accountant users to QBO, you can collaborate in real time with your accountant, making it easier to share financial data, ask questions, and receive guidance—without any delays or back-and-forth communication.
2. Access to Real-Time Financial Data
Granting accountants’ access to your QuickBooks Online account enables them to view up-to-date financial information, helping them provide timely advice and ensure that your books are always accurate and current.
3. Improved Accuracy in Financial Reporting
With an accountant directly accessing your QuickBooks Online account, they can generate financial reports with precision, ensuring that all data is accurately recorded and eliminating the risk of errors during manual data entry.
4. Efficient Tax Preparation
Having an accountant access your QuickBooks Online account can simplify tax season. With all your financial data in one place, your accountant can quickly prepare tax returns, ensuring compliance with tax regulations and helping you avoid penalties.
5. Customizable Access Control
QuickBooks Online allows you to assign different levels of access to your accountant, whether you want to give them full administrative privileges or limited viewing access. This customizable control helps you balance convenience with security.
6. Time-Saving Features
By providing your accountant access to QuickBooks Online, you save valuable time that would otherwise be spent emailing documents or meeting in person. They can access the necessary information remotely, allowing for faster decision-making and improved efficiency.
7. Secure Data Sharing
QuickBooks Online ensures that all data shared with your accountant is protected through secure login and encryption protocols. This gives you peace of mind that your sensitive business financial information is safe while allowing your accountant to do their job effectively.
Also Read: Add and Manage Custom Roles in QuickBooks Online Advanced
How to Invite an Accountant to QuickBooks Online in 4 Steps?
Well, the very first and ideal way to add an accountant to QBO is simply to send an invitation. While many users are aware of this convenient way, many are still unaware of this path that can help save them significant amount on time. Here are the steps to invite an accountant in QuickBooks Online:
- Sign in to your QuickBooks Online account as a primary admin.
- Click on the Settings icon and select Manage Users.
- Then, navigate to Accountants or Accounting Firms tab.
- Finally, type in your accountant’s email address and hit Invite to send them an access request.
Once you’re done with this:
- Your accountant will get an email. You can check the status on the Manage Users page—it changes from Invited to Active once they accept.
- If they already use QuickBooks Online Accountant, they can access your company right away. If not, they’ll need to sign up for a free account, which gives them full access at no cost to you.
So, this one of the easiest ways to add an accountant in QuickBooks Online by sending an invitation.
What You’ll Need Before Inviting an Accountant to QBO?
Before you send out the invitation, it’s important to gather a few key details to ensure a smooth onboarding experience for your accountant. Having the right information ready not only speeds up the process but also ensures secure and effective collaboration. When you plan to give accountants access to QuickBooks Online, being prepared with accurate information helps streamline the setup and avoid any unnecessary delays.
Here’s what you need to prepare:
1. Accountant’s Email Address
Since the invite is sent via email, make sure you have your accountant’s correct and active email address.
2. Access Permissions
Decide the level of access you want to grant, ensuring your accountant has the appropriate permissions to manage your financial data.
3. Accurate Information
Double-check all details to avoid delays or access issues during the invitation process.
Once these are in place, you can easily send an invite through QuickBooks Online and set your accountant up for seamless collaboration. Now, let’s highlight the steps to give accountants access to QuickBooks Online.
What are the Different Levels of Access You Can Give to Your Accountant on QuickBooks Online?
You have the flexibility to grant your accountant varying levels of access to QuickBooks Online, allowing you to tailor their permissions according to your specific security requirements and business needs. This customization ensures that you can control the extent to which your accountant can interact with your financial data, making it easier to align their access with the role they play in managing your business finances.
Here are the two access levels:
1. Company Administrator Access
You can assign your accountant as a “Company Administrator,” giving them full control over user access, company data, and settings.
2. Reports Only Access
Alternatively, you can limit their access by designating them as a “Reports Only” user, restricting their ability to view sensitive financial data while maintaining privacy.
How to Add a New Team Member in QuickBooks Online Accountant?
Here are the steps to easily add a new team member and give access to QBOA:
- Log in to QuickBooks Online Accountant with admin or full-access user credentials.
- Navigate to the Team menu.
- Click Add user.
- Enter your team member’s name and email address.
- Under Firm access, choose a default or custom role from the dropdown.
- (Optional) Expand specific features like Sales, Expenses, Inventory, or Payroll to customize permissions.
- In the Client access section, assign an appropriate role to give client-specific access. (Note: Available roles may vary.)
- Click Send invitation to complete the process and add the team member.
How to Edit a Team Member’s Info in QuickBooks Online Accountant?
Knowing how to add an Accountant to QBO is a prominent trait of an informed user. But there are other aspects as well that allow businesses to manage the operations by keeping an eye on QuickBooks Online Accountant User Permissions and other activities.
If you also need to update a team member’s details or adjust their permissions, then follow the given below steps:
- Log in to QuickBooks Online Accountant using an admin or full-access user account.
- Head to the Team menu.
- Click on the Users tab to view your team list.
- Locate the team member you want to update and click Edit under the Action column.
- Make the necessary updates to their details or permissions.
- Hit Save to apply the changes.
How to Remove an Accountant in QuickBooks Online?
Accountants do not have the ability to remove themselves or other accountants from the Manage Users section. If you decide to revoke an accountant’s access to your books, you’ll need to do it manually. Here’s how you can remove them from your QuickBooks Online account.
- Sign in to your QuickBooks Online account as a primary admin.
- Click on the Settings icon and select Manage Users.
- Then, navigate to Accountants or Accounting Firms tab.
- Now, identify the accountant you want to remove from QuickBooks Online.
- Finally, select Delete from the action column and manage QuickBooks Online Accountant user permissions.
So, these are the five steps that can effectively assist you in managing the software and accountants effortlessly.
How to Remove a Team Member in QuickBooks Online Accountant?
If a team member no longer needs access to your QuickBooks Online Accountant account, you can easily remove them with a few simple steps.
- Log in to QuickBooks Online Accountant with admin or full-access permissions.
- Navigate to the Team menu.
- Click on the Users tab.
- Locate the user you want to remove, then click the arrow icon in the Action column.
- Select Delete from the dropdown options.
- Confirm the removal by selecting Delete again in the pop-up window.
Conclusion
Adding an accountant to QuickBooks Online is an essential step for business owners who want to streamline their financial management and foster efficient collaboration. By leveraging QuickBooks Online’s powerful features, you can grant your accountant seamless access to your financial data, whether you’re a small business owner or a freelancer. The ability to customize QuickBooks Online Accountant user permissions ensures that your accountant has the right level of access, whether it’s full administrative control or restricted viewing rights. This flexibility helps protect sensitive information while still enabling your accountant to perform their duties efficiently.
By following the steps outlined in this guide, you can set up your accountant in no time, ensuring they have the necessary tools to help your business thrive. Whether you’re managing a small team or running a larger business, QuickBooks Online Accountant provides the ideal platform for collaborating with professionals to maintain precise and up-to-date financial records.
So, take the time to give your accountant the access they need today and optimize your accounting operations with QuickBooks Online. In case you need any assistance with QuickBooks Online Accountant, Connect with our QuickBooks Online Experts.
Frequently Asked Questions
To give user permissions in QuickBooks Online, sign in as an admin, go to the “Settings” menu, and select “Manage Users.” From there, you can add a user and choose the level of access they need—whether it’s full access, limited access, or a custom role based on their responsibilities.
Adding an accountant to QuickBooks Online offers numerous benefits. It allows for seamless real-time collaboration, ensuring your accountant has direct access to accurate financial data, which streamlines tax preparation and financial reporting. With customizable user permissions, you can control the level of access granted, ensuring security.
1. Log in to QuickBooks Online as the primary admin.
2. Click the Settings icon and select Manage Users.
3. Navigate to the Accountants or Accounting Firms tab.
4. Enter your accountant’s email address and click Invite to send the access request.
Here are the steps to remove an Accountant from QuickBooks Online:
1. Log in as the primary admin.
2. Click on the Settings icon and select Manage Users.
3. Go to the Accountants or Accounting Firms tab.
4. Find the accountant you want to remove.
5. Click Delete in the action column to remove them from your account.