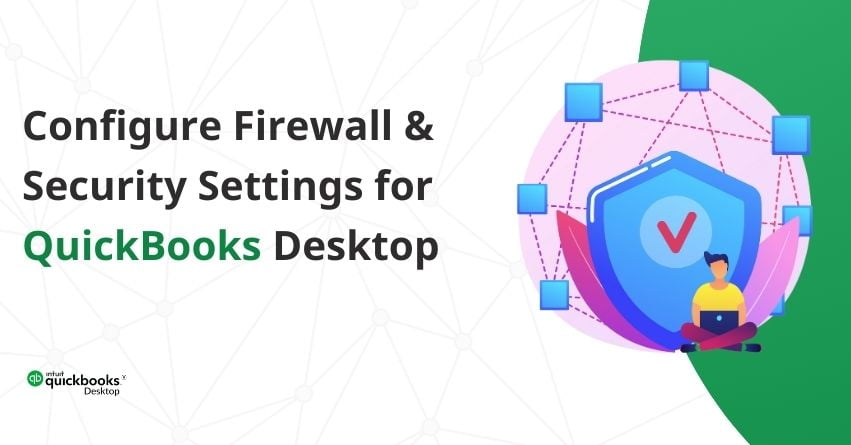The Windows firewall can impact QuickBooks files or programs even with a basic internet block. It might seem like a small issue, but it can lead to significant technical glitches. A firewall, while essential for protecting your system from threats like malware and viruses, can sometimes become a source of errors.
Addressing these errors becomes crucial to avoid potential major issues down the line. You can mitigate these errors by either updating your firewall to the latest version or configuring the firewall software. Additionally, you can add exceptions for QuickBooks firewall ports.
In this article, we’ll explore the complexities of configuring firewall and security settings for QuickBooks Desktop and learn how to add QuickBooks Firewall Ports manually, providing insights into resolving issues.
Solutions to Set up Firewall and Security Settings for QuickBooks Desktop
Solutions 1: Download and Install QuickBooks Tools Hub
The QuickBooks Tool Hub is a helpful resource designed to address common errors encountered in QuickBooks. To ensure optimal performance, it is recommended to close QuickBooks before utilizing the tool hub. For an enhanced experience, it is advised to use the Tool Hub on a Windows 10, 64-bit system.
Here are instructions on how to use the QuickBooks Tool Hub:
- Close QuickBooks.
- Download the latest version (1.6.0.3) of the QuickBooks Tool Hub. Save the file in a location that is easily accessible, such as your Downloads folder or the Windows desktop. If you’ve used Tool Hub before, you can check the version by selecting the Home tab; the version information is at the bottom.
- Open the downloaded file (QuickBooksToolHub.exe).
- Follow the on-screen instructions to install the tool hub and agree to the terms and conditions.
- Once the installation is complete, double-click the icon on your Windows desktop to open the tool hub.
- If you can’t find the icon, perform a search in Windows for “QuickBooks Tool Hub” and select the program.
Solution 2: Run QuickBooks File Doctor in QuickBooks Desktop
- Select “Company File Issues” from the QuickBooks Tool Hub.
- Choose “Run QuickBooks File Doctor.” If the QuickBooks File Doctor doesn’t open, you can manually search for “QuickBooks Desktop File Doc” and open it.
- In the QuickBooks File Doctor, select your company file from the dropdown menu. If you can’t find your file, select “Browse” and search for it.
- Select “Check your file and network” and then click on “Continue.”
- Enter your QuickBooks admin password and select “Next.”
The scanning process will start, and the time it takes depends on your file size. Typically, it may take up to 5 minutes. Allow the scan to finish.
Once the scan is complete, open QuickBooks and your company file. Note that the scan may indicate it was unsuccessful even if it has resolved your issue.
Solution 3: Configure the Firewall Manually
If QuickBooks File Doctor is unable to resolve your firewall issue, you can manually set up the necessary configurations. Follow these steps to add a firewall port exception for QuickBooks Desktop:
Add Firewall Port Exception for QuickBooks Desktop:
- Access the Windows Start menu.
- Type “Windows Firewall” into the search box and open Windows Firewall.
- Click on “Advanced Settings.”
- Right-click on “Inbound Rules” (you’ll create Outbound Rules later) and choose “New Rule.”
- Choose “Port” and then click “Next.”
- Ensure that TCP is selected.
- In the Specific local ports field, enter the specific ports needed for your QuickBooks year version. Use the following information:
- QuickBooks Desktop 2020 and later: 8019, XXXXX.
- QuickBooks Desktop 2019: 8019, XXXXX.
- QuickBooks Desktop 2018: 8019, 56728, 55378-55382.
- QuickBooks Desktop 2017: 8019, 56727, 55373-55377.
| Note: QuickBooks Desktop 2019, 2020, and upcoming versions employ dynamic ports, which means they are given specific firewall ports (not a range) when installed. This guarantees that QuickBooks Desktop has sole access to a designated port. |
- After entering the port number, Select “Next.”
- Choose “Allow the Connection” and then click “Next.”
- If prompted, ensure that all profiles are marked. Select “Next.”
- Create a rule and give it a name such as “QBPorts(year).”
- Once done, click “Finish.”
Remember to repeat the same steps to create outbound rules.
Open QuickBooks Desktop and Switch to Multi-user Mode
In single-user mode, access to your company file is restricted to one person at a time. However, with multiple-user licenses, you can switch to multi-user mode. In this mode, you can log in to the company file from different computers simultaneously.
To transition between modes, go to the QuickBooks File menu and choose either “Switch to Single-user Mode” or “Switch to Multi-user Mode.”
Also Read:- How to Fix Avast Firewall Blocking QuickBooks Desktop Issue?
Create Windows Firewall Exceptions for QuickBooks Programs
QuickBooks relies on executable files (.exe) to carry out diverse tasks. To set up exceptions for each QuickBooks executable file (.exe), follow these instructions:
- Access the Windows Start menu.
- Search for “Windows Firewall” and open it.
- Click on “Advanced Settings.”
- Right-click on Inbound Rules, and then choose New Rule.
- Opt for “Program” and click Next.
- Choose “This Program Path” and click Browse.
- Select one of the executable files listed in the table below. Click Next.
- Choose “Allow the Connection” and click Next.
- If prompted, ensure all profiles are marked. Click Next.
- Create a rule and give it a name such as “QBFirewallException(name.exe).”
Repeat the above steps to create outbound rules. Follow the same process, but select Outbound Rules in step 4.
Here is the list of Executable files:
| Executable files | Location |
| AutoBackupExe.exe | C:\Program Files\Intuit\QUICKBOOKS YEAR |
| Dbmlsync.exe | C:\Program Files\Intuit\QUICKBOOKS YEAR |
| DBManagerExe.exe | C:\Program Files\Intuit\QUICKBOOKS YEAR |
| FileManagement.exe | C:\Program Files\Intuit\QUICKBOOKS YEAR |
| FileMovementExe.exe | C:\Program Files\Intuit\QUICKBOOKS YEAR |
| QuickBooksMessaging.exe | C:\Program Files\Intuit\QUICKBOOKS YEAR |
| QBW32.exe | C:\Program Files\Intuit\QUICKBOOKS YEAR |
| QBDBMgrN.exe | C:\Program Files\Intuit\QUICKBOOKS YEAR |
| QBServerUtilityMgr.exe | C:\Program Files\Common Files\Intuit\QuickBooks |
| QBCFMonitorService.exe | C:\Program Files\Common Files\Intuit\QuickBooks |
| QBLaunch.exe | C:\Program Files\Common Files\Intuit\QuickBooks |
| QBUpdate.exe | C:\Program Files\Common Files\Intuit\QuickBooks\QBUpdate |
| IntuitSyncManager.exe | C:\Program Files\Common Files\Intuit\Sync |
| OnlineBackup.exe | C:\Program Files\QuickBooks Online Backup |
| Note: If you encounter “Program Files (x86),” it indicates that you are using a 64-bit operating system. |
Check your Antivirus or Firewall Settings
If you’ve set up your firewall but continue to experience issues, it’s advisable to review your antivirus settings.
Ensure that QuickBooks has overall permissions to prevent any blocking. The process for setting up permissions can differ between antivirus programs. You may need to look up specific instructions for your antivirus software.
Add QuickBooks Ports Exception on your Antivirus or Firewall
If you encounter errors while opening your file over a network or in Multi-user mode, include port exceptions for the executable files outlined in the table above.
Ensure that you choose TCP and input the required ports corresponding to your QuickBooks version (year), which you can find above under the Solution “Configure firewall manually.”
Keep in mind, that if you have multiple versions (years) of QuickBooks Desktop, it’s necessary to add the ports for each specific year.
Also Read:- How to Set Up QuickBooks Multi User Mode?
Restart your Computer
After adjusting the firewall, restart your computer before reopening QuickBooks. This ensures the changes take effect and helps improve QuickBooks’ performance.
Conclusion
Configuring firewall settings in QuickBooks Desktop is a crucial aspect to ensure the security of financial data while facilitating smooth communication between your computer and QuickBooks. This comprehensive article has walked you through the step-by-step process, from downloading and installing the QuickBooks Tools Hub to manually configuring firewall settings and addressing potential issues.
However, if the problem still occurs you can reach out to our experts via the toll-free number +1-888-283-0986. Our QuickBooks Desktop Assistance team is available 24/7 and will help you resolve your issue.
Frequently Asked Questions
1. Go to the File menu in QuickBooks Desktop
2. Go over Utilities
3. Choose Host Multi-User Access.
4. Confirm your selection by choosing Yes.
Yes, If you have multiple user licenses, you can switch to multi-user mode, allowing you to log in to a company file from different computers simultaneously.
Setting up firewall and security settings for QuickBooks is vital for smooth operations and protecting against threats like malware and viruses.
1. Important firewall settings involve allowing both inbound and outbound access for QuickBooks .exe files (e.g., QBW32.exe, QBDBMgr.exe, QBUpdate.exe).
2. Adding exceptions for QuickBooks in security programs like antivirus and Firewall.
3. Enabling network access and opening ports for QuickBooks in the firewall.
4. Ensuring necessary permissions for QuickBooks files and folders.
Certainly, you can enable QuickBooks through the firewall by manually configuring it. Follow these steps:
1. Open the Windows Search panel.
2. Type “Windows firewall.”
3. Press Enter to access it.
4. Click on the Advanced Settings button.
5. Right-click on Inbound Rules.
6. Choose New Rule.
7. Select Port.
8. Click Next.
9. Choose TCP.
10. Enter the specific ports for the software under Specific local ports.
Use QuickBooks File Doctor to automate the process of opening firewall ports and streamline the configuration of Windows Firewall. This tool not only diagnoses issues but also assists in the automatic adjustment of firewall settings for QuickBooks functionality.