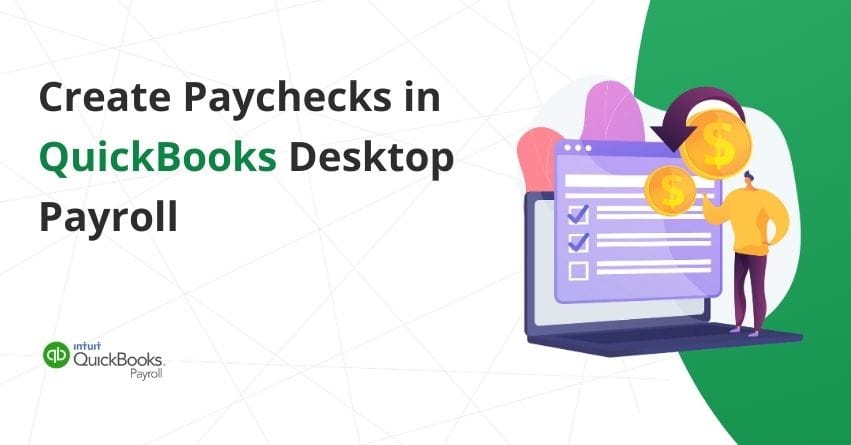Managing payroll efficiently is crucial for any business, and QuickBooks Desktop Payroll provides a comprehensive solution to streamline this process. Whether you’re using Basic, Enhanced, or Assisted Payroll, QuickBooks makes it simple to create and print paychecks or to utilize its direct deposit service.
This article will walk you through the step-by-step process of generating paychecks for your employees, ensuring accuracy and saving you time. Let’s get started and learn how to create paychecks using QuickBooks Desktop Payroll.
Also Read:- How to Troubleshoot Paychecks Calculating Incorrectly in QuickBooks?
Create Paychecks for your Employees using QuickBooks Desktop Payroll
Note: These steps will be relevant as long as you have basic enhanced or assisted payroll and these steps work for creating and printing paychecks or for using its direct deposit service.
Step 1: Select Pay Employees
- To access payroll in QuickBooks, click on “Pay Employees” in the top menu bar.
- From the drop-down menu, choose “Pay Employees.”
- If you’ve previously set up a scheduled payroll, you can select that option.
- This is advantageous because QuickBooks will retain the details, saving you from having to input them repeatedly.
- Alternatively, you can choose “unscheduled payroll” if needed.
Step 2: Enter Payroll Information
- Choose the dates for the pay period and specify the day you desire the checks to be issued.
- If you opted for a scheduled payroll, QuickBooks automatically populates these dates.
- However, if you’re executing an unscheduled payroll, you’ll need to select the dates manually.
- Enter the total hours worked for each employee.
- If an employee is salaried, inputting hours here won’t impact their overall pay, but it’s still beneficial for tracking their working hours.
Step 3: Select Employees
- Choose each employee you intend to pay individually, or opt to select all employees by clicking “check all.”
- To review a breakdown of a specific employee’s paycheck, click on their name.
- Alternatively, Select “open paycheck detail” to view details for everyone’s paycheck.
Step 4: Paycheck Detail
- On the paycheck detail screen, you have the option to review all withholdings for both the employee and the company.
- To understand how these figures are calculated, simply click on the respective item.
- If necessary, you can also make changes to the paycheck.
- You have the ability to adjust an employee’s work hours; after doing so, click “Save and Next” and then “Save and Close.”
- Once you’ve reviewed the changes, select “continue” to proceed.
Step 5: Paycheck Review
- Within the Paycheck Review section, you can access a concise breakdown of each paycheck and the overall breakdown for this specific payroll.
- This overview ensures accuracy before checks are issued.
- You have the option to choose an employee to delve into more detailed information regarding their paycheck or to make any necessary modifications.
Step 6: Create paychecks
- After verifying that all details are correct, click on “Create paychecks” in the bottom right corner to generate the paychecks in QuickBooks.
- This action will lead you to a confirmation screen.
- From there, you have the option to print your paychecks by clicking on “Print Paychecks.”
If you’re utilizing Intuit’s direct deposit service or QuickBooks desktop payroll assistance, you’ll receive a prompt to send payroll data to Intuit.
Conclusion
By following these straightforward steps, you can efficiently create and manage paychecks for your employees using QuickBooks Desktop Payroll. Whether you are running a scheduled payroll or handling an unscheduled one, QuickBooks simplifies the process, ensuring that all necessary details are accurately recorded and reviewed.
Now that you have a clear understanding of the process, why not try using QuickBooks Desktop Payroll to create paychecks for your employees? Experience the ease and efficiency it brings to your payroll management.
Contact us if you get stuck somewhere or need help with anything at our toll-free number +1-855-875-1223.
Frequently Asked Questions
1. Obtain payroll pay stubs or a payroll report from your payroll service.
2. Select “+New” and then choose “Journal Entry.”
3. Enter the paycheck date in the “Journal Date” field.
4. If desired, enter the paycheck number in the “Journal No.” field for tracking purposes.
Using the information from your payroll report, create the journal entry. If you paid multiple employees during the pay period, you can combine all their paycheck totals into a single journal entry. Alternatively, if you need to detail individual payments, you can create separate journal entries for each employee.
1. Go to “Employees” and select “Pay Employees.“
2. Choose the check type: “Scheduled Payroll,” “Unscheduled Payroll,” or “Termination Check.“
If running an unscheduled payroll, skip to step 3.
3. Select the suitable schedule and click “Start Scheduled Payroll.”
4. Confirm the “Pay Period Ends” date, “Check Date,” and “QuickBooks Bank Account.“
5. Select the employees you have to pay.
6. Enter hours using the grid, or if using timesheets, verify that all hours for the pay period are already entered. To view individual paycheck details, select “Open Paycheck Detail.“
7. Click “Save & Next” to proceed to the next employee, or “Save & Close” to return to the “Enter Payroll Information” window.
8. Select “Continue.”
9. Review the check/direct deposit printing options.
10. Check the payment amounts for each employee and click on “Create Paychecks.”
11. Print paychecks and pay stubs now or later as needed. If using QuickBooks Desktop Payroll Assisted or direct deposit, send your payroll information and direct deposit paychecks to Intuit.
To recreate missing direct deposit paychecks with zero net pay in QuickBooks, follow these steps to ensure your check register balances and employees aren’t paid twice:
1. Go to the Employees menu, and select Pay Employees.
2. Choose Unscheduled Payroll.
3. Put in the check date and pay period to match the details of the voided paycheck.
4. Put a checkmark next to the employee(s).
5. Select Open Paycheck Detail.
6. Go to the Preview Paycheck window, and clear the Use Direct Deposit checkbox.
7. Enter the payroll item, rate, and hours exactly as they were on the original paycheck.
8. In the Other Payroll Items section, enter the DD Offset payroll item.
9. Enter a negative amount for the DD Offset item equal to the net amount of the original paycheck.
10. Press the Tab on your keyboard to update the net pay to 0.
11. Select Save & Close, then click Continue. Finally, select Create Paychecks.
1. Select Workers and go to the Employees tab.
2. Select Run Payroll and choose the pay schedule
3. Click Continue. Enter the right Pay period and Pay date.
4. Select the employee by marking their name.
5. Click Create another check for [employee name].
6. Input the necessary payroll details. Click Preview payroll.
7. Select Submit Payroll.