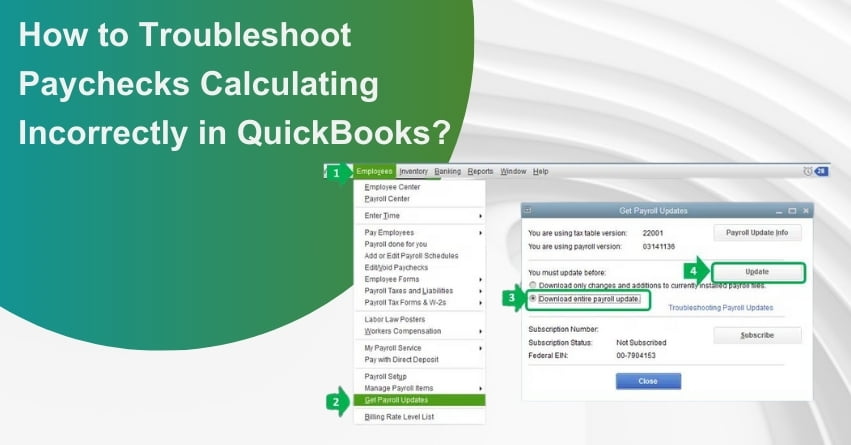Table of Contents
ToggleWhen paychecks start calculating incorrectly in QuickBooks, it can lead to many problems, from unhappy staff to potential legal issues. Discrepancies in your paycheck calculations may stem from errors in the payroll information entered into your QuickBooks, leading to inaccurate paycheck calculations. Payroll accuracy is paramount for employee satisfaction, legal compliance, and overall financial stability in your business.
Fixing paycheck errors in QuickBooks needs a systematic approach. We’ll look at common reasons for mistakes and guide you through fixing them step by step. Whether it’s tax issues or deductions causing problems, understanding how to troubleshoot will help you keep your payroll accurate. Let’s break down the steps to find and fix paycheck errors in QuickBooks Online Payroll and QuickBooks Desktop Payroll.
Reasons for Incorrect Paycheck Calculation in QuickBooks
QuickBooks calculates paychecks based on the payroll information you’ve entered into your payroll. If you’re encountering inconsistency in your paycheck calculations, it may stem from various factors mentioned below:
- Incorrect employee, tax, or payroll item setup in QuickBooks.
- Reaching the wage limit for certain components.
- Outdated information, including your QuickBooks Desktop Payroll and its tax table.
- Verify the accuracy of your payroll setup for wages, deductions, or contributions, and make necessary updates within your payroll system if any adjustments are required.
Also Read:- How to Set up and Calculate Depreciation in QuickBooks?
Troubleshoot Paychecks Calculating Incorrectly in QuickBooks
Here’s how to fix the issue of paychecks calculating incorrectly in QuickBooks:
1. For QuickBooks Desktop Payroll
1.1 Payroll Tax Update
Ensure that your QuickBooks Desktop version is supported, and verify that your tax table is current and up to date. If not, install the version that is supported and update your tax table by following the steps given below:
Check or download the most recent tax table by following these steps.
- Go to the “Employees” tab.
- Choose “Get Payroll Updates.”
- To find your tax table version:
- Look for the number next to “You are using tax table version.”
- Verify it’s the correct version.
- For more details on your tax table version, click on “Payroll Update Info.”
- To obtain the latest tax table:
- Select “Download Entire Update.”
- Click “Update,” and wait for the informational window confirming the download completion.
1.2 Annual or Maximum Limit has been Reached
If certain payroll components like deductions, contributions, or vacation/sick leave pay are not calculated accurately, generate a tax and wage summary report. Verify if they’ve reached the specified withholding limit for the designated period. Alternatively, review the setup of each payroll item to ensure accurate configuration.
To access your employee wage base limits, follow the steps mentioned below:
- Access the Reports section.
- Choose Employees & Payroll.
- Opt for Payroll Detail Review.
- From the Dates ▼ drop-down menu, pick This Calendar Year.
- Execute a Refresh to update the information.
1.3 No Income Tax or State Unemployment Insurance withheld
Confirm that your payroll system reflects accurate State Unemployment Insurance (SUI) rates and setup, if not, make necessary updates. Additionally, explore further details on situations where no income tax or unemployment tax is withheld from a paycheck for additional insights.
States issue updated SUI (State Unemployment Insurance) rate notices, usually towards the end or beginning of the year, follow these steps to update your rate:
- Go to the Lists menu and choose Payroll Item List.
- Click twice on [state abbreviation] – Unemployment Company.
- Continue selecting Next until you reach the Company tax rates window.
- Input the correct rates for each quarter.
- Choose Next and then Finish.
If you have surcharges or assessments, and need to update additional rates:
- Go to the Lists menu and select Payroll Item List.
- Click twice on the State Surcharge item.
- Then, click on Next and follow the instructions on the screen.
- Enter the rate as a percentage, on the Company Tax Rate page.
1.4 Net Amount or Net Pay is Zero
A zero net paycheck may not necessarily indicate an error. Investigate whether the paycheck was intentionally set up to allocate funds towards an employee’s income tax or retirement contributions.
If your employees have sufficient earnings, they have the option to allocate their entire paycheck toward their retirement contributions.
to resolve your query in no-time.
2. For QuickBooks Online Payroll
2.1 Payroll Tax Update
If you’re using QuickBooks Online Payroll, the tax tables are updated automatically, eliminating the need for any manual intervention.
2.2 Annual or Maximum Limit has been Reached
To access your employee wage base limits follow the steps mentioned below:
- Access Reports, then go to Standard.
- Within the Payroll section, choose Payroll Tax and Wage Summary, or search directly in the search field.
- Opt for This Year, from the dropdown menu, and then click Apply.
- Select the specific tax type for which you want to view the wage base.
2.3 No Income Tax or State Unemployment Insurance Withheld
Follow the instructions given below to update your rate:
- Sign in to your QuickBooks Online account.
- Navigate to the Settings menu and choose Payroll settings.
- Locate the state you want to update and click on Edit.
- In the State Unemployment Insurance (SUI) Setup section, choose Change or add a new rate.
- Input the new SUI rate and its effective date. Note that for most states, the effective date is 1/1. However, for TN (Tennessee), VT (Vermont), and NJ (New Jersey), the date is 7/1.
- Optionally, select or enter any updated surcharge or assessment rates.
- Confirm the changes by selecting OK.
2.4 Incorrect Year-to-date (YTD) Amount
If you missed a payroll on the previous pay date and created it after submitting the current one, you might observe larger Year-to-Date (YTD) amounts on the prior payroll. This doesn’t imply YTD errors; the current YTD amounts are reflected in the most recent paycheck, not the recent pay date. QuickBooks doesn’t adjust YTD amounts on a paycheck; utilize a payroll details report for accurate YTD figures.
Also Read:- How to Create a Paycheck in QuickBooks Desktop?
Conclusion
Resolving paycheck calculation errors in QuickBooks is vital for financial accuracy and employee contentment. By addressing employee setup, and wage limits, and maintaining software updates, businesses ensure precise payroll processing. Regular reviews of payroll details enhance the functioning of QuickBooks. Following the outlined systematic approach empowers businesses to confidently and accurately resolve paycheck discrepancies.
We hope this article resolved all your queries in case you have any issues reach out to our experts at +1-855-875-1223 for QuickBooks Payroll assistance.
Frequently Asked Questions
QuickBooks may miscalculate payroll taxes due to outdated software, incorrect payroll settings, changes in tax laws, or technical glitches. Regular updates, accurate configurations, and staying informed about tax changes are crucial for precise calculations.
1. Click the Edit pencil icon next to the desired employee for editing. Alternatively, you can make changes directly on the Preview payroll screen.
2. Expand the Employee and Employer Taxes section by selecting the disclosure triangle.
3. Apply the necessary updates and confirm by selecting OK.
Yes, QuickBooks Payroll automates tax calculations, saving you time and allowing you to concentrate on your business priorities.
1. Go to the Taxes section and click on Sales Tax.
2. In the Related Tasks section, choose Add/edit tax rates and agencies.
3. From the Sales Tax Rates and Agencies table, select the rate you wish to modify, then click Edit.
4. Make the necessary changes to the desired tax rate.
QuickBooks calculates an employee’s gross wages and then utilizes its tax tables, along with the entered company and employee information, to compute withholdings, and deductions, and ultimately determine the net pay amount.