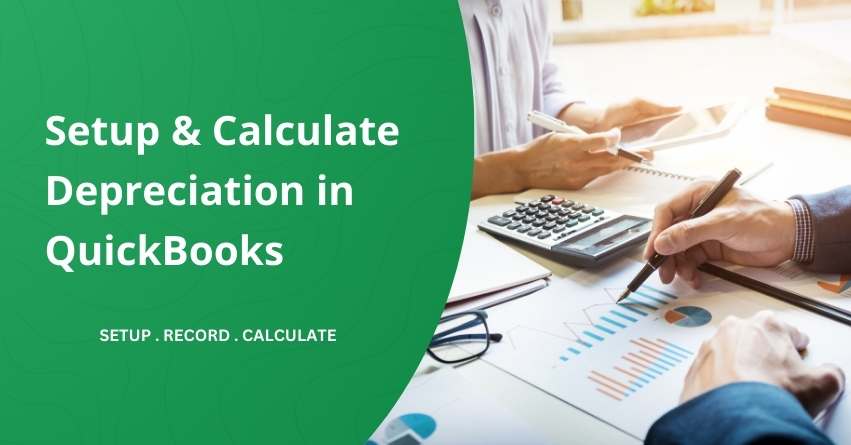In QuickBooks, dealing with depreciation is a big part of keeping your business finances in check. Depreciation represents the systematic allocation of the cost of a long-term asset over its useful life. QuickBooks simplifies this by helping you set up accounts, input asset details, choose depreciation methods, and consistently record these transactions, ensuring accurate financial tracking and reporting. It’s just a way to keep your financial house in order.
In this article, we will explore the step-by-step process of setting up, recording, and calculating depreciation in QuickBooks.
QuickBooks Depreciation Account
In QuickBooks, the depreciation account falls under fixed assets, like things you keep for the long haul. They’re handy until you decide not to use them anymore. As time passes, the asset’s value might drop due to wear and tear. The fixed asset category helps figure out how much it’s worth after being used.
Why should you set up and record Depreciation in QuickBooks?
Recording depreciation in QuickBooks is essential for keeping your financial records accurate to reflect the true value of your assets over time. It not only ensures compliance with accounting standards but also helps in making informed business decisions and staying on top of tax obligations. More reasons to record Depreciation in QuickBooks are mentioned below:
- Accurate Expense Representation: Depreciation is a way for companies to keep track of how much it costs to use their assets over time. This helps them compare these costs with the money the assets bring in, giving a clear picture of their financial performance.
- Net Book Value Reporting: With wear and tear over time, depreciation helps businesses show their real value. Most businesses mention the original cost, but subtracting the overall depreciation (the wear and tear) from the purchase cost gives a more accurate net book value, revealing the asset’s true worth.
- Gradual Cost Recovery: Depreciation facilitates the gradual recovery of an asset’s cost over its lifespan, contrasting with immediate cost recovery upon purchase. Tracking depreciation allows companies to strategically allocate revenue for future asset replacement.
- Tax Deductions and Savings: Adhering to tax rules, depreciation is tax-deductible. A higher depreciation expense lowers taxable income, contributing to increased tax savings for businesses.
Tax Preparation Services in New York
Setting up and Calculating Depreciation in QuickBooks
Let’s dive into the process of setting up, recording, and calculating the QuickBooks Depreciation Account.
Verify the existence of an already existing depreciation account
Before Proceeding with the setup of the depreciation account check if a depreciation account already exists in your records. To verify this, follow the steps given below:
- Go to Settings and choose Chart of accounts
- Enter “depreciation” in the Filter by name field.
- If you find an account with “Depreciation” in the Name column, “Other Expense” in the Type column, and “Depreciation” in the Detail Type column, your chart of accounts is already set up.
If you didn’t find an already existing depreciation account, follow the steps mentioned below to create a new one.
1. Steps to Set Up a Depreciation Account
Follow the process to set up a new Depreciation Account
Note: Ensure you’re in Accountant view to follow these instructions.
- Go to Settings and click on Chart of accounts
- Choose New.
- In the Save account under ▼ the dropdown, opt for Other Expenses.
- From the Tax form section ▼ dropdown, choose Depreciation.
- Assign a name to the account, for example, “[Asset] depreciation.”
- Click Save.
After following the steps given above you’re all set to use your depreciation account.
2. Set Up Fixed Assets Depreciation Account in QuickBooks
- Click on the “Gear” icon within the accounting software.
- Choose the “Chart of Accounts” option.
- Click on “New.”
- From the drop-down menu for “Account Type,” select “Other Expense.”
- In the pull-down menu for “Detail Type,” choose “Depreciation.”
- Provide a name for the account.
- Move to “Save and Close” to save the newly configured depreciation account.
Record the Depreciation in QuickBooks
1. Record the Depreciation In Online (Manually)
Now that you have set up accounts to monitor your assets and their depreciation, follow these steps to record the depreciation at the end of the year.
- Select + New, then choose Journal entry.
- Pick the asset account used to track the loan from the Account dropdown. Enter the depreciated amount in the Credits column.
- Then, select the Depreciation account recently created from the Account dropdown. Enter the same depreciated amount in the Debits column.
- Click Save.
2. Record the Depreciation In the Mac Desktop Version
To record the depreciation in the Mac Desktop Version, follow the steps mentioned below:
- Launch the QuickBooks Desktop for Mac window.
- Navigate to the “Lists” menu.
- Select “Chart of Accounts.”
- Choose the sub-account designated for tracking accumulated depreciation.
- In the “Action” drop-down menu, select “Use Register.”
- Enter the depreciation amount in the register as a decrease.
- Move to the “Account” field.
- Populate the expense account details to establish the account for tracking depreciation.
3. Record the depreciation using Lists in QuickBooks
Follow the steps mentioned below to Record the depreciation using Lists in QuickBooks:
- Login to your “QuickBooks” account.
- Go to the “Lists” menu.
- Then press the “Chart of Accounts” option.
- Click twice on the sub-account which helps in tracking the accumulated depreciation of the asset that is to be depreciated.
- Mention the amount of the depreciation for recording a transaction.
- Here, tap on “Account”.
- Fill in the expense account that is used for tracking the depreciation.
- Hit “Save” to finish the process
Calculate Depreciation in QuickBooks
To calculate depreciation in QuickBooks begin by entering the fixed asset details into QuickBooks.
- Utilize the software’s automated calculation features for depreciation using methods such as
- Straight-Line
- Sum of the Years’ Digits
- Double Declining Balance
- Choose the depreciation methodThe sumat aligns with your specific requirements.
- Save the details for each asset once the method is selected.
- QuickBooks will save the calculated depreciation in your account, providing a reference for future recording of related expenses.
Conclusion
Mastering the setup and calculation of depreciation in QuickBooks is a crucial skill for businesses seeking financial clarity and compliance. By carefully setting up depreciation accounts, entering detailed asset information, and selecting appropriate depreciation methods, businesses lay the foundation for accurate financial reporting.
The Depreciation Account in QuickBooks serves as a reliable guide, accumulating the gradual wear and tear on assets and allowing for strategic decision-making regarding asset maintenance, replacement, and budgeting. Hope this article resolved all your queries regarding how to set up and Calculate depreciation in QuickBooks. In case you need help with the setup or you come across any other issue please reach out to our QuickBooks experts at our Toll-free Phone Number i.e. +1-855-875-1223 for personalized assistance.
Frequently Asked Questions
Under Generally Accepted Accounting Principles (GAAP), various methods are acceptable for calculating depreciation. These methods are straight-line, declining balance, sum-of-the-years’ digits, and units of production.
Depreciation is a financial mechanism that enables companies to recoup the expense of acquiring an asset gradually. Instead of recovering the entire purchase cost upfront, depreciation spreads this cost over the asset’s lifespan. This approach aligns with the principle of matching expenses with revenues, providing a more accurate representation of a company’s financial performance over time.
Assets that don’t lose value over time, or ones not currently used to generate income, cannot be depreciated. This includes assets like land and collectibles such as art, coins, or memorabilia. Depreciation is typically applicable to assets that wear down or are actively employed for income production.
Yes, in QuickBooks Online, once you’ve set up your assets, it’s important to note that the platform doesn’t automatically calculate depreciation for fixed assets. Instead, you’ll need to manually track depreciation through the use of journal entries. This involves entering the depreciation expenses yourself to keep your financial records accurate.