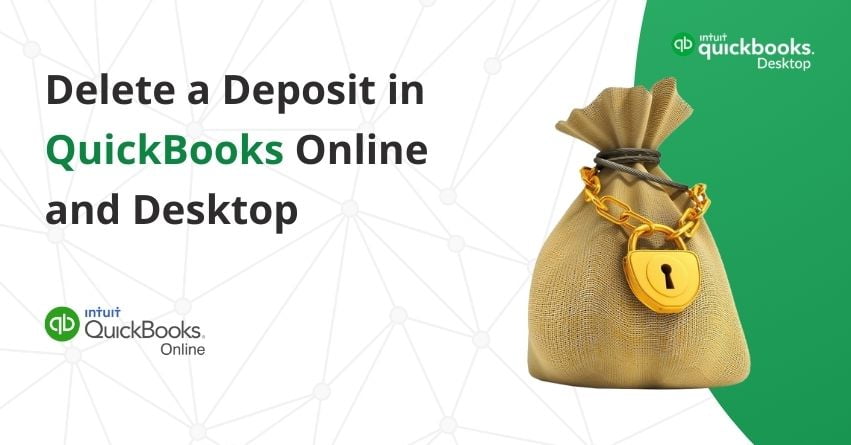Effectively managing finances is vital for any business, and QuickBooks has become a preferred accounting software due to its simplicity and efficiency. Despite its user-friendly interface, errors such as making inaccurate deposits can occur, potentially disrupting financial records. Whether it’s a duplicate deposit or an entry with the wrong amount, these mistakes can complicate matters for your accountant. Thankfully, rectifying such errors by deleting incorrect deposits in QuickBooks is a straightforward process.
In this article, we will walk you through the steps to delete deposits in QuickBooks, ensuring your financial records remain accurate and minimizing the risk of accounting errors.
Deleting a Deposit in QuickBooks Online: An Overview
Understanding the need to eliminate a deposit in QuickBooks Online is crucial. In the regular use of accounting software like QuickBooks Online, numerous transactions are recorded daily, inevitably leading to occasional errors. Addressing these mistakes promptly is essential to prevent them from going unnoticed. Overlooking an error could result in significant delays and complications in your accounting processes.
A common error involves duplicating a deposit, causing discrepancies between your bank statements and QuickBooks Online records. Let’s take you through the basics before learning how to delete a deposit.
What are Deposits in QuickBooks?
In QuickBooks, deposits represent recorded amounts of money received into your business’s bank account. These deposits may originate from various sources, such as customer payments, loan proceeds, or investment income. It is crucial to log deposits in QuickBooks to effectively monitor cash flow and ensure precise financial reporting.
Upon receiving a deposit, entering it into QuickBooks, allocating it to the appropriate account, and labeling it as “deposited” is necessary. This process ensures the inclusion of the deposit in your bank account balance. Maintaining accurate deposit records in QuickBooks facilitates income tracking, aids in reconciling bank statements, and supports the preparation of tax returns.
What is a Wrong Deposit in QuickBooks?
A wrong deposit in QuickBooks occurs when you incorrectly record the money you received. There are different types of wrong deposits:
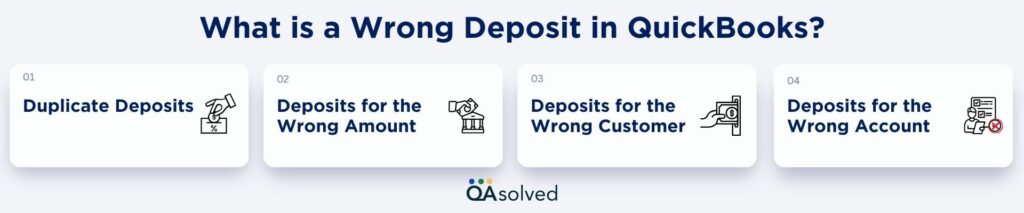
1. Duplicate Deposits: If you accidentally enter the same deposit two times, it becomes a duplicate deposit. This can make your bank account balance look more than it is, leading to discrepancies in your financial records.
2. Deposits for the Wrong Amount: If you put the wrong amount when recording a deposit, it can mess up your cash flow and make it hard to check if your bank account matches your records.
3. Deposits for the Wrong Customer: If you mistakenly link a deposit to the wrong customer, it can make your financial records wrong and make it tricky to keep track of your income.
4. Deposits for the Wrong Account: If you attach a deposit to the wrong account, it can affect your financial reports and make it hard to check if your bank statements are correct.
These mistakes in QuickBooks can lead to wrong financial records, upset customers, and cause problems with following the rules. Wrong financial records make it hard to understand your money flow and can lead to missed chances. Having too much money in your bank account can cause problems like fees and bounced checks.
Assigning deposits to the wrong customer can make customers unhappy and give you a bad reputation. Breaking the rules can result in fines, penalties, and legal problems. It’s important to find and fix these mistakes to avoid problems and keep your financial records accurate.
Steps to Delete a Deposit in QuickBooks Online
Deleting a deposit in QuickBooks Online (QBO) is a simple process. Follow these steps:
- From the QuickBooks Dashboard, navigate to the Accounting tab and select Chart of Accounts.
- Locate the Checking account and click the view register link to see the list of transactions.
- Sort transactions by type to find all deposit transactions.
- Identify the deposit you want to delete, click on it, and choose Delete.
- Confirm the deletion, and you’re finished.
Steps to Delete a Deposit in QuickBooks Desktop
In QuickBooks Desktop (QBD), the process of deleting a deposit is a bit different due to the interface. Here are the steps:
- Navigate to the Banking section on the QBD Dashboard and select Check Register. This will display a list of transactions.
- Scroll down to find the deposit you want to delete and double-click on it. This will open the deposit details. However, you won’t see a delete button here, which may be confusing.
- To delete the deposit, locate and click on Edit in the upper menu. From the drop-down menu, select Delete Deposit.
- Finally, click Save and Close at the bottom of the page. Confirm your action and the deposit will be removed from your records, with the associated funds deducted from your bank account.
It’s essential to be aware that if the deposit was part of a reconciliation, deleting it will undo the reconciliation for that specific period. In such cases, you’ll need to redo the reconciliation to maintain accurate records.
How to Undo a Deposit in QuickBooks?
These steps will help you to get back your deleted deposited amount from QuickBooks:
- Initially, click on the record deposits icon in QuickBooks.
- Then go to the Banking menu and click on Make deposits.
- Now, if the payment to deposit window opens on the PC screen, then click on cancel icon.
- Then, click on the Previous icon to locate your deposit.
- Lastly, click on the Edit menu and then click on delete Deposit.
Steps to Delete Duplicate Payments in QuickBooks
The chances of duplicate payments may occur in QuickBooks. If you have accidentally added the payment of a customer two times, these steps will help you to delete duplicate payments in QuickBooks:
- Go to the company file.
- Next, go to the banking menu and then click on make a deposit.
- Now, click on the line from where you have to delete duplicate payments and then click on edit.
- You need to click on the delete line.
- Select Save.
- Thereafter click on the Chart of Accounts, under Lists.
- You need to double-click on the undeposited funds icon.
- Finally, go to the duplicate payment. You need to use the edit button and then click on delete payment.
Steps to Delete Undeposited Funds in QuickBooks
Undeposited funds in QuickBooks keeps a record of remaining customer payments till you are capable of paying the amount. Understanding the process of deleting undeposited funds are essential to clear them:
- Firstly, click on the lists menu.
- Now, you need to click on the chart of accounts.
- Next, you have to double-click on undeposited funds.
- Afterwards, click on the deposit that you have to delete.
- Finally, click on the edit menu, and then click on delete payment.
Final Words
In conclusion, the need to delete deposits in QuickBooks arises when errors occur during deposit recording or when a deposit is linked to a canceled or incomplete transaction. Keeping incorrect deposits in QuickBooks can result in inaccurate financial records, inflated bank account balances, and compliance concerns, posing risks to your business’s financial well-being and reputation.
We hope this article has helped you learn how to ‘Delete a Deposit in QuickBooks’. In case of any queries, feel free to ask for help from our QuickBooks Online and Desktop Assistants. You can reach out to us on toll-free number at +1-833-967-5323 or mail us at [email protected].
Note: Deleting a duplicate deposit may impact reconciliations, and it’s crucial to review your financial records after making any changes.
Frequently Asked Questions
To delete a deposit in QuickBooks, follow these steps:
1. In QuickBooks Online, go to the Banking or Transactions tab.
2. Locate and select the deposit you want to delete.
3. Click on the deposit to open the details.
4. Find and click the “More” button.
5. Choose “Delete” from the drop-down menu.
6. Confirm your action to delete the deposit.
You should generally avoid deleting deposits in QuickBooks, especially if they are associated with reconciled transactions or if they have been included in financial reports. Instead of deleting, consider voiding the deposit to maintain an accurate transaction history. Voiding keeps a record of the transaction but shows it as canceled.
To manage deposits in QuickBooks, follow these steps:
1. In QuickBooks Online, go to the Sales or Invoicing tab.
2. Select “Receive Payment” for the invoice associated with the deposit.
3. Enter the payment details, ensuring the correct deposit account is selected.
4. Save the transaction, and it will be recorded in your deposit account.
To delete duplicate deposits in QuickBooks Desktop, follow these steps:
1. Open the Chart of Accounts.
2. Locate and select the account where the deposit was recorded.
3. Find the duplicate deposit transaction.
4. Right-click on the transaction and choose “Delete.”
5. Confirm the deletion when prompted.