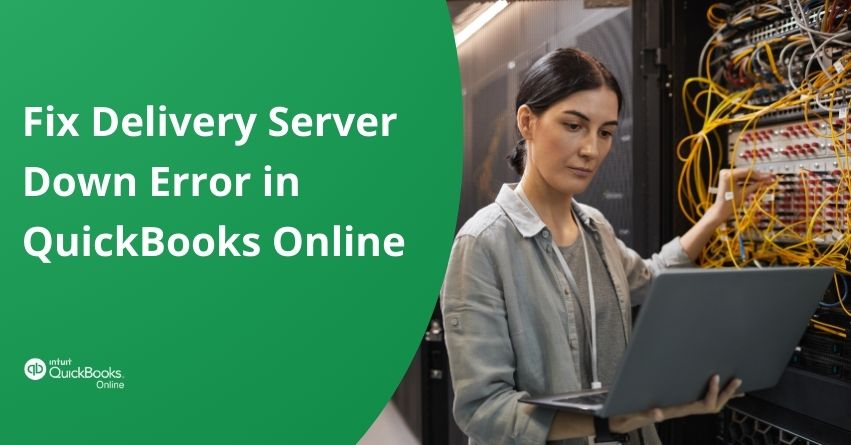Table of Contents
ToggleAre you facing the Delivery Server Down error in QuickBooks Online? It might be due to attachment issues in your sales or invoice messages to customers. Alternatively, the issue might stem from the configuration of your company email address. This issue disrupts the communication between QuickBooks Online and its delivery server, affecting the timely delivery of crucial information.
Addressing and fixing this error is a simple process that involves key troubleshooting steps. In this article, we’ll walk you through the reasons and necessary actions to resolve the “Delivery Server Down” error, allowing you to get back to using QuickBooks Online efficiently.
Also Read:- Is QuickBooks Online Down? Check Issues & Status
What are the Factors that Evoke the Delivery Server Down Error in QuickBooks Online?
The following are the factors that trigger the QuickBooks’ Delivery Server Down Error:
- Your email server is undergoing maintenance or is temporarily unavailable.
- Your email server has disabled QuickBooks Online’s ability to send emails because of spam filters or security concerns.
- QuickBooks Online’s email settings need to be updated.
- The speed of your internet connection is sluggish.
- There might be errors or missing fields in the company email and emails addressed to customers.
- Incorrect PDF settings in the browser.
Also Read:- How to Fix QuickBooks Cannot Create PDF File Issue?
Solutions to Fix the Delivery Server Down Error in QuickBooks Online
Here are the solutions to resolve the Delivery Server Down Error:
Check your Email Address Format
Verify your company and customer-facing email addresses.
Ensure that the email address for your business and every email field that interacts with customers is complete, formatted correctly, and free of prefixes.
- Go to Settings ⚙, then choose Account and Settings.
- Click on the Company tab.
- Choose Contact info, and review your Company email and Customer–facing email.
- To ensure the correct format, refer to these examples:
- Correct: [email protected]
- Incorrect: email:[email protected]
Check your Location’s Email Address
Check the email address format for the location listed on the sales form if you use location tracking. To do so, follow the instructions given below:
- Go to Settings ⚙.
- Choose All Lists, then Locations.
- Locate the specific location used in the invoice.
- In the Action column, click the dropdown and select Edit.
- Review your email address in the field “This location has a different email address for communicating with customers” and modify it if necessary.
- Click on Save.
- Attempt to resend your sales form.
Check your Invoice Format
Open the invoice you attempted to send and confirm that it does not contain any special characters. (! @ # $ % ^ & * ( ) _ – = + : “) on the following info:
- Attachment name
- Description
- Custom form templates
- Message
- Email address
Check your Sales Forms Email Option
If you email sales forms, make sure to update the attachment setting.
- Go to Settings ⚙, then choose Account and Settings.
- Choose the Sales tab.
- Choose Online delivery, then pick or clear the PDF Attached checkbox.
- Click on Save.
- Resend your sales form.
Check Print and PDF Settings
- Confirm that the file you’re sending doesn’t contain a ZIP file and that its size doesn’t exceed 25 MB. Eliminate any special characters in the file name.
- Check your Adobe Acrobat or Reader settings.
- Set up the following print options on your Adobe Acrobat or Reader.
- Size: Actual size
- Orientation: Automatic
- Select the paper source based on the size of the PDF page: On
Check your Browser’s PDF Setting
If you send emails using Google Chrome or Mozilla Firefox, modify the default PDF viewer to Adobe Acrobat/Reader.
For Google Chrome
- Access Google Chrome and click the three dots in the upper right corner.
- Select “Settings” from the menu.
- Scroll down and click “Advanced” to expand the options.
- Go to “Content Settings” and select “PDF Documents.“
- Disable the option to “Download PDF Files” instead of opening them automatically in Chrome.
- Log in to the company file and attempt to resend or print the forms.
Mozilla Firefox
- Go to the Firefox menu and select Options.
- Click on “Applications” on the left.
- Under Content type, locate “Portable Document Format.”
- In the action drop-down menu, choose Adobe Reader.
- Log in to the company file and attempt to resend or print the forms. Check if the “Delivery Server Error” while sending an invoice persists.
Once you’ve reviewed and adjusted your print and PDF settings, attempt to resend your sales form.
to resolve your query in no-time.
Final Words
Fixing the Delivery Server Down error in QuickBooks Online involves checking and adjusting email, location, and PDF settings. Following the steps outlined in this article will help address the issues causing the error, ensuring smoother invoicing and sales form processes. Regular maintenance of these settings will contribute to an error-free experience in QuickBooks Online. If you get stuck while resolving the error, reach out to us by clicking on the report an issue icon at the top right corner or call us directly at our toll-free number: +1-855-875-1223.
Frequently Asked Questions
Verify network settings to ensure your POS connects to the correct network. Also, check firewall and security settings as they might be preventing the POS from connecting to the network.
If your POS system has an automatic reboot feature, use it; otherwise, restart the system manually. If issues persist, contact your POS provider. Keep customers informed and suggest alternatives like takeout or rescheduling reservations if needed.
Ensure QuickBooks is up-to-date, clear cache and cookies regularly, maintain a stable internet connection and adjust firewall/antivirus settings for server connections.
Yes, resolving issues with the firewall or antivirus settings can sometimes help in fixing the error.
To review your sales forms email settings:
1. Go to Settings, then choose Account and Settings.
2. Click on the Sales tab.
3. Under Online delivery, toggle the PDF Attached checkbox as needed.
4. Save the changes and select Done.
5. Attempt to resend your sales form.