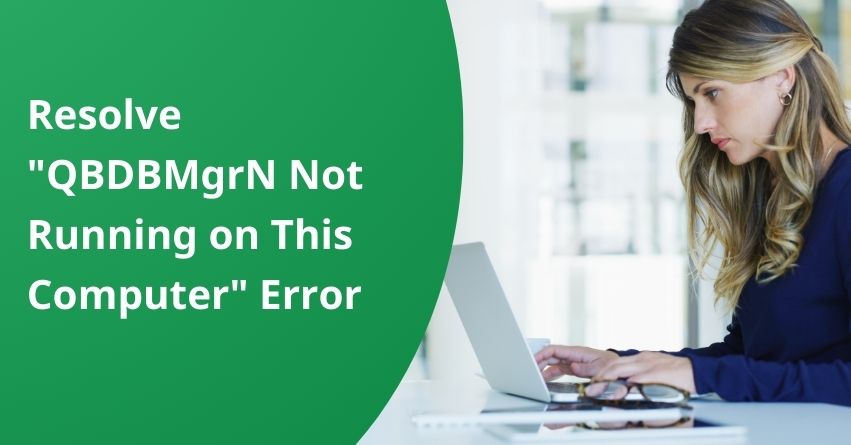Sometimes users may encounter errors while using QuickBooks, such as “QBDBMgrN Not Running on This Computer”. This error message indicates that the QuickBooks database server manager has stopped working and it is not letting you access the company file. But don’t worry, we have compiled the solutions to help you fix this issue and get back to running your business smoothly.
In this article, we are going to discuss why this issue occurs, how it affects QuickBooks, and ways to resolve the QBDBMgrN Not Running on This Computer error.
What is QuickBooks Database Server Manager (QBDBMgrN)?
QuickBooks Database Server Manager helps you share your company files with other computers on your network. When setting up a network, you need to use QuickBooks Database Server Manager so that users can access your company files. It also makes it easier to track and manage your multi-user network.
If the QBDBMgrN is inactive or disabled, you can only use QuickBooks in a single-user mode. When you try to switch from single-user to multi-user mode, you will receive an error message from QuickBooks stating that “QBDBMgrN is not running on this computer.”
Why User Get QBDBMgrN Not Running Error Message?
Let’s take a look at the possible causes behind this error, including:
- QuickBooks Database Server Manager (QBDBSM) is not updated or installed correctly.
- Problems with QuickBooks Network files (.ND files).
- The use of third-party firewall software is blocking QuickBooks.
- QB is unable to connect to the internet.
- Unable to use the .QBW company data.
- Incomplete or incorrect configuration of the firewall.
Also Read:- How to Fix Avast Firewall Blocking QuickBooks Desktop Issue?
Symptoms of QB Database Server Manager Not Working Error
When the error “QBDBMgrN not running on this computer” occurs, you can get the following symptoms:
- You can no longer switch to multi-user mode.
- QuickBooks server not running messages will flash on the screen.
- No workstation will be able to access the Internet.
- Won’t be able to update the Database Server manager.
- You will not be able to access your company records from the server.
- In some instances, users experience error code 6XXX while opening the company file.
- H-series error, one of the most common errors in H202, may also be the reason for QBDBMgrN not running.
- Associated QuickBooks services like Payroll and WebConnect might stop functioning.
- Syncing data via third-party software may be halted.
- Company files of any format, be it .QBW, .QBB, .QBM, etc., won’t be accessible.
- The QB program doesn’t work correctly, lags, and crashes frequently.
Steps to Resolve the QBDBMgrN Not Running Error
Solution 1: Update Windows Firewall
Updating the firewall will ensure that QuickBooks has permission to access the company file. To resolve this issue, follow these steps:
- Press the Windows + R.
- In the dialog box on the screen, type “Control Panel” and press OK to access Windows Firewall.
- Click the “System and Security” option within the Control Panel. Alternatively, you can access the firewall settings by typing “firewall.cpl” in the search bar and pressing Enter.
- In the Windows Firewall settings, click on “Check for Updates.”
- If Windows shows any available updates, click “Update Now” and select the “Use Recommended Settings” option. And allow the installation process to complete.
- After the updates are installed, restart your computer.
- After the restart, open QuickBooks again to check if the issue has been resolved.
Solution 2: Restart QuickBooks Database Server Manager
- Open the Run window.
- Enter Services.msc and then hit the OK button.
- Look for entries named QuickBooksDB28, QuickBooksDB27, or QuickBooksDB26 on your computer. The numbers represent the version years (28 for 2018, 27 for 2017, and 26 for 2016).
- Select the file as per your QB desktop version.
- Locate the drop-down menu.
- Right-click on the specific service and select Restart.
Solution 3: Repair QuickBooks Desktop Application
- Press “Windows + R” and type ‘appwiz.cpl’.
- Press “Enter” to open the “Programs and Features” option.
- Search QuickBooks in the list of installed programs.
- Right-click on QuickBooks and select the “Uninstall/Change” option.
- Click on “Continue,” then select “Next > Repair > Next.”
- Wait for a few seconds until the process is complete.
- Once you’re done with the process, restart your computer and try to open QuickBooks.
Solution 4: Perform a Clean Installation of QuickBooks
Step 1: Uninstall QuickBooks
- To start, follow these steps:
- Press “Windows+R.”
- In the dialogue box, type “Control Panel” and click OK.
- Choose the “Programs and Features” option and click “Uninstall.”
- Find QuickBooks in the list of programs and click “Uninstall.”
- Follow the prompts to complete the uninstallation process.
Step 2: Run the QuickBooks Clean Install Tool
Follow these steps:
- Download the QB Clean Install Tool.exe file and save .exe files to your system.
- Run the QuickBooks_clean_Install_Utility.exe
- Click on ‘I accept the terms and conditions.’
- Select the QuickBooks Desktop version and click on OK.
- Now, you will get the message– ‘QuickBooks is ready for Clean install’ and then install this to the Default.
Step 3: Rename the QuickBooks Installation Folders
Follow these steps:
- Use ‘Windows Explorer’ to view all the hidden files or folders.
- Next, you need to rename each folder location that appears under ‘Windows Version’
- Here is the folder path:
- C:\programdata\intuit\quickbooks(year)
- C:\users\the current user\appdata\local\intuit\QB (year)
- C:\program files\intuit\quickbooks( year)
- 64 bit version c:\program files (x86)\Intuit\QuickBooks (year)
- If you create a duplicate folder in the same folder and then follow the path: Go to the folder, right-click the folder, and click Rename.
- Add “old” at the end of your folder name.
Solution 5: Update QuickBooks Tool Hub and Run QB File Doctor
- Close your QuickBooks Desktop (QBDT) software.
- Access the Start menu and search QuickBooks Tool Hub.
- Within the tool hub, click on the Company File Issues tab.
- Select Run QuickBooks File Doctor.
- Click your company file from the drop-down list in QuickBooks File Doctor.
- Choose the Check your file (middle option only) option and then Continue.
- Enter your QuickBooks admin password, then click Next.
Solution 6: Exclude Database Manager Service from the Firewall Settings
- Press Windows +R and type “Windows Firewall”.
- Click on the “OK” button.
- Go to “Advanced Settings” and right-click on “Inbound Rules” .
- Select “New Rule” from the drop-down menu.
- Select the Next below Programs and then “This Program Path.”
- Now search for QBDBMgrN.exe file to exclude it. You can search this file in this location (C:\Program Files\Intuit\QuickBooks) , select the location of the .exe file and click Next.
- Choose Allow the Connection and click on Next.
- Click all the checkboxes and click Next to continue.
- Allocate a name for this rule and click on the ‘Finish’ option.’
- Once done, restart your system and start working with the QBW Company file.
Solution 7: Install the Latest Windows Updates
- To open the Run command box, press Windows + R.
- In the Run box, type “Control firewall. cpl” and press the Enter.
- It will directly take the user to the Windows firewall window. If updates are available, click the option to Update Now, and then make sure the Suggested Settings checkbox is checked.
- Restart the computer after installing the updates, then try viewing the company file again.
Conclusion
In conclusion, resolving the “QBDBMgrN not running on this computer” error is critical for accessing the company file in multiple users mode and maintaining a smooth operation for QuickBooks. We hope this article has addressed your queries and helped you resolve the QBDBMgrN not running error.
If you still have any doubts or encounter further issues, feel free to reach out at our toll-free number, +1-855-875-1223.
Frequently Asked Questions
If QBDBMgrN does not start, you can try troubleshooting steps like checking your firewall settings, updating QuickBooks, and reinstalling the software. If these steps do not resolve the issue, please contact our customer service team at +1-855-875-1223 for further assistance.
The QBDBMgrN is the short form of QuickBooks database server manager. This was developed by Intuit to give access to multi-users for the company file. Each file has an extension. QuickBooks database server manager also contains an extension, which is named QBDBMgrN.exe.
If QBDBMgrN is not running, it can lead to issues with your QuickBooks data, such as data corruption or data loss. It is important to resolve any issues with QBDBMgrN as soon as possible to prevent any potential data loss.
QBDBMgrN is crucial for QuickBooks because it manages the company files and allows multiple users to work on the same file simultaneously. If it’s not running then users won’t be able to access the company file together.