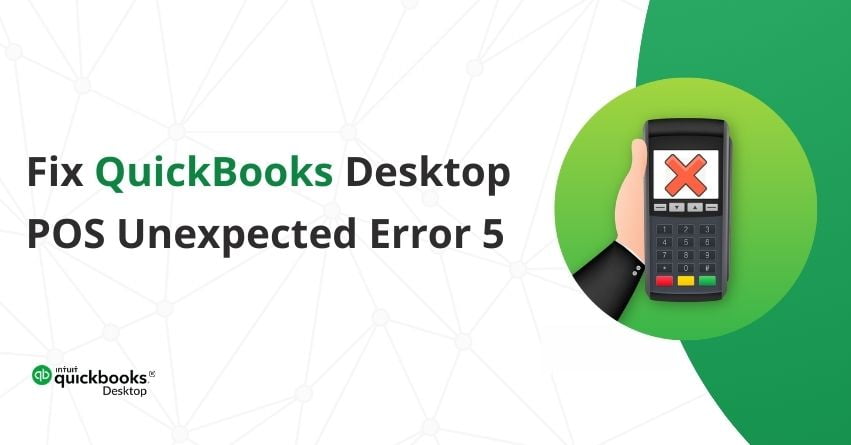QuickBooks Desktop POS Unexpected Error 5 arises when the QuickBooks database service user faces restrictions accessing the specified file location. This issue often surfaces accompanied by an error message stating “Got unexpected error 5 in a call to NetShareGetInfo for Path.” Such errors typically stem from invalid entries in the Windows registry or improper system configuration. Essentially, QuickBooks unexpected error 5 displays as a warning message, signaling issues with access permissions.
Resolving QuickBooks Unexpected Error 5 requires a systematic approach to address access restrictions, invalid registry entries, or misconfigurations within the operating environment. In this article, we will delve into its causes and troubleshooting solutions to rectify QuickBooks Unexpected Error 5 and restore functionality to your QuickBooks software.
Reasons Behind QuickBooks Unexpected Error 5
- Improper installation of QuickBooks Desktop.
- Registry entry or system file gets accidentally deleted.
- There are invalid entries in the Windows registry.
- Your PC shuts down improperly.
- Any virus or malware attack.
Solutions to Fix QuickBooks Desktop POS Unexpected Error 5
Here are the solutions to address the QuickBooks unexpected error 5:
1. Use the Reimage Repair tool
- Download the Reimage Repair tool.
- Next, save the File on your desktop.
- Go to the file location and click Yes when the prompt appears on your screen.
- Refrain from marking the checkbox to start the automatic scan.
- Click on Install, the tool will start Scanning.
- Once you are done with the scanning, choose Start Repair.
- Finally, Restart your system.
2. Provide File Share Access
- Give file share access for resolving QuickBooks Unexpected Error 5.
- Open File Explorer and right-click on the folder where the company file is saved.
- Next, choose Properties and click on the Sharing tab.
- After that, select full or partial sharing based on your business requirements.
- Lastly, click on Apply and OK.
3. Removing the User
- Open the QuickBooks Desktop company tab
- Then select Users.
- Choose to set up Users and Roles.
- In the User List, select the user and then click Delete.
- Finally, confirm your selection by clicking on OK.
4. Re-creating the user
- Choose a User and Roles.
- Next, generate a new username for the user.
- Create a new password and confirm it.
- Finally, assign the appropriate roles to the user and click on the OK button to confirm.
5. Download and Install QuickBooks File Doctor
To begin with, download and install QuickBooks File Doctor from the official Intuit website. This program will scan the system files and directories and adjust the hosting settings as needed. Once QuickBooks file doctor is installed, you can regulate system access and permissions through its settings. Moreover, it can fix and find corrupted files within the QuickBooks software.
6. Turn off User Account Control in Windows
Note: Disabling User Account Control (UAC) may be required for troubleshooting QuickBooks Desktop issues, it’s strongly advised to re-enable it afterward to maintain the security of your computer.
- Press the Windows + R keys to open the run Window.
- Open the Control Panel.
- Go to “User Accounts.”
- Click on “User Accounts” again.
- Select “Change User Account Control settings.“
- Move the slider to the bottom to select “Never notify.”
- Set to Never Notify and select OK to turn UAC OFF.
- Set to Always Notify and select OK to turn UAC ON.
Note: If you are prompted by UAC, you need to select Yes to continue.
- Click “OK” to save the changes.
- Restart your computer for the changes to take effect.
7. Reinstalling QuickBooks Desktop
To uninstall QuickBooks and all its features from your device, press the Windows and R keys simultaneously to open the Run box, and then search for Appwiz. Cpl. Once found, locate QuickBooks and double-click on it. After uninstalling QuickBooks, revisit the QuickBooks website to download the desktop application again. Make sure to select the appropriate version and follow the instructions to fully reinstall the application.
8: Update QuickBooks Point of Sale (POS)
- Set up Automatic Updates
- Sign in to your point of sale system as an admin.
- Navigate to the Help menu and hover over Software Update.
- Select Updater Preference.
- Go to the General tab.
- Choose Automatically download updates or select Notify Me to control updates manually.
- Click OK to confirm your settings.
- QuickBooks will automatically download and install the latest updates as they become available.
Check for updates manually
If you have automatic updates enabled, you can still manually check for the latest updates:
Sign in to your point of sale system as an admin.
- Access the Help menu and hover over Software Update. Then, choose Check for updates.
- QuickBooks will notify you if an update is available.
- When you’re prepared, select Update Now, followed by OK.
- Note that after updating, you may need to restart your computer for changes to take effect.
Also Read:- QuickBooks Desktop 2024: Download, Pricing & New Features
Verify your version of QuickBooks Point of Sale
- Sign in to your Point of Sale System.
- Access the Help menu and choose About QuickBooks Desktop Point of Sale.
- Check the Release number.
Note: The release number indicates your current version, typically in this format: Release V18 R1.
Conclusion
To sum up, fixing QuickBooks Unexpected Error 5 requires addressing access restrictions, invalid entries, or system misconfigurations. By following the provided solutions you can resolve the error and ensure smooth QuickBooks operations. Additionally, we provided an overview of the potential causes of this error, which will help prevent users from making the same mistakes that trigger the issue. If you still face any issues, dial our toll-free QuickBooks POS Assistance Number: +1-833-967-5323.
Frequently Asked Questions
Yes, issues with Windows permissions can contribute to Unexpected Error 5. Make sure your user account has the necessary permissions to access and modify QuickBooks files and folders.
Open the QuickBooks Tool Hub, go to the Installation Issues tab, and select QuickBooks Install Diagnostic Tool. This tool will automatically identify and repair issues with your QuickBooks installation that may be causing the Unexpected Error 5.
While Unexpected Error 5 is often related to program files, a damaged company file could contribute to the issue. Ensure your company file is not corrupted by running the Verify and Rebuild Data tools in QuickBooks.
Open QuickBooks, go to the Help menu and select Update QuickBooks. Follow the prompts to download and install the latest updates. Regular updates often include bug fixes that can resolve Unexpected Error 5.
1. Run QuickBooks as an administrator.
2. Make sure the folders containing QuickBooks files have the right permissions.
3. Temporarily disable User Account Control (UAC).
4. Check and repair file integrity using QuickBooks tools.
5. Update QuickBooks and Windows to the latest versions.