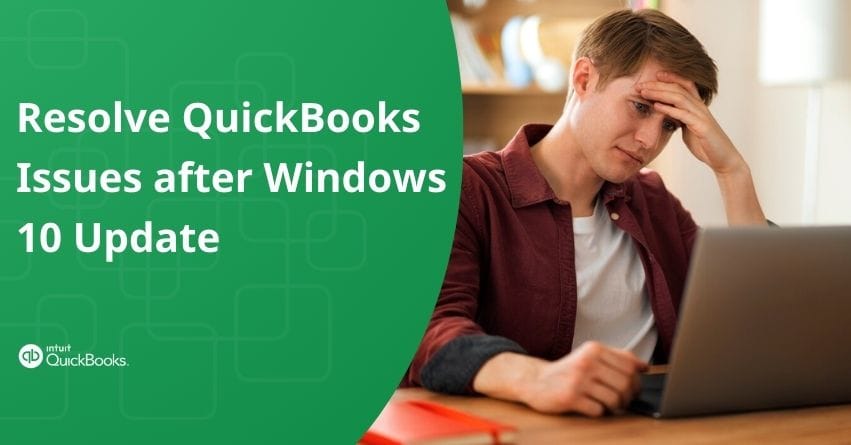Table of Contents
Toggle- Here are Some Issues you might Encounter
- Causes of These Issues
- Preliminary Checks Before Troubleshooting
- Fix Issues that Arise Post-Windows 10 Update
- 1. QuickBooks Closes Unexpectedly (crashes with or without an error)
- 2. If you Can’t Open QuickBooks
- 3. Printer Issues
- 4: Multi-user Mode Issues
- 5: Slow Performance
- 6: Windows Security Settings
- Versions of Windows 10 Supported by QuickBooks Desktop Pro, Premier, and Enterprise
- Versions of QuickBooks Desktop Supported with Windows 10
- Where can I find out my Version of Windows 10?
- Conclusion
- Frequently Asked Questions
Experiencing disruptions in QuickBooks after a Windows 10 update? While updating your software is essential to take advantage of new features and tools, the process isn’t always smooth or problem-free. You might find yourself dealing with issues such as crashes, freezes, printing problems, or connectivity errors. This article explains the common causes, including compatibility conflicts, outdated drivers, security enhancements, and system configuration changes. Additionally, it provides step-by-step instructions for troubleshooting and fixing these problems, ensuring QuickBooks operates smoothly after a Windows 10 update.
Here are Some Issues you might Encounter
After a Windows 10 update, you might encounter the following issues with QuickBooks:
- QuickBooks Crashes
- Printing Problems
- Connectivity Issues
- Error Codes
- Slow Performance
- Compatibility Issues with Integrated Apps
- Data File Corruption
- Login Problems
Causes of These Issues
Let’s take a closer look at the possible causes behind the issues:
- Compatibility Conflicts: Updates may introduce changes incompatible with QuickBooks, causing crashes.
- Outdated Drivers: Non-updated drivers can lead to conflicts and functionality issues.
- Enhanced Security Measures: Increased security settings can restrict QuickBooks’ resource access.
- Network Configuration Changes: Updates can alter network settings, impacting QuickBooks’ connectivity.
- Corrupted System Files: Updates can corrupt essential files or registry entries, leading to errors.
- Altered System Libraries: Updates can replace or change DLL files, causing incompatibility.
- Third-Party Application Conflicts: Conflicts with antivirus software can arise post-update.
- System Configuration Modifications: Updates can change system settings on which QuickBooks relies.
Preliminary Checks Before Troubleshooting
Before proceeding with the solutions, it’s best to follow these precautionary steps to ensure you’re following the correct protocol:
- Backup Your Data: Ensure you have a recent backup of your QuickBooks data. This will protect your information in case something goes wrong during troubleshooting.
- Update QuickBooks: Make sure you’re using the latest version of QuickBooks. Updates often include fixes for known issues.
- Check System Requirements: Verify that your system meets the minimum requirements for both Windows 10 and QuickBooks.
- Create a System Restore Point: This allows you to revert your system to its previous state if needed.
Once you’ve backed up your data and followed these suggestions, go ahead with the solutions.
Fix Issues that Arise Post-Windows 10 Update
Now, let’s discuss how to troubleshoot and fix these problems to ensure QuickBooks operates smoothly after a Windows 10 update:
1. QuickBooks Closes Unexpectedly (crashes with or without an error)
Possible error messages include:
- QuickBooks has stopped working
- No error message (QuickBooks abruptly closes)
- Unrecoverable Error (with random codes)
Solution:
Verify QuickBooks Desktop is updated to the latest version for the most recent components and fixes.
When a new update is ready, you’ll see “Update available” in the top right corner. QuickBooks automatically downloads updates.
Update Manually in Windows:
In case automatic doesn’t work, do it yourself:
- Click on Update available, then select Install Now.
- It might take some time to complete this process.
- After the update is installed, open QuickBooks.
2. If you Can’t Open QuickBooks
Solution 1: Use the QuickBooks Tools Hub to Run Quick Fix My Program
Step 1: Download and Install the QuickBooks Tools Hub
- Close QuickBooks.
- Download the latest version (1.6.0.5) of the QuickBooks Tool Hub.
- Save the file in an easily accessible location such as your Downloads folder or Windows desktop. If you have previously installed the Tool Hub, you can check your version by selecting the Home tab, where the version number will be displayed at the bottom.
- Open the downloaded file (QuickBooksToolHub.exe).
- Follow the installation instructions on the screen and accept the terms and conditions.
- After installation, double-click the new icon on your Windows desktop to launch the Tool Hub.
Step 2: Run “Quick Fix” My Program
- Access the QuickBooks Tools Hub.
- Go to the Program Problems section.
- Next, pick the Quick Fix My Program.
- Launch QuickBooks Desktop and access your data file.
If this doesn’t work out for you, move on to the next solution.
Solution 2: Verify whether the issue lies with the File or the Program
Step 1: Access your Company File
- Launch QuickBooks Desktop.
- Next, choose your company file.
- Press and hold the ALT key and enter Open. Keep holding the ALT key until the file opens.
- If prompted for a password, release the ALT key, put in your password, and then press and hold the ALT key again.
- Finally, hit OK.
Step 2: Suppress the QuickBooks Application
- Hold down the Ctrl key and double-click the QuickBooks Desktop icon.
- Keep holding the Ctrl key until the No Company Open window appears or until QuickBooks freezes or shows an error.
- Pick your company file and click Open.
If the error persists, proceed to Solution 3.
Solution 3: Run the QuickBooks Install Diagnostic Tool
- Launch the QuickBooks Tool Hub.
- Click on the Installation Issues tab.
- Choose QuickBooks Install Diagnostic Tool.
- Restart your computer once the process is complete.
- Open QuickBooks Desktop and access your data file.
If the error persists, move on to Solution 4.
Solution 4: Restore your QuickBooks Desktop installation
- Perform a repair to restore any corrupted installation files.
- Open your data file with QuickBooks Desktop.
3. Printer Issues
Solution:
If you’re experiencing printer issues in QuickBooks, follow these solutions to troubleshoot and resolve the problem:
- Print from Another Program
- Test the Printer Setup
- Test your Company File and QuickBooks Installation
- Run the Print and PDF Repair Tool from QuickBooks Tool Hub
- For detailed steps, check out this link.
4: Multi-user Mode Issues
Make sure you are connected to the internet and you are able to connect to your company file.
Step 1: Check Network Settings
- Open Control Panel.
- Go to the Network and Sharing Center.
- Click Change Advanced Sharing settings.
- Ensure Network discovery and File and printer sharing are turned on.
Step 2: Use QuickBooks Database Server Manager
- Open QuickBooks Tool Hub.
- Go to the Network Issues tab.
- Click QuickBooks Database Server Manager.
- Click Start Scan if the folder with your company files is listed; otherwise, Browse to add the folder and then Start Scan.
For additional solutions, refer to this article on resolving multi-user mode issues.
5: Slow Performance
Your company file might be the culprit if you’re experiencing performance issues with QuickBooks Desktop. As the size of your company file increases, QuickBooks’ performance can degrade, especially if your network struggles with large data files. While there are no specific limits on company file size, performance problems can arise from large data sets.
Before proceeding, ensure that QuickBooks Desktop and the Database Server Manager on your host or server are updated.
Key steps to improve performance include:
- Setting company and personal preferences.
- Reduce the size of your company file.
- Implement measures to enhance QuickBooks performance.
- Close Background Applications
6: Windows Security Settings
Step 1: Adjust User Account Control (UAC) Settings
- Press Windows + R on your keyboard to open the Run dialog.
- Type Control Panel and hit OK.
- Next, select User Accounts, then click on User Accounts.
- Select Change user account control settings. Click Yes if UAC prompts you.
- Move the slider to Never Notify and enter OK to turn UAC off.
- Then, move it to Always Notify and hit OK to turn UAC on.
- Last but not least, restart your computer.
Step 2: Adjust Windows Firewall Settings
- Open Control Panel.
- Access the Windows Defender Firewall.
- Click Allow an app or feature through Windows Defender Firewall.
- Ensure QuickBooks and its components are allowed through the firewall.
For a detailed article, follow this link.
Hope you can now use QuickBooks without interruption.
Next, let’s discover which versions of Windows 10 are supported by QuickBooks Desktop.
Versions of Windows 10 Supported by QuickBooks Desktop Pro, Premier, and Enterprise
- Windows 10 version 1809
- Windows 10 Version 1803
- Windows 10 Version 1709
- Windows 10 Version 1507, 1511, 1607, and 1703
Versions of QuickBooks Desktop Supported with Windows 10
- QuickBooks Desktop 2024
- QuickBooks Desktop 2023
- QuickBooks Desktop 2022
Where can I find out my Version of Windows 10?
Follow these steps:
- Open the Start menu and type About your PC.
- Click on About your PC, then scroll down to locate your version number.
Enable .NET Framework 3.5 to ensure optimal compatibility with QuickBooks Desktop.
Certain Windows 10 installations may not have .NET Framework 3.5 enabled by default. QuickBooks Desktop relies on this framework to run efficiently. To ensure a smooth operation on Windows 10, activate .NET Framework 3.5 by following these steps:
- Press Windows+R to open the Run dialog box.
- Enter Control Panel and hit Enter.
- Opt for Uninstall a Program, then select Turn Windows features on or off.
- Verify that both .NET Framework 3.5 and .NET Framework 4.5 are checked.
- If they are unchecked, check them and hit OK.
- If they have already been checked, enter Cancel.
QuickBooks Online will automatically work with Windows 10 if you have an up-to-date web browser. It is compatible with the following:
- Google Chrome
- Mozilla Firefox
- Microsoft Edge
- Safari 11 or newer (for Mac users)
Conclusion
Resolving QuickBooks issues resulting from Windows 10 updates can be challenging, but following the right steps can restore smooth functionality. Start by ensuring that your QuickBooks software and Windows 10 are updated to the latest versions. Next, check for compatibility settings and run QuickBooks in compatibility mode if necessary. Consider adjusting your Windows settings or performing a clean install of QuickBooks for persistent issues. However, if you’re still experiencing problems, contact our QuickBooks Assistance.
Frequently Asked Questions
The QuickBooks Install Diagnostic Tool is a free tool offered by Intuit that can be used to identify and resolve problems with QuickBooks failing to open. Check if the tool fixes the problem by downloading and running it.
Please make sure to restart your browser after cleaning the cache. After attempting that, if the issue persists, you can delete cookies specific to Intuit. This helps to reset any preferences on websites that may be causing issues with QuickBooks. Consider setting QuickBooks’ default browser to Chrome.
1. Exist QuickBooks Desktop for Windows.
2. Use the Task Manager to End the QuickBooks Processes.
3. Restart your System.
4. Access QuickBooks Desktop Again.
Several things could be the cause of the “QB Desktop Not Opening” problem, including Program files that are broken in the QuickBooks application or incorrect company file names. A corrupted Windows operating system or a compromised QuickBooks installation.
If the problem persists, you can attempt to fix the installation of QuickBooks Desktop. Click on Programs and Features from the Control Panel. Locate QuickBooks in the list of installed apps. Select the Repair Installation option.
There could be a number of causes, such as using an outdated version of Chrome, compatibility problems, browser cache and cookies, and bad network connections.