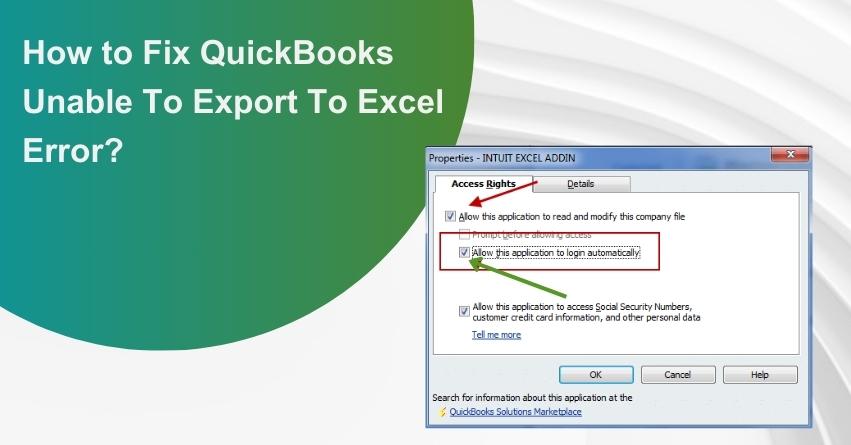QuickBooks sometimes encounters a glitch where exporting data to Excel doesn’t work smoothly. When managing financial data with QuickBooks, the ability to export information to Excel is vital for analysis and reporting purposes. However, encountering errors while attempting to export data can disrupt workflow efficiency and hinder productivity. The error “QuickBooks Export to Excel not Working” often pops up after a software upgrade, making the export option unusable. Symptoms include QuickBooks crashing or freezing during the export, or the export option being greyed out or unclickable.
This article aims to resolve QuickBooks Export to Excel Not Working error so that you can resume exporting data from QuickBooks to Excel without any hassle.
Reasons for QuickBooks Export to Excel Failure
Various factors may contribute to the failure of QuickBooks to export to Excel. Identifying the root causes is essential for effective troubleshooting. Before delving into solutions, it’s crucial to understand why the “QuickBooks export to Excel not working” error occurs. Some potential causes include:
1. Delayed installation of the latest software updates, leading to errors.
2. Partial or incomplete updates, causing issues (Resolve using QuickBooks Install Diagnostic Tool).
3. Corruption in the MS Excel software.
4. Windows User Account Controls settings may hinder file export from QuickBooks to Excel.
5. Failure to meet the minimum system requirements for running the QuickBooks Desktop application (Ensure your system meets the Minimum System Requirements for QuickBooks).
QuickBooks Export Option for Excel Grayed Out
Several factors can lead to the failure of QuickBooks export to Excel. If QuickBooks freezes when exporting to Excel 2007 or a simple re-installation doesn’t fix the issue, uninstalling QuickBooks Desktop may be necessary. This process is known as QuickBooks Clean Install.
When exporting files from QuickBooks to Microsoft Excel, you may encounter prolonged cursor rotation or the error message “QuickBooks Excel Could not Open the Data File,” leading to software crashes. Various factors can contribute to these issues, such as incompatibility between Microsoft Office and the QuickBooks version, corrupted installations of QuickBooks or MS Office, or problems with the data files. Furthermore, if the Export Option for Excel is grayed out, you may experience uninterrupted export procedures from QuickBooks to MS Excel.
Tips for Fixing QuickBooks Export to Excel Issues
| Error Causes | Solutions |
|---|---|
| Faulty or impaired MS Excel | Consider repairing MS Office. |
| Incorrectly configured User Account Control settings | Switch your Windows User Account Control settings on and off. |
| Older version of QuickBooks Desktop Application | Upgrade your software to the latest version. |
| Trouble with MS Office version and QuickBooks system needs | If your system or MS Office isn’t compatible with the latest QuickBooks Desktop, confirm your requirements. |
| Exporting MS Excel using the wrong method | Use the correct method to export MS Excel. |
Steps to Fix the QuickBooks Unable to Export to Excel Error?
The following steps are mentioned below:
Step 1: Upgrade QuickBooks Desktop to the Latest Version
- Launch QuickBooks on your computer.
- Go to the main menu and select Update.
Open QuickBooks after updating and exporting a report:
- Access the Reports menu and open any report.
- Click on the Excel button.
- All export options, including Excel, should now be accessible.
Step 2: Check QuickBooks System Requirements
Each QuickBooks Desktop version is designed to work with particular Microsoft Office editions. Review the system requirements for your QuickBooks version: 2021, 2022, 2023.
If your Microsoft Office version isn’t compatible, consider upgrading.
Step 3: Repair Microsoft Office
To fix Microsoft Office, follow the instructions provided by Microsoft.
Afterward, return to QuickBooks and attempt to export a report. If you still encounter issues, proceed further.
Step 4: Toggle Windows User Account Controls (UAC)
Toggle your Windows UAC settings by switching them on and off. This action should reset anything that might be blocking the export feature.
Please note: These steps are applicable for Windows 7, 8, and 10.
- Open the Windows Start menu.
- Type User Account Control Settings into the search and access User Account Control Settings.
- Move the slider to Never Notify and click OK.
- Restart your computer.
Return to QuickBooks and attempt to export a report. If successful, the issue is resolved. If not, proceed.
Step 5: Reinstall QuickBooks
Confirm that Microsoft Office and Excel are installed on your computer before installing QuickBooks. If you installed QuickBooks without Microsoft Office, uninstall and then reinstall QuickBooks Desktop.
After completing the reinstallation, try exporting a report in QuickBooks. If you encounter further issues, consider following Microsoft’s steps to uninstall and reinstall Excel.
How to Troubleshoot QuickBooks Won’t Export to Excel for MAC?
To address QuickBooks being unable to export to Excel on Mac, follow these steps:
- Verify if your computer is compatible with the version of Excel you’re using.
- Ensure that your system meets the requirements to work with QuickBooks.
- If your system meets the specifications, the issue may lie with the installation of QuickBooks or Excel.
- Reinstall or repair MS Office to ensure all keys are properly registered with Microsoft. This step allows QuickBooks to recognize Excel on your computer.
- If issues persist with QuickBooks installation, consider performing a clean install to resolve any related installation glitches.
Conclusion
To conclude, resolving the “QuickBooks Unable to Export to Excel” error is crucial for maintaining smooth operations and accurate financial reporting. Ensuring that Microsoft Office and Excel are properly installed on the system before installing QuickBooks is essential. If not, uninstalling and reinstalling QuickBooks Desktop can help rectify the issue.
Additionally, toggling Windows User Account Control settings on and off can reset any blockages hindering the export feature, providing a potential solution.
If you carefully follow the above-mentioned steps, you will be able to overcome QuickBooks’ error “Unable to Export to Excel” and ensure smooth data export from QuickBooks to Excel. If you need help, get in touch with our QuickBooks Desktop Assistance at our toll-free number: +1-855-875-1223.
Frequently Asked Questions (FAQs)
To address the error of being unable to export to Excel in QuickBooks, follow these steps:
1. Update QuickBooks desktop.
2. Verify QuickBooks system requirements.
3. Repair Microsoft Office.
4. Toggle Windows User Account Controls.
5. Reinstall QuickBooks.
Exporting a report as an Excel file in QuickBooks can be done as follows:
1. Navigate to the Reports tab and then the Reports Center.
2. Double-click the desired report.
3. Click the Excel dropdown ▼, and choose to create a new worksheet or update an existing one.
4. If a message indicates too many columns, select “Advanced” and uncheck the “Space between columns” checkbox.
5. Click OK, and when ready to export, click OK again.
QuickBooks supports Microsoft Word versions 2019, 2016, and 2013, or Microsoft 365 for letter preparation. For exporting reports, Microsoft Excel versions 2019, 2016, 2013, or Microsoft 365 (including 64-bit) are required.
Yes, you can open QBW files by exporting the company files to Microsoft Excel. This conversion transforms your company file into a different format.