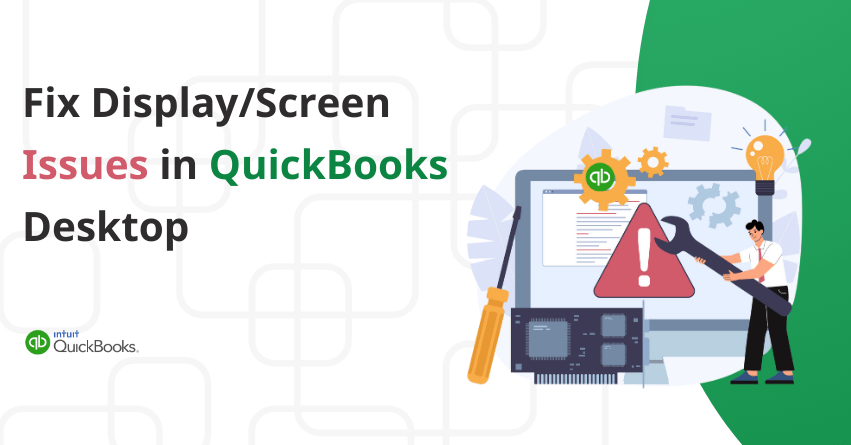Are you noticing blank windows or irregular sizes? Or do icons and fonts on your screen appear blurry? If yes, then you landed at the right place! Whether you’re dealing with display glitches, resolution problems, or interface issues, it’s crucial to address these issues to ensure uninterrupted productivity and accuracy in your day-to-day tasks.
Display issues can significantly disrupt your user experience within QuickBooks Desktop. These problems not only hamper essential accounting operations but also deter users from fully using the software’s capabilities. In this article, we’ll explore the factors behind screen issues in QuickBooks Desktop and troubleshooting solutions to fix them.
Symptoms of Display Issues in QuickBooks
- The transaction form extends beyond the computer screen.
- The resizing icon located at the top right corner of the screen fails to adjust properly.
- A field overlaps and obscures its label.
- Certain buttons are absent.
- The text appears excessively large.
- The home page displays as blank.
- The screen blurs or distorts when maximizing or minimizing it.
Causes of Display Issues in QuickBooks
- Improperly configured DPI settings can result in screen distortion when attempting to minimize or maximize the QuickBooks window.
- Display issues may arise if the View Preferences within QuickBooks Desktop are not set up correctly.
- Transitioning to a high-resolution monitor might induce display problems in QuickBooks due to inconsistent screen resolutions.
- QuickBooks display functionality may be compromised by damaged or missing graphics cards or outdated video drivers.
- Compatibility issues with outdated versions of Windows often lead to display problems in QuickBooks Desktop.
- The QuickBooks interface may appear grayed out or blank if the Windows theme lacks support or is downloaded from a third-party source.
Solutions to Fix Screen Issues in QuickBooks Desktop
If you’re using a newer high-resolution monitor, adjusting your default settings in QuickBooks may be necessary for optimal performance. Below are the recommended settings to achieve the best results with QuickBooks Desktop.
1: Change Display Settings in QuickBooks
Before making any adjustments to Windows settings, it’s essential to modify your display and view preferences within QuickBooks:
- Exit QuickBooks Desktop.
- Next, access the Windows Start menu.
- Go to the search bar and type QuickBooks, then right-click the QuickBooks icon and select Open file location.
- In the folder, right-click the QuickBooks.exe file and opt for Properties.
- Access the Compatibility tab.
- Check the box that says Disable display scaling on high DPI settings. Alternatively, you can pick Change high DPI settings and then select Override high DPI scaling behavior.
- Click on Apply and then OK to confirm the changes.
2: Adjust your View Preferences in QuickBooks
- Go to the Edit menu and click Preferences.
- Choose Desktop View from the list, then opt for the My Preferences tab.
- In the View section, choose the One Window option, then click OK.
- Close QuickBooks and reopen it along with your company file.
3: Change your Windows Display Settings
QuickBooks functions optimally when using the default Windows DPI settings. Altering these settings may result in display issues.
Note: Adjustments to your Windows settings impact all applications on your computer, not just QuickBooks.
- To revert to the default display settings for Windows 10 and Windows 8, follow the instructions provided by Microsoft.
- Ensure your screen resolution is set to a minimum of 1024 x 768. For optimal display, we recommend using a resolution of 1920 x 1080.
- After completing these steps, restart your computer, then open QuickBooks along with your company file.
4: Configure Compatibility Settings
- Launch Internet Explorer and select Tools.
- Next, choose Compatibility View Settings.
- Press ALT+T to access the Tools menu.
- Ensure that neither “intuit.com” nor “qbo.intuit.com” are included in the Add this website list.
- Confirm that the Display all websites in the Compatibility View checkbox is unchecked.
- Uncheck the box next to Include updated website lists from Microsoft.
- Close Internet Explorer.
- Finally, open QuickBooks to check if the display issues have been resolved.
5: Close the Process Running in the Background
- Reboot QuickBooks.
- Click on the Windows Start button and go to the Start menu.
- Type Task Manager and open it.
- Select the Processes tab to view the current processes running on the system.
- Locate the process named QuickBooks (32-bit) or exe associated with the QuickBooks software.
- Select the process and opt for End Process.
- Reboot the system, launch QuickBooks again, and confirm if the display issues have been fixed.
6: Change the QBW.ini file
- Open the Windows menu.
- Type or copy and paste the appropriate file path for your QuickBooks version and press Enter:
- QuickBooks 2018: C:\ProgramData\Intuit\QuickBooks 2018\QBW.ini
- Enterprise Solutions 18.0: C:\ProgramData\Intuit\QuickBooks Enterprise Solutions 18.0\QBW.ini
- QuickBooks 2017: C:\ProgramData\Intuit\QuickBooks 2017\QBW.ini
- Enterprise Solutions 17.0: C:\ProgramData\Intuit\QuickBooks Enterprise Solutions 17.0\QBW.ini
- QuickBooks 2016: C:\ProgramData\Intuit\QuickBooks 2016\QBW.ini
- Enterprise Solutions 16.0: C:\ProgramData\Intuit\QuickBooks Enterprise Solutions 16.0\QBW.ini
- QuickBooks 2015: C:\ProgramData\Intuit\QuickBooks 2015\QBW.ini
- Enterprise Solutions 15.0: C:\ProgramData\Intuit\QuickBooks Enterprise Solutions 15.0\QBW.ini
- After accessing the file, add the following text to the end: COLORS, Classic-0
- Save the qbw.ini file and then reopen QuickBooks.
7: Update View Card Drivers
- Click on the Start button.
- Now, go to the Control Panel.
- Select the Device Manager option.
- Right-click on the display card that appears and choose the Update Driver.
- Next, click on the Search tab.
- To update the drivers manually, note down the name of the display card from the Device Manager under Display Adapters windows.
- Visit the manufacturer’s website and search for driver updates using the card’s name.
- Locate the driver option and download it.
- Run the downloaded file and follow the on-screen instructions to install the driver.
- Reboot the system after installation is complete.
Conclusion
We trust that this article has assisted you in resolving the display issues in your QuickBooks system. By following the solutions mentioned above, such as adjusting display preferences and updating drivers, you can address common challenges like display glitches and resolution problems. With a clear and optimized display, you can easily manage your financial tasks. However, if the problem persists, get in touch with our QuickBooks Desktop Assistance team at our toll-free number: +1-855-875-1223 for immediate support.
Frequently Asked Questions
1. Use the Rebuild Data tool to fix your company file.
2. Use QuickBooks File Doctor to fix your company file.
3. Manually repair your company file by rebuilding your data
1. To align the upper-left corners of the Quickbooks window and your monitor, click and drag the window.
2. The QuickBooks window can be manually resized by clicking and dragging the lower-right corner.
3. If you want to maximize the window, double-click the QuickBooks title bar.
1. Go to the QuickBooks menu, then choose Settings.
2. Next, opt for Toolbar/Tabs.
3. Select the changes you want to make.
4. Pick Display Toolbar if you want to see the toolbar while using QuickBooks.
5. Then, select how you want it to show up: Vertical or Horizontal.
6. Choose Keep Vertical Toolbar Expanded if you want the vertical toolbar to be expanded at all times.
1. Click on + New.
2. Choose Print Cheques.
3. At the bottom of the page, select Print Setup.
4. Select the type of cheque you have: voucher or standard.
Note: Depending on your region, there may only be one type available.
1. Load blank paper into your printer. You’ll print on blank paper first so that if you need to correct alignment, you won’t waste actual cheques.
2. Opt for View Preview and Print Sample, then choose the Print icon.
1. Select the Gear icon.
2. Next, choose Payroll settings.
3. Go to the Printing section, then pick a check type.
4. Click Align check, then follow the on-screen instructions to adjust the alignment.
5. Hit Save.
Hit the following keys:
1. Zoom in: Control + (+)
2. Zoom out: Control + (-)
Windows 10 and Windows 11 provide a simple and quick method to change the screen resolution. On your desktop, perform a right-click and choose “Display settings” from the drop-down menu. To choose the preferred resolution, click the drop-down menu next to the “Resolution” option in the Display settings window.
There are several reasons why QuickBooks Desktop may freeze or become unresponsive, including big corporate files, out-of-date software, or incompatibilities with other programs. To increase performance, try shutting off pointless programs, upgrading QuickBooks to the newest version, and optimizing your company files.
When screen resolution or display scaling options are configured incorrectly, QuickBooks Desktop may appear excessively small or huge. It is possible to guarantee that QuickBooks appears correctly on your screen by adjusting these computer settings.
Adjust the font size in QuickBooks Desktop by going to the Preferences menu and selecting the Fonts & Numbers tab. Next, pick the appropriate font size for your preference.
Furthermore, changing the display settings on your computer might also have an impact on QuickBooks’ font size.