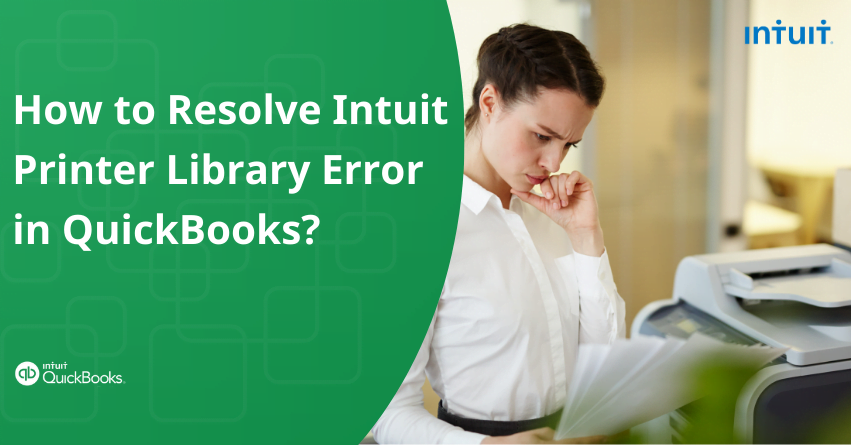Encountering the Intuit Printer Library Error in QuickBooks and unsure how to proceed with it? No need to worry; we’ve got you covered.
Intuit QuickBooks Printer Library Error can disrupt your workflow and hinder your ability to print important documents from QuickBooks Desktop. This error, often characterized by frustrating messages and failed print attempts, typically arises from issues within the Intuit Printer Library, which is responsible for printing tasks. In this article, we’ll delve into the causes of the Intuit Printer Library Error and provide solutions to help you resolve it. Whether you’re facing damaged files, outdated drivers, or permissions issues, we’ll provide you with the necessary steps to get your QuickBooks printing functionality back on track.
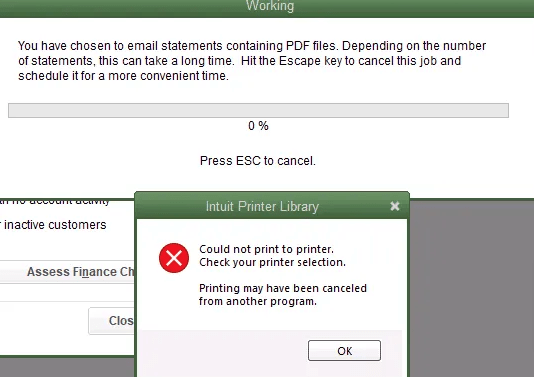
This error often presents with a message that reads:
| Warning | The form you’re printing uses a font that’s not installed on your system. Click “OK” to print anyway, or “Cancel” to skip printing this form. |
| Working | You’ve chosen to email statements with PDF files. Press Escape to cancel and reschedule for later if needed. |
| Intuit Printer Library | Unable to print to the printer. Please review your printer settings. The printer may have been canceled by another program. |
What Causes the Intuit Printer Library Error?
Here are some potential causes of the Intuit Printer Library Error:
- Damaged or Missing Components: If certain files or components related to the Intuit Printer Library are damaged or missing, it can lead to errors when attempting to print.
- Corrupted Installation: A corrupted installation of QuickBooks Desktop can also result in the Intuit Printer Library Error. This can happen if the installation process is interrupted or if system files are altered.
- Outdated Printer Drivers: Compatibility issues between QuickBooks and outdated printer drivers can cause printing errors, including issues related to the Intuit Printer Library.
- Permissions Issues: Insufficient permissions for certain QuickBooks or printer-related files and folders can prevent the Intuit Printer Library from functioning properly.
Symptoms of Intuit Printer Library Error
Below are the signs and symptoms of the Intuit Printer Library Error:
- The Windows Operating System occasionally freezes.
- The QuickBooks Program crashes intermittently.
- QuickBooks Desktop becomes unresponsive.
- The mouse and keyboard experience sluggishness or unresponsiveness.
Types of QuickBooks Printing Issues
Various printing challenges can arise in QuickBooks Desktop, including:
- Difficulty printing to the printer
- Issues with printing transactions or reports
- Inability to save as a .pdf file
- QuickBooks Enterprise experiencing printing difficulties
- Challenges printing invoices and checks in QuickBooks
- Printing issues specific to QuickBooks on MAC
- Inability to print directly to the QuickBooks PDF Converter
- Errors related to the Intuit Printer Library
- Problems printing QuickBooks 1099 forms
Things to Remember before Proceeding
- Backup your QuickBooks Data: Create a backup of your company file to prevent data loss.
- Update QuickBooks: Verify you have the latest version of QuickBooks.
- Check your Printer: Confirm that your printer is functioning properly.
- Restart your System: Rebooting your system can fix temporary issues.
Solutions to Fix the Intuit Printer Library Error or QuickBooks Won’t Print
Here are the solutions you can use to resolve the printer library error:
1: Use QuickBooks PDF and Print Repair Tool
- Download the QuickBooks Tool Hub file and run QuickBooks ToolsHub.exe to install it.
- Go to the Download folder and install the tool.
- Open the QuickBooks Tool Hub and select Program Problems.
- Choose the QuickBooks PDF and Print Repair Tool, allowing it some time to run.
- Attempt to perform the tasks involving PDF files that were problematic.
- If the issue persists, reboot your system and try again.
2: Reset the Temp Organizer Authorization
- Press the Windows + R keys to open the Run dialog box.
- Type %TEMP% and press Enter.
- Right-click in the Temp folder and select Properties, then navigate to the Security tab.
- Ensure that all Usernames and groups listed on the Security tab have Full control.
- Return to QuickBooks and attempt to save as PDF again.
- Locate the qbprint.qbp file and rename it.
- Right-click the QBprint.qbp file for QuickBooks form and select Rename.
- Add “old” to the file name.
- Open QuickBooks software.
- Go to Printer Setup and select any transaction in the form name list, then click OK.
- This will create a new qbprint.qbp file.
- Finally, open and print the transaction to check for any issues related to the Intuit printer library error.
3: Fix Issues with the Printer
- Power off both PC and printer.
- Ensure no paper jams and correct paper positioning.
- Check interface connections, then restart devices.
- Access Control Panel > Printers.
- Right-click printer > Use Printer Online.
- Delete any print queues.
- Print a Test Page to confirm.
- If the Test Page fails, try another PC.
- Download the latest printer driver from the manufacturer’s website.
- If issues persist, try another PC and monitor.
- If the error persists, proceed to the next troubleshooting step.
4: Make the Paper Size of the Particular Template for the Forms
- Take note of the template you’re currently using for the transaction.
- Access Lists and select Templates from the menu.
- Double-clicking on the template will bring up the basic customization screen.
- Go to the “Additional Customization” tab and select Print.
- Edit the layout from the Particular Layout Designer tab.
Conclusion
Resolving the Intuit QuickBooks printer library error is essential for maintaining uninterrupted printing functionality within QuickBooks Desktop. By following the outlined steps you can effectively diagnose and address the root cause of the error. However, if the error persists or if you encounter any difficulties, we recommend reaching out to our QuickBooks Desktop Assistance at our toll-free number: +1-855-875-1223.
Frequently Asked Questions
1. Make sure your QuickBooks software is updated to the latest version.
2. Ensure that your computer is properly connected to your printer.
3. Verify that your printer driver is updated to the latest version.
4. Confirm that you can print from other applications outside of QuickBooks.
1. Restart the system. In case of persistent problems, reset the temporary folder permissions.
2. Resetting the Temporary Folder Permissions.
3. Verify that printing to XPS is possible (this is only for issues with email and saving as PDF).
1. Reinstall QuickBooks. If you suspect that an incomplete installation is the root cause, consider uninstalling and reinstalling QuickBooks.
2. Update QuickBooks.
3. Repair QuickBooks Installation.
4. Check Windows Components.
5. Verify User Permissions.
6. Test the Component.
The reason for the issue “Failed to load PDF document in Chrome” could be the browser’s current configuration. Google Chrome opens PDF documents internally by default. Here, you can use a dedicated PDF reader to open PDF files instead of Chrome’s built-in viewer.
1. In the top menu bar, go to File, then Printer Setup.
2. Select which form you want to print.
3. Select a printer. Confirm that your printer name matches the exact name of the printer you want to use.
No, your company data files are stored separately from the QuickBooks application files. Reinstalling QuickBooks shouldn’t affect your company data, but it’s always a good practice to back up your data before performing any major changes.