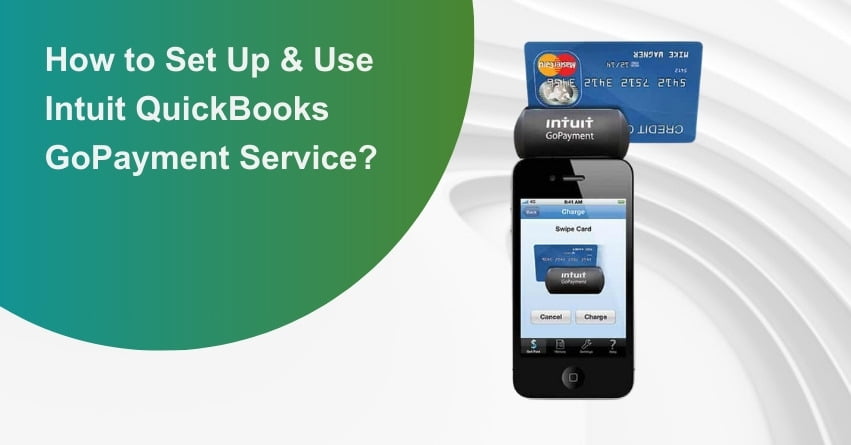QuickBooks GoPayment, a mobile point-of-sale system app, facilitates on-the-go payment processing for small-business owners. Integrated with QuickBooks Payments, it supports transactions and seamlessly pairs with the QuickBooks Card Reader for dipped, swiped, and digital wallet payments. Exclusively available to QuickBooks accounting users, this combined solution offers a convenient in-house payment processing option for mobile businesses. The app is free on both Android and iOS devices, with payment processing fees applicable.
In this article, you will learn about the process of QuickBooks GoPayment, its advantages, Connecting a GoPayment Account with QuickBooks Online and more.
QuickBooks GoPayment Service: An Overview
QuickBooks GoPayment, a no-cost mobile point-of-sale (POS) app, empowers small-business owners to handle on-the-go payments effortlessly. Utilizing QuickBooks Payments, clients can seamlessly integrate the app with the QuickBooks Card Reader for processing dipped, swiped, and digital wallet payments. With QuickBooks GoPayment, users can process major credit cards, enhance security with customer signatures, and conveniently manage receipts. The service, available through QuickBooks, TurboTax, or Mint accounts, incurs no monthly fee, only charging per transaction. Swipe at 2.40%, keyed at 3.40%, plus a 25¢ transaction fee. Eligibility criteria, credit, and application approval apply to QuickBooks Payments accounts.
What is the Process of QuickBooks GoPayment?
To begin, sign up for QuickBooks Payments and link it to your QuickBooks Payments account before downloading the app. If you possess a card reader, simply download QuickBooks GoPayment and connect the two via Bluetooth. Your mobile device then transforms into a fundamental point-of-sale system, offering the following functionalities:
1. Mobile payment processing.
2. Seamless synchronization of transactions with your QuickBooks Online account.
3. Handling of taxable transactions.
4. Activation of a tipping option using the QuickBooks Card Reader.
5. Access to a basic inventory item library.
6. Convenient sending of receipts through text and email.
Advantages of Intuit QuickBooks GoPayment:
Discover the key benefits offered by Intuit GoPayment:
1. Flexible Pricing Preferences: Tailor pricing to suit your preferences.
2. Seamless Integration: Enjoy easy integration for smooth business operations.
3. Free to Your Customers: Provide a cost-free experience for your customers.
4. 24×7 Support: Access around-the-clock customer support.
5. Financial Reports: Generate comprehensive financial reports for informed decision-making.
6. Reconciliation: Simplify and streamline the reconciliation process.
7. Time-Saving Features: Save time with efficient and user-friendly functionalities.
8. Seamless On-the-GoPayment Collection:
Simply plug your card reader into your iPhone or iPad and start processing credit card payments instantly. No card reader? No problem. You have the option to either scan a card using your device’s camera or manually enter card details anytime during the process.
9. Receive Immediate Payments:
With GoPayment, QuickBooks users can now skip the card reader. Users have the convenience of scanning the card using their device’s camera or directly entering card details using the keypad for quick and easy transactions.
10. Instant Payments – Anytime, Anywhere:
Customers can propose and authorize payments directly on your device. Upon acceptance, you will promptly receive an email or text notification from the client. The entire process concludes within a minute after payment approval.
11. Empower Users with Customization:
Users have the flexibility to personalize payment receipts by incorporating logos, personalized messages, media links, store addresses, and more. Easily integrate a list of frequently sold products, complete with prices, pictures, or text. Efficiently generate quick orders with custom pricing and guide customers through seamless credit card payments.
12. Streamline Business Operations:
Effortlessly onboard up to 50 users to accept payments on your behalf anytime, anywhere. Verify credit card transactions, and process acceptances or refunds conveniently through the online service center. Enjoy secure and encrypted credit card processing, with the added benefit of syncing transactions to QuickBooks for seamless and secure bookkeeping services.
13. Begin in Three Easy Steps:
- Download and install the free GoPayment application on your device.
- Complete the application process.
- Receive approval.
Now, effortlessly complete credit card transactions within minutes using the GoPayment application.
Never Miss a Sale with Mobile Credit Card Handling – QuickBooks GoPayment
- Accept and record all major credit cards.
- Conveniently accept credit card payments anywhere.
- Capture transactions and record cash payments.
- Ensure you never miss a sale with QuickBooks GoPayment.
Why Consider Mobile Payments?
Whether you currently accept debit and credit cards or operate as a cash-only business, evaluating the benefits of integrating mobile payments is crucial. While it may not be the right fit for everyone, the following considerations make mobile payments worth exploring:
Step 1: Download the GoPayment Application
Download the GoPayment application from the Mac App Store or Google Play Store for Android devices.
Step 2: Log in to the GoPayment Application
Log in to the QuickBooks GoPayment application using the login credentials created during your QuickBooks account setup.
Step 3: Get Ready to Take Your First Payment
Insert your card until you hear it click and adjust the volume.
Step 4: Swipe the Card
Now, you’re prepared to accept credit cards and receive payments. Simply swipe the card when prompted to initiate your first payment.
Customers have the flexibility to enter card details manually, use check cards, or go online to accept credit cards. The system also accommodates recording both check and cash transactions.
Setting Up Mobile Sync in QuickBooks Point of Sale
1. Sign In to Your Intuit Payments Account:
Begin the process by signing in to your Intuit Payments Account within your Point of Sale system.
2. Adjust Payment Preferences:
Click on “Edit Settings” under Payment Preferences, tailoring the settings to align with your specific industry. Unselect any recommended options and ensure to check the box for “Accept debit/ATM card payments.“
3. Configure Company Preferences:
Navigate to “File > Preferences > Company Preferences” to configure your company preferences.
4. Activate Mobile Sync:
Turn on Mobile Sync to enable the synchronization of data.
5. Adjust Sync Frequency:
You can control the frequency of sync by toggling Mobile Sync on or off, allowing you to decrease or increase sync frequency according to your needs.
6. Access Mobile Sync Options:
Head to the Mobile Sync option for further configuration.
Note: You can also manually sync by clicking the Cloud icon in the top right-hand corner of your Point of Sale application at any time, initiating a manual sync that transfers additional items or receipts.
Connecting GoPayment Account with QuickBooks Online
1. Accessing Account Settings: Initiate the process by selecting the Gear Icon.
2. Navigating to Payments Settings: Choose “Account and Settings” or “Company Settings.” Navigate to the Payments section from the left menu.
3. Initiating Connection: In the existing account section, select “Connect”.
4. Account Search: QuickBooks will search for any Merchant accounts associated with your user ID.
5. Verification: Ensure that the correct Merchant account is listed before proceeding.
6. Linking the Account: Complete the integration by selecting “Link Account.”
Unlocking the Benefits of Intuit QuickBooks GoPayment
1. Complimentary Service for Your Customers: Provide a cost-free experience for your customers.
2. Efficient Payment Method: Utilize a straightforward, easy, and efficient payment method for seamless transactions.
3. Accept All Mobile and Internet Payments: Seamlessly accept payments made via mobile or any other internet-accessible device.
4. Syncing Payment Transactions with QuickBooks: Sync payment transactions with QuickBooks for secure and effortless bookkeeping.
5. Automatic Generation of Payments in QuickBooks: Experience the convenience of payments being automatically generated into QuickBooks.
Setting Up Inventory Sync with GoPayment
1. Visit Item List: Start by visiting the item list and selecting the item you wish to sync with GoPayment.
2. Edit Item Information: Tap on the edit option in the information context box.
3. Choose Sync to Mobile: Opt for “Sync to Mobile.”
4. **Save Changes: Ensure to save the changes you made.
Syncing Departments to the Mobile Device
1. Access Department List: Go to the point of sale, click on inventory, and choose the department list.
2. Open Department Tab: Open the department tab, and modify the department name if needed.
3. Complete Mobile Sync: Finish the mobile sync process.
Completing Mobile Sync in GoPayment
1. Open the GoPayment Application: Head to the GoPayment application downloaded on your mobile device.
2. Register on QuickBooks Payments Account: Register yourself on the QuickBooks Payments account.
3. Access Sync Settings: Go to the menu bar, choose the settings tab, and tap on “Sync Items” in the sync settings.
4. Verify GoPayment Device: Verify the GoPayment device for smooth functioning.
Testing GoPayment Device in QuickBooks POS (Point-of-Sale)
1. Initiate a New Payment: Choose the “New Payment” option to test the GoPayment device in QuickBooks POS.
2. Verify Items and Departments: Select items and departments to verify the list.
3. Start Using the GoPayment Application: After verification, commence using the GoPayment application confidently.
Conclusion – Intuit QuickBooks GoPayment Service
We trust that this technical blog post provides our readers with a clear and accurate understanding of QB GoPayment. However, if you need assistance or have any questions regarding QuickBooks GoPayment, feel free to contact or dial our toll-free number: +1-833-967-5323. Our team is available to assist you and resolve any issues promptly.
Frequently Asked Questions (FAQs)
QuickBooks GoPayment seamlessly integrates with QuickBooks, allowing for the automatic synchronization of transactions. This integration ensures that all payment data captured through GoPayment is efficiently recorded in your QuickBooks account, streamlining your financial management process.
GoPayment supports a variety of payment meth ods, including major credit cards, debit cards, and mobile wallet payments. This versatility allows businesses to cater to diverse customer preferences and ensures convenient payment processing.
Yes, GoPayment offers customization options for receipts. Users can personalize receipts by adding their logo, a personalized message, and other relevant details. This feature not only enhances the professional appearance of receipts but also provides a branded experience for customers.
GoPayment prioritizes security in payment processing. It employs encryption measures to safeguard sensitive information during transactions, ensuring that customer data remains secure. This commitment to security makes GoPayment a reliable and trustworthy solution for businesses.
Yes, GoPayment supports inventory management by allowing users to sync their inventory data with the application. Businesses can manage and update their product lists, prices, and other inventory details directly through GoPayment, ensuring consistency between their point-of-sale transactions and inventory records in QuickBooks.