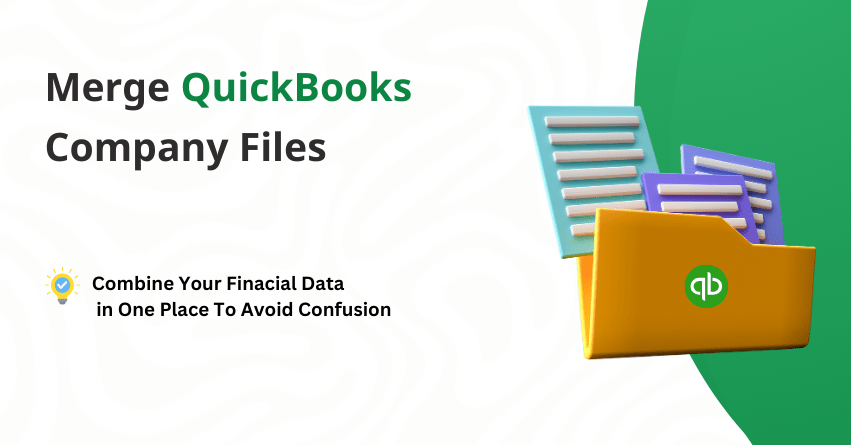Table of Contents
ToggleAre you juggling between multiple company files in QuickBooks? It can be a bit of a headache but think of it like gathering all your scattered financial data into one pile for easier handling. In this article, we’ll provide solutions on how to merge company files in QuickBooks.
Before diving into the merging process, it’s crucial to ensure that the company files are error-free. This can be achieved by running the Verify Data and Rebuild Data services in QuickBooks, which help identify and rectify any issues.
When combining two QuickBooks files, it’s important to check for duplicates in list items such as general ledger accounts. Once the data has been verified, the next step is to use Transaction Pro Importer to merge the separate company files. It’s essential to ensure that the data is imported consistently to avoid any discrepancies.
Employing a QuickBooks File Merge Service facilitates the merging of data files and offers several advantages. These include the ability to create multiple QuickBooks data files, establish a local data file, and consolidate various company files.
Things to Consider Before Merging QuickBooks Company Files
Before merging two QuickBooks company files consider the following points:
- Accounts can be merged if they are in the same standard and share similar names and types.
- Accounts with different spellings cannot be merged.
- Accounts with different account numbers cannot be merged in QuickBooks.
- Merging is not possible if the accounts have different levels.
- Verify your accounts are in multi-user mode before merging.
- The merged reports should be clear, understandable, and easy to read.
Certain Data Cannot be Merged
- Sales and Tax files cannot be merged due to frequent modifications.
- To-do lists and Customer lists cannot be merged.
- Merging data files containing negative inventory is challenging.
- Bank reconciliations cannot be merged.
- Merging payroll checks takes a lot of work.
- QuickBooks does not support merging memorized transactions and customer fields.
Also Read:- Merge Duplicate Accounts, Customers, and Vendors in QuickBooks Online
What are the Benefits of Using a QuickBooks Company Files Merge Service?
A QuickBooks company files merge service is valuable for several reasons:
- Merging previous data files for seamless uploading into QuickBooks Online.
- Combining two separate data files into a single cohesive file.
- Utilizing the service to integrate data from local files into a networked data file.
- Integrating multiple QuickBooks data files into a single file, especially after including class information in each data file.
- Facilitating the process of merging companies and operating them as a single entity.
Solutions for Merging QuickBooks Company Files
Here are the solutions for merging QuickBooks company files:
Solution 1: Use QuickBooks to Combine the Report
QuickBooks offers numerous built-in features to ensure a seamless user experience. One of these features is Combine Reports, which allows users to merge multiple files within QuickBooks.
- Go to the Reports section on the main menu of QuickBooks.
- Select the Combine Report option from the next menu.
- Choose the option to add files and locate the files you wish to include.
- Repeat this process for each company file you want to merge.
- You’ll then be prompted to specify the date range.
- Next, select the report basis.
- Proceed to choose the option to combine reports in Excel.
- Upon completion, a new Excel window will open with the combined information.
Solution 2: Use a Third-Party Application
Another approach to merging QuickBooks files is by using Intuit’s third-party application. Numerous applications compatible with QuickBooks software are readily accessible on the Intuit website. It’s important to note that these third-party applications are not compatible with QuickBooks Mac software, necessitating alternative methods for file merging. For other versions, simply download an application from the Intuit website to facilitate the process of merging QuickBooks files. If you prefer not to install a third-party application, explore alternative solutions.
Solution 3: Merge Files Manually
Another option is to manually export the reports and then merge the QuickBooks files using Microsoft Excel on your system.
- Access the data file you wish to merge.
- Generate a report for all the data files.
- Export the report to an MS Excel worksheet on your system.
- Subsequently, close the currently opened data file.
- Open another data file.
- Generate a report for this file and export it to a new MS Excel worksheet, ensuring they are within the same workbook.
- Open MS Excel on your system and access the workbook containing the reports.
- Merge the exported reports from different worksheets into a single worksheet.
- Once completed, close the Excel application.
to resolve your query in no-time.
Solution 4: Send Transactions to a Different Company in QuickBooks POS
- Access QuickBooks Point of Sale.
- Proceed to the financial section and select the Financial Center.
- Next, opt for Show Advanced options and click on Recover Data Now.
- Subsequently, select continue and specify a suitable date range encompassing the financial exchange.
- Click continue once again after confirming yes in the popup box.
- Ultimately, all financial transactions within the selected period will be transmitted to the company file.
Conclusion
Merging QuickBooks company files simplifies financial management by consolidating data into one place. Merging QuickBooks company files is like tidying up your financial paperwork into one neat stack, it just makes life easier.
By following the solutions mentioned above, you’re simplifying your financial management process and gaining a clearer view of your business’s finances. If you require assistance, don’t hesitate to reach out to us at our toll-free number: +1-855-875-1223.
Frequently Asked Questions
In QuickBooks, it is possible to combine companies. Your financial management procedures may be streamlined by using QuickBooks’ ability to combine or consolidate several company files into one.
1. Go to Lists, then choose the list that has the entries you want to merge.
2. Copy the name of the entry you want to keep.
3. Pick the entry you don’t want to use, then choose the pencil icon to edit it.
4. Paste the name you copied, then click OK.
5. Hit Yes to merge the entries.
1. Install QuickBooks Desktop on the new computer.
2. Create a backup company file on your original computer.
3. Give the backup file a unique name to avoid overwriting and make it easy to identify.
4. Save the backup file somewhere easily accessible, like the Windows desktop.
5. Transfer the backup company file to the new computer, either via a flash drive, external device, or network sharing.
6. Restore the backup on the new computer, ensuring it has a unique file name.
7. If you use payroll, download the latest tax table after transferring the file.
1. Log in using the administrator account.
2. Go to Company and choose QuickBooks Online Export Your Company File.
3. Click on Get going.
4. Open QuickBooks Online and log in as an administrator.
5. To replace an existing company file with your own, select Choose an online company and select the desired firm.
6. Press the Continue button.
7. Choose Yes to bring them over and then input the as-of-date if you use QuickBooks Desktop for inventory tracking.
8. Remember to start your inventory on the first day following your most recent tax filing period.
9. In QuickBooks Online, choose No if you wish to add more items later.
10. Choose Replace after entering Agree in the text area.
11. After choosing Replace, click Yes, and proceed to update the data.
1. Open QuickBooks Desktop and access the Chart of Accounts.
2. Identify accounts to merge with similar names and purposes.
3. Edit account names if necessary to match exactly.
4. Choose one account to keep as primary and merge another account into it.
5. Update account details to match the primary account.
6. Optionally, close the merged account to prevent further transactions.
7. Transfer balances if necessary using journal entries.
8. Save changes and review the Chart of Accounts for accuracy.
QuickBooks Online does not yet allow the merging of two company data files into a single entity. You cannot merge the companies because each is established as a separate file, but you can manually enter the data into the company you wish to retain.
1. Duplicate the current company file.
2. Delete the transactions from the duplicated business file.
3. Examine your accounts
4. Configure payroll, internet banking, and additional services.
1. Go to the Gear Icon under Settings.
2. Choose Switch Company under Profile.
3. Pick the firm you want to switch to from the list.
Your chosen company will now be operational.
1. Create a new backup file for the company.
2. Go to File and select Utility.
3. Proceed to Verify Data and Rebuild Data.
4. Utilize Transaction Pro Exporter.
5. Now, you can export data from one company to another.
6. If the file size is too large, you can also consider splitting it.