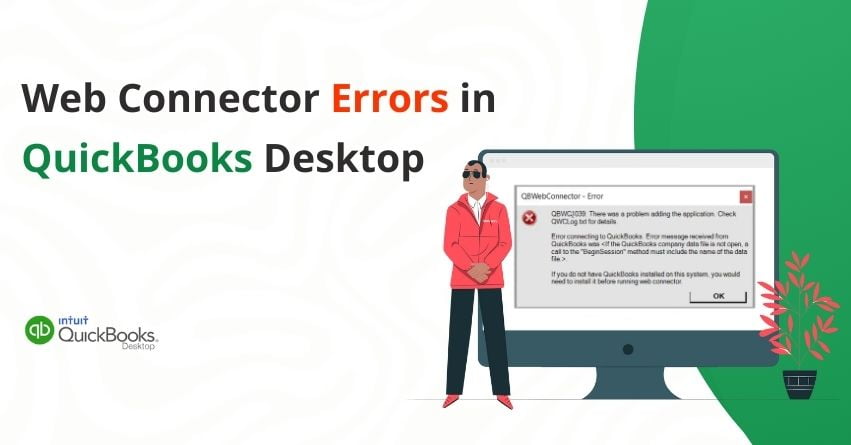Table of Contents
Toggle- Common Web Connector Errors in QuickBooks Desktop
- QBWC1005- QuickBooks Web Connector failed to run.
- QBWC1006- QuickBooks Web Connector failed to run.
- QBWC1007, 1008, or 1009- An error occurred when connecting to QuickBooks
- QBWC1011: The application named does not exist in the registry
- QBWC1012: Authentication failed due to the following error message. The server was unable to process the request.
- QBWC1016: No application was selected for update
- QBWC1018: No application available to select at this time
- QBWC1019: No application available to un-select at this time
- QBWC1020: There are scheduled jobs. Web Connector will not be able to run these jobs if you exist.
- QBWC 1022, 1023, or 1024: An error occurred when connecting to QuickBooks
- QBWC1030: Password is not available for application
- QBWC1032: Could not find the application (Application Name) in the registry to complete the scheduled update
- QBWC1033: QuickBooks Web Connector failed to initialize the QWCLog.txt file and will not run
- QBWC1035: Dns.Resolve(localhost) failed due to Exception
- QBWC1037: The application sent the following error or warning message when checking the version of the QuickBooks web connector. Update aborted.
- QBWC1038:User canceled from primary key input. Need primary key to continue
- QBWC1040: Web Connector did not provide a valid username and/or password.
- QBWC1041: Garbage data
- QBWC1048: QuickBooks Web Connector could not verify the web application server certificate
- QBWC1085: QuickBooks was unable to write to the log file. QuickBooks will open without writing to log files.
- QBWC1053: A modal dialog box is opened in the QuickBooks company file
- QBWC1088: Company files do not match. Cannot remove this application.
- Conclusion
- Frequently Asked Questions
In QuickBooks Desktop, the Web Connector links the software with third-party apps, making data exchange smooth. Yet, errors in the Web Connector can disrupt this connection, affecting workflow and data accuracy. QuickBooks users must understand these issues to fix them efficiently. This article explores common Web Connector errors in QuickBooks Desktop, explaining their causes and solutions to maintain smooth app integration.
Let’s dive in!
Common Web Connector Errors in QuickBooks Desktop
Here is a list of common QuickBooks Web Connector Errors:
QBWC1005- QuickBooks Web Connector failed to run.
This occurs when the Web Connector is unable to create the necessary file.
To fix this: Set up the correct access for your Windows user login.
QBWC1006- QuickBooks Web Connector failed to run.
An issue arises when the Web Connector can’t locate the necessary file, QWCLog.txt. To resolve this, adjust the permissions of the QWCLog.txt file. Here’s how:
- Launch File Explorer on your Windows system.
- Go to the following folder: C:\Users\Public\AppData\local\IntuitQuickBooks Web Connector\version directory.
- Locate the QWCLog.txt file and ensure it’s not set to read-only.
- After adjusting permissions, open the Web Connector to confirm the error is resolved.
QBWC1007, 1008, or 1009- An error occurred when connecting to QuickBooks
This occurs under the following conditions:
- QuickBooks is not active.
- No company file is currently open.
- Another open window is obstructing the connection.
To resolve this:
- Close and relaunch QuickBooks.
- Log in to your company file.
- Ensure there are no additional windows open within QuickBooks.
QBWC1011: The application named does not exist in the registry
This occurs if your application is not installed correctly on your computer.
To resolve this:
- Close any open windows in Web Connector.
- Exit and then reopen Web Connector.
Note: If your application does not appear in Web Connector after restarting, add the. QWC file for your third-party application. Obtain the. QWC file from your application provider and download it to your computer.
QBWC1012: Authentication failed due to the following error message. The server was unable to process the request.
This occurs when an issue arises on the QBWC server (the third-party vendor’s server).
To resolve this:
Unfortunately, Intuit cannot address this error. The only solution is to reach out to your third-party vendor, who can assist.
QBWC1016: No application was selected for update
This occurs when you choose to update in Web Connector without initially selecting any applications.
To resolve this:
- Choose the application you wish to update, then opt for Update Selected.
QBWC1018: No application available to select at this time
This occurs when there are no applications in Web Connector and you’ve chosen to Select All.
To resolve this:
If you haven’t already, connect your application:
- Prepare your applications. QWC file for installation. If you don’t have this file, obtain it from your application provider.
- Add your application to Web Connector.
QBWC1019: No application available to un-select at this time
This occurs when there are no applications in Web Connector and you’ve chosen Select None.
To resolve this:
If you haven’t already, connect your application:
- Prepare your applications. QWC file for installation. If you don’t have this file, obtain it from your application provider.
- Add your application to Web Connector.
QBWC1020: There are scheduled jobs. Web Connector will not be able to run these jobs if you exist.
This occurs when Web Connector has a scheduled update, and you attempt to close it.
To resolve this:
- Before exiting the Web Connector, uncheck all boxes under Auto-run, then exit.
- Enter Yes when prompted by the error message.
QBWC 1022, 1023, or 1024: An error occurred when connecting to QuickBooks
This situation could arise if:
- QuickBooks is not active.
- No company file is currently open.
- Another open window is hindering the connection.
To address this:
- Close and relaunch QuickBooks.
- Log in to your company file.
- Close all windows within QuickBooks.
QBWC1030: Password is not available for application
This occurs when you attempt to sync your application, but it hasn’t been set up with a password yet.
To resolve this:
- Set a password for your application before updating or syncing it with QuickBooks.
- If you don’t know the password, reach out to your application’s support for assistance.
to resolve your query in no-time.
QBWC1032: Could not find the application (Application Name) in the registry to complete the scheduled update
This occurs when Web Connector is unable to locate your application during a scheduled update.
To address this:
- Uncheck all options under Auto-Run, then exit Web Connector.
- Restart the Web Connector.
- If the issue persists, attempt to remove and then re-add the problematic application.
- When reinstalling the application later, you’ll need it. QWC file. If you don’t have it, contact your application provider for assistance.
To remove the application:
- In the list of web service applications, locate the application you wish to remove.
- Check the box next to the application, then choose Remove.
- Add the application again using the. QWC file.
QBWC1033: QuickBooks Web Connector failed to initialize the QWCLog.txt file and will not run
This scenario could arise under the following conditions:
- The Web Connector lacks the necessary permissions to access or modify the file.
- The file is non-existent.
- Your hard drive is at full capacity.
To address this, log in to your computer as a Windows administrator and configure QuickBooks Web Connector accordingly.
QBWC1035: Dns.Resolve(localhost) failed due to Exception
This error may occur if you attempt to install an incorrect or outdated. QWC file for your application.
To resolve this issue, get in touch with your application provider to obtain the correct. QWC file.
QBWC1037: The application sent the following error or warning message when checking the version of the QuickBooks web connector. Update aborted.
This occurs if you’re utilizing an outdated version of the Web Connector. Typically, your application requires you to upgrade to the newest version.
To address this, adhere to the onscreen prompts when encountering the error. If the instructions are unclear, take a screenshot of the error and reach out to your application’s support team for assistance.
QBWC1038:User canceled from primary key input. Need primary key to continue
This situation arises when you’re prompted to input a password, but you inadvertently close the window or enter an incorrect password.
To address this:
- If you forget your password, initiate a password reset.
- Contact your application’s support team for assistance with your password concern.
- Once you obtain a new password, configure it within the Web Connector.
QBWC1040: Web Connector did not provide a valid username and/or password.
This occurs when either the password entered is incorrect or no password is set.
To resolve this:
If you’ve forgotten your password, initiate a password reset.
- Locate your password within your application and re-enter it in the Web Connector.
- If you are unable to find your password, contact your application’s support team for assistance.
- After obtaining a new password, configure it within the Web Connector.
If you’re still unable to establish a connection with the Web Connector, try downloading the QWC file once more and replacing the existing one.
QBWC1041: Garbage data
This occurs when an incorrect password is entered in the Web Connector.
To resolve this, simply re-enter your password.
QBWC1048: QuickBooks Web Connector could not verify the web application server certificate
This occurs when the Web Connector fails to authenticate your application.
To address this:
- Remove the QWC file of your third-party app from the Web Connector.
- Download the QWC file again from your third-party app.
QBWC1085: QuickBooks was unable to write to the log file. QuickBooks will open without writing to log files.
This occurs when the QWCLOG.TXT file is damaged or missing, resulting in one of the following errors:
- QBWC1085: There was an issue with the log file. QuickBooks Web Connector will proceed without the log file.
- Exception TypeError: Unknown name
To resolve this:
If your company file isn’t linked to a third-party application:
- Log in as the Windows administrator.
- Navigate to this directory using Windows File Explorer: C:\ProgramData\Microsoft\Windows\Start Menu\Programs\Startup.
- Right-click on QuickBooks Web Connector, then choose Delete.
- Restart your computer and launch QuickBooks.
If your company file is connected to a third-party application using Web Connector:
- Close QuickBooks and Web Connector.
- Open Windows File Explorer and navigate to this directory: C:\ProgramData\Intuit\QBWebConnector\log.
- Rename the QWCLOG.TXT file to QWCLOGOLD.TXT.
- Reopen the Web Connector, then restart your computer.
QBWC1053: A modal dialog box is opened in the QuickBooks company file
Here are the steps you can take:
- Open the QuickBooks company file and close any open windows, such as the employee center or company settings.
- If the error persists, terminate all QuickBooks processes in the Task Manager.
- Reopen QuickBooks and attempt to sync again.
Also Read:- How to Resolve QuickBooks Company File Issues?
QBWC1088: Company files do not match. Cannot remove this application.
This occurs when you update the company file without removing the QWC file from Web Connector.
- To resolve this, download the QWC file again and choose Yes to replace the existing file.
QuickBooks found an error when parsing the provided XML text stream.
This occurs when your application attempts to transmit information that QuickBooks cannot interpret. This can be due to unsupported special characters or fields containing more characters than QuickBooks supports.
To address this, contact your application provider for assistance and inform them of the error you encountered.
Conclusion
Knowing how to tackle Web Connector errors in QuickBooks Desktop keeps everything running smoothly. With the solutions provided in this article, you can fix issues quickly, keeping your data syncing well. This ensures QuickBooks works efficiently and accurately with other apps, making business operations smoother. If you encounter any difficulties, don’t hesitate to reach out to our QuickBooks Desktop Assistance at our toll-free number: +1-855-875-1223.
Frequently Asked Questions
Remove the current version and reinstall a new one if you get an error message stating that the QuickBooks Web Connector has ceased functioning. There are several reasons why the Web Connector stopped working problem could occur, such as incorrect setup of the QuickBooks Web Connector application.
When a program tries to connect to QuickBooks via Web Connector and fails to authenticate with the QuickBooks company file, it usually reports an error code (QBWC1013) in QuickBooks Web Connector.
1. Locate the QuickBooks Web Connector icon in your Taskbar.
2. Right-click on it and select “Exit.”
3. Navigate to your QuickBooks Web Connector directory, typically found under C:\ProgramData\Intuit\QBWebConnector\log.
4. Right-click on the QWCLOG.txt file and choose “Rename.”
5. Change the name to QWCLOGOLD.txt.
6. Next, restart the Web Connector program to create a new QWCLOG.txt file.
7. Finally, reboot your machine, log back into QuickBooks, and initiate the resynchronization process.
Delete an app
Click Edit, then select Integrated Applications, Preferences, and finally Edit. Choose the preferences of the company. Choose the app you wish to delete, click Remove, and then click OK.
1. Go to the Application folder (you can also access the /Applications folder by pressing Command+Shift+A while using the OS X Finder).
2. Search for QuickBooks. Choose Exchange Data Using Web Services from the menu.
3. Click Delete. Then, when prompted, press Yes.
To download the complete page, click the Reload button or hit F5 on your keyboard (Command + R on a Mac). Restart your browser and log into QuickBooks Online if the issue continues. Speak with a customer service agent for QuickBooks Online if the error notice persists.
The QuickBooks Web Connector cannot end without terminating planned jobs, as indicated by the warning QBWC1020. The most common cause of the QuickBooks Web Connector issue 1020 is a simple operator error that is readily fixed.
1. Start the Start menu, then choose All Programs.
2. Next, select Startup, and then QuickBooks.
3. Make a right-click selection on Exchange Data With Web Services.
4. To stop the QuickBooks Web Connector from starting up automatically at startup, opt Delete and then Yes.