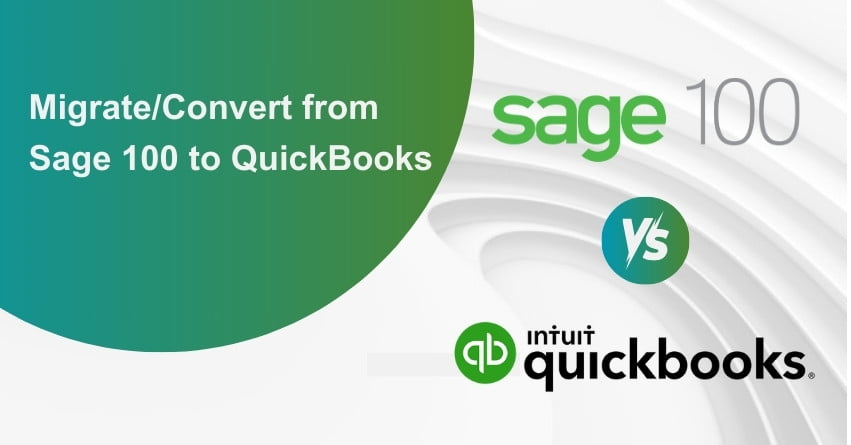Planning to migrate from the Sage 100 to QuickBooks Enterprise? In that case, it’s essential to know that direct file compatibility does not exist between these two software because Sage 100 is an ERP and QuickBooks is an accounting software. To make the move, file conversion is the primary method to transfer your data. QuickBooks offers a range of versions, including Pro, Premier, Online, and Enterprise, suitable for both Windows and Mac users. simplifies the conversion process. To simplify the conversion process select the QuickBooks version that best corresponds with your Sage 100 setup.
In this article, we’ll walk you through the entire conversion process for a seamless transition from Sage 100 to QuickBooks Enterprise.
Advantages of Migrating Sage 100 to QuickBooks
Sage 100 is a comprehensive accounting software with a diverse set of features and tools. However, QuickBooks remains the favored choice for many businesses, primarily due to the following reasons:
User-Friendly Interface: QuickBooks provides a more intuitive and user-friendly interface compared to Sage 100, making it easier for employees to learn and navigate the system, thereby reducing the learning curve.
Feature Range: QuickBooks offers a broader array of features and tools compared to Sage 100.
Live Chat Support: QuickBooks provides 24/7 live chat support, allowing users to get real-time assistance when needed. In contrast, Sage 100 does not offer live chat support.
Accounting Management: QuickBooks Online enables users to efficiently manage their accounting tasks.
Free Trial: QuickBooks Online offers a free trial, allowing users to explore its features and capabilities before committing to a subscription. Sage 100, on the other hand, does not provide a free trial option.
Cost-Effectiveness: QuickBooks is often more cost-effective than Sage 100, especially for small and medium-sized businesses, as it offers various pricing tiers and plans that can cater to different budget requirements.
Data that you can Migrate from Sage 100 to QuickBooks
The process is relatively straightforward, involving the export of data from Sage 100 in either Excel or CSV format, followed by its import into QuickBooks. It’s important to note that you cannot transfer all data from Sage 100 to QuickBooks.
Here’s a breakdown of the data that you can successfully migrate from Sage 100 to QuickBooks:
- Customers
- Vendors
- Accounts
- Products and services
Exporting data from Sage 100 in CSV or XLS format provides flexibility. You can make necessary modifications using software like Microsoft Excel or other spreadsheet tools, including Google Sheets.
While some lists can be exported directly, others require the creation of reports to facilitate data extraction for import into QuickBooks. Virtually all Sage 100 reports can be exported in CSV or Excel formats, ensuring compatibility with both QuickBooks Desktop and QuickBooks Online.
Export Data From Sage 100 to Excel or CSV File
Before initiating the data migration process, you need to export your data from Sage 100. Sage 100 conveniently allows you to export data in CSV or Excel formats, both of which are compatible with both QuickBooks Desktop and QuickBooks Online. The exported file format can be tailored to your specific version of Microsoft Office.
Here are the steps to export essential data from Sage 100
1. Export Customer and Vendor Lists from Sage 100
- Access the Customer or Vendor Maintenance window.
- In the View menu, select Address List.
- Utilize the Spreadsheet icon to begin the data export process.
- Allow Sage 100 to complete the export of data to an Excel file.
2. Export Accounts from Sage 100
- Launch Sage 100 and login to your business file.
- Navigate to the Reports menu.
- Choose General Ledger Reports.
- Select Chart of Accounts.
- Scroll down and choose the Export option.
- Pick the desired Format for exporting the chart of accounts information.
- Confirm your selection by clicking OK.
3. Export Products and Services Lists from Sage 100
- Create a report for a product or service in Sage 100.
- Access the Export option.
- Choose the preferred data export Format.
- Specify the location for saving the exported file, then click OK.
- Allow Sage 100 to complete the export of your products and services list.
You have the flexibility to save the exported data locally or upload it to Google Sheets if you intend to migrate to QuickBooks Online. In the case of QuickBooks Desktop, it’s advisable to store the exported file on your local hard disk.
Efficiently Importing Data from Sage 100 to QuickBooks Online
Importing data from Sage 100 to QuickBooks Online via a spreadsheet can be a time-saving process. This method can be used to bring in details about your products, services, sales tax information, and non-inventory items. However, before proceeding, it’s essential to format the spreadsheet for compatibility with QuickBooks. Here’s a step-by-step guide:
Format the Spreadsheet:
Begin by formatting the spreadsheet containing your data. You can use spreadsheet software like Microsoft Excel or any other program compatible with spreadsheet formats to ensure it aligns with QuickBooks requirements.
Import Customer or Vendor List:
- Log in to your QuickBooks Online account.
- Navigate to “Settings” and select “Import Data.”
- Choose between “Customers” or “Vendors” based on the list you intend to import. Customer data can be used for invoices, while vendor data is applicable to purchase orders.
- Click “Browse” to select the Excel or CSV file that holds your customer or vendor list.
Note: Alternatively, you can select “Connect” to sign in to your Google Account and pick the relevant Google Sheet.
- Click “Open” to upload the file and then proceed by selecting “Next.”
- In the “Your Field” column, use the small arrow icon to match the fields in the spreadsheet with the corresponding fields in QuickBooks Online.
Note: If no column in the spreadsheet matches a QuickBooks Online field, you can opt for “No Match.”
- Review the data and unmark any contacts that you don’t wish to import into QuickBooks Desktop.
- Finalize the process by clicking “Import.”
QuickBooks Online will swiftly import the data into your open company file. With this imported customer or vendor data, you’ll have the ability to effortlessly create invoices or purchase orders as required. If you discover that a specific contact wasn’t imported, you can manually add their details within QuickBooks Online.
Efficiently Importing Products and Services from Sage 100 to QuickBooks Online
To import a spreadsheet containing a list of products and services into QuickBooks Online, ensure that the data is correctly formatted and that the spreadsheet has no more than 1,000 rows. Additionally, follow these key tips for proper data formatting before initiating the import:
Income Account: Select the income account associated with the product or service. Sub-account selection is not permitted.
Product/Service Name: Ensure that the name of the product or service does not exceed 100 characters, and refrain from using special characters in their names.
Quantity As-of Date: Use the correct date/time format when entering the date.
Income and Expense Account: Sub-accounts are not allowed, so choose the appropriate parent account.
Here are the steps for importing products and services into QuickBooks Online:
- Log in to QuickBooks Online.
- Click on “Settings.”
- Select “Import Data,” then choose “Products and Services.”
- Click “Browse” and select the file containing the product and service information from Sage 100. Click “Open.”
Note: Alternatively, you can click “Connect,” sign in to your Google Account, and choose a Google Sheet for importing data.
- Click “Next.”
- Remove any invalid fields marked in red.
- Click “Overwrite all values for each product or service.” This means that if QuickBooks finds products or services with the same names, the information from the spreadsheet will replace what’s already in QuickBooks.
- Click “Import” after verifying your selections.
Please note that for transferring other data types from Sage 100 to QuickBooks Online, you may need to rely on third-party services or add-ons. Keep in mind that add-ons often come with subscription fees, which can be an ongoing expense even if you only need to migrate data once. If you require assistance with migrating Sage 100 data to QuickBooks Online, consider reaching out to our accounting experts at our toll-free number: +1-855-875-1223.
Efficiently Importing Data from Sage 100 to QuickBooks Desktop
To import data exported from Sage 100 into QuickBooks Desktop using the CSV and Excel file formats, you can follow these steps:
1. Import Chart Of Accounts From Sage 100 To QuickBooks Desktop:
- From the “Lists” menu in QuickBooks Desktop, select “Chart of Accounts.”
- Click on the “Account” drop-down menu, then choose “Import from Excel.”
- Click “Browse” to locate and select the Excel file you wish to import.
- After selecting the file, click “Open.”
- To map your accounts correctly, modify the columns in the heading. You can use the following steps to ensure accurate mapping:
- Enter the appropriate name to map the column to the account.
- Choose the “Import type” in the “Account” option.
- Match each column with the corresponding information in QuickBooks.
- Click “Save.”
- Click “Import.”
- When you receive a confirmation message, click “Yes.”
2. Import Lists From Sage 100 To QuickBooks Desktop:
- From the “File” menu in QuickBooks Desktop, select “Utilities.”
- Click on “Import,” then choose “Excel Files.”
- When the “Add/Edit Multiple List Entries” window appears, click “No.”
- In the Import wizard, follow the steps provided below:
- Choose the type of data you’re importing.
- View and verify your data when QuickBooks opens it in Spreadsheet format.
- Choose the option to “Add my Data Now.”
- Verify the results by viewing data in QuickBooks Desktop.
- Click “Close.”
3. Import CSV Files From Sage 100 To QuickBooks Desktop:
- Download the QuickBooks Import Excel CSV Toolkit from the official Intuit website.
- Choose a location to extract the files from the executable.
- Launch the setup and install the software by following the on-screen instructions.
- Launch the QuickBooks Import Excel CSV Tool.
- Choose the CSV file that you want to import.
- Click on the “Import file” option.
This toolkit simplifies the process of transferring data from Sage 100 to QuickBooks Desktop, particularly when dealing with large datasets. Additionally, it provides features that enable you to modify the data before importing it into your new accounting software, enhancing the flexibility of the migration process.
Conclusion – Sage 100 To QuickBooks
In summary, converting data files is the essential and only option for a successful migration from Sage 100 to QuickBooks, and selecting the right QuickBooks version for compatibility is a key consideration. In this article, we provide you with a step-by-step guide. If you have more queries, reach out to our expert at our toll-free number: +1-855-875-1223.
Frequently Asked Questions(FAQs)
QuickBooks can import the majority of Sage 100 data, including customer and vendor information as well as transaction history. To guarantee a seamless transition, it’s essential to contact the support teams for Sage and QuickBooks or a reputable data migration provider.
Sage or QuickBooks don’t offer a standard migration solution. Third-party software or specially written scripts adapted to your unique data demands are frequently used in the process. These services can help in the process of data migration.
Yes, previous financial information from Sage 100 to QuickBooks can be transferred, including past transactions and balances. For the new system’s reporting and keeping correct financial records, this is crucial.
The intricacy of your data and how well the transfer procedure is executed will determine how much interruption there will be. Planning the transfer during a slow period for business is advised to reduce disruptions. Working with experts might also lessen the effect on your operations.
Although it is feasible to transfer data on your own, getting expert help is strongly advised. A more dependable and error-free migration process is guaranteed by knowledgeable consultants or data migration services that are familiar with both Sage 100 and QuickBooks.
Depending on the size and complexity of your data, the transfer procedure takes a variety of timeframes. A smaller company with simple data may need a few days, whereas a larger company with a long data history may need several weeks. With careful planning and an awareness of the migration’s breadth, you can produce a more precise timeframe.
Must Read: How to Migrate or Convert from Sage 50 to QuickBooks?