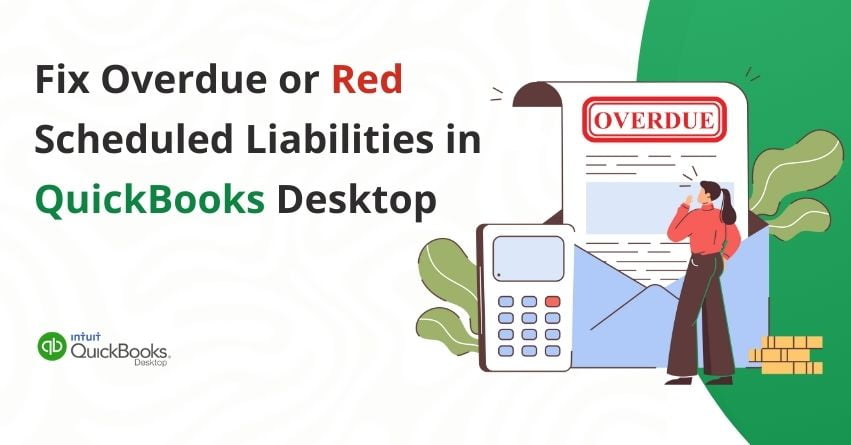Table of Contents
Toggle- What is Payroll Liability?
- What are Overdue Payroll Liabilities in QuickBooks Desktop?
- Points to Remember before Removing Payroll Liabilities
- Why Do You Need to Remove Overdue Payroll Liabilities?
- How to Identify Overdue Payroll Liabilities in QuickBooks Desktop?
- Steps for Fix Overdue or Red Scheduled Liabilities in QuickBooks Desktop
- A. Liabilities haven’t been Paid
- B. Liabilities were Paid, but never entered into QuickBooks Desktop
- C. Liabilities were Paid through Write Checks or Bill Payment
- D. Liabilities were Overpaid in One Period and Underpaid in a Prior Period
- E. The Payment Date comes after the Check Date
- F. The Payment Period Extends into the following Year
- Additional Troubleshooting
- How to Zero Out Payroll Liabilities in QuickBooks?
- Remove or Delete a Scheduled Payroll Liability in QuickBooks Desktop Payroll
- Adjust Payroll Liabilities in QuickBooks Desktop Payroll
- How to Pay Payroll Liabilities in QuickBooks Online?
- Conclusion
- Frequently Asked Questions
Ensuring timely and accurate payment of liabilities is paramount for maintaining the fiscal health and compliance of any business. However, even with the utmost attention to detail, it’s not uncommon for scheduled liabilities in QuickBooks Desktop to occasionally appear overdue or marked in red, signaling potential issues with payments or record-keeping. These problems, like incorrect pay periods or overdue liabilities, often stem from calculation errors or setup mistakes. To resolve these issues, you may need to delete or remove planned payroll liabilities.
Addressing these discrepancies on time is crucial to avoid penalties, maintain regulatory compliance, and uphold the integrity of financial records. In this article, we will explore how to address and fix overdue or red scheduled liabilities in QuickBooks Desktop. From identifying the root causes of these discrepancies to implementing corrective measures within the software.
What is Payroll Liability?
A payroll liability is the money a company owes to its workers, such as wages and salaries, before it’s paid out. QuickBooks payroll setup requires careful attention to avoid problems like incorrect obligation amounts or payroll liabilities calculated with wrong hours or earnings types.
The following are examples of payroll liabilities:
- 401(k) contributions
- Union dues
- Health insurance contributions
- Garnishments that are used for child support
What are Overdue Payroll Liabilities in QuickBooks Desktop?
Unsettled payroll liabilities in QuickBooks Desktop indicate outstanding payments or debts concerning payroll taxes or other related obligations that need to be addressed within the allotted time frame.
This situation arises when a company needs to timely deposit payroll taxes or fulfill payments for employee benefits like health insurance or retirement plans. Failing to resolve these liabilities can result in serious repercussions, such as penalties, fines, and potential legal actions from government entities. Moreover, it can adversely affect the company’s financial standing and reputation.
To mitigate these risks, businesses can leverage reliable accounting software such as QuickBooks Desktop. This enables them to simplify payroll processes and ensure punctual compliance with tax regulations and payment obligations.
Points to Remember before Removing Payroll Liabilities
Before deleting or withdrawing payroll liabilities from QuickBooks, ensure you fulfill these requirements:
- Verify that your QuickBooks payroll subscription is active and functioning properly.
- Update the payroll tax tables in QuickBooks with the latest rates.
- Make sure you have the latest version of QuickBooks installed on your computer.
- Avoid altering or removing the payroll schedule to maintain accurate records of previous tax responsibilities.
- If you choose to set the payroll tax liability to inactive mode, note that this won’t remove the taxes; you’ll need to re-establish the payroll tax amount.
Why Do You Need to Remove Overdue Payroll Liabilities?
Removing overdue payroll liabilities in QuickBooks Desktop is vital to prevent accruing more penalties and interest on unpaid debts, ensure adherence to tax regulations, and uphold precise financial records.
Managing overdue payroll liabilities is critical because it directly affects a company’s financial health and reputation. Not only does it result in extra expenses due to penalties and interest, but it also portrays ineffective financial management. Failing to comply with tax regulations can lead to legal consequences, while inaccurate financial records may trigger auditing problems. Promptly addressing these liabilities is essential for efficient debt management and safeguarding the overall financial well-being of the business.
How to Identify Overdue Payroll Liabilities in QuickBooks Desktop?
Identifying overdue payroll liabilities in QuickBooks Desktop involves these steps:
1. Running Payroll Liability Reports:
- Create reports to review all payroll liabilities, including taxes, benefits, and deductions.
- Scrutinize each transaction for accuracy and ensure proper classification of liability accounts.
- Utilize tools like Payroll Item Detail and Transaction Detail reports for thorough assessment.
2. Checking the Payroll Item List:
- Review the list to identify overdue payments, tax liabilities, and potential adjustments.
- Analyze each payroll item to detect discrepancies and ensure accurate recording of payments.
3. Reviewing Employee Payroll Records:
- Assess employee records to identify overdue payments and tax liabilities.
- Validate data to rectify errors promptly and ensure compliance with payroll regulations.
Steps for Fix Overdue or Red Scheduled Liabilities in QuickBooks Desktop
In QuickBooks Desktop Payroll, you can establish and manage your liabilities, including health insurance or payroll taxes, through the Pay Liabilities window. Occasionally, despite making payments, these liabilities might still display as overdue or marked in red. Various factors could lead to this issue.
Note: If you utilize QuickBooks Desktop Payroll Assisted, refrain from modifying any payroll tax liability or altering paycheck specifics on paychecks already dispatched to Intuit.
A. Liabilities haven’t been Paid
Create a Payroll Liability Balance Report to identify any outstanding liabilities. If unpaid liabilities exist, initiate a liability payment directly within QuickBooks Desktop.
B. Liabilities were Paid, but never entered into QuickBooks Desktop
To record the payment, you have two options:
- Use the Pay Scheduled Liabilities feature.
- Make use of the Enter Prior Payments option in the YTD Adjustment window:
For the second option:
- Go to the Help menu and select About QuickBooks.
- Next, press Ctrl+Alt+Y.
- Click on Next until you find the Enter Prior Payments section.
- In the Enter Prior Payments window, opt for Create Payment to input all previous payroll tax and non-tax payroll liability payments made in the current or previous years.
- Select the Item Name, and choose the relevant item you’re creating a prior payment.
- Review and update dates as needed.
- Click on Next Payment if you have additional prior payments to enter.
- Once completed, select Done, then Finish.
C. Liabilities were Paid through Write Checks or Bill Payment
To check if a Liability was Paid using Write Checks or Bill Payment:
- Go to Vendors, then select Vendor Center.
- Click on the vendor’s name.
- Check the Type column to ensure all transactions are listed as Liability Check.
- If there’s a Check, double-click to view the transaction.
- Confirm that the transaction was created to pay payroll liabilities.
If Liability was Paid via Write Checks or Bill Payments:
- Back up the Company file.
- Proceed to Write Checks or Bill Payments and use the Previous and Next keys to locate the payment. Note the amount paid and the expense account used.
- In the Payroll Center, go to the Pay Liabilities tab. And select the overdue liability paid through Write Checks.
- Click on View/Pay.
- Pick the Expense tab.
- In the Account column, choose the appropriate account used in Write Checks. Enter a negative amount equal to the liability check’s amount.
Note: If the liability was only partially paid via Write Checks, enter the actual paid amount as a negative.
- Click Recalculate to zero the check amount.
- Clear the To be printed box.
- If the check number is populated, remove it.
- Date the transaction to match the payment entered in the QuickBooks Desktop bank register.
- Click on Save & Close.
Prevent this from Occurring in the Future:
To get the best performance from QuickBooks Desktop, conduct all payroll tasks from the payroll menus. This encompasses paying accrued payroll taxes to the relevant taxing authorities. If you opt to write checks or utilize the Enter/Pay Bills feature to settle liabilities and the QuickBooks-generated Payroll Liabilities account was assigned, you’ll encounter a warning message.
The warning message alerts you but doesn’t block you from using an incorrect payment method (like Write Checks or Enter/Pay Bills) for making payroll liability payments. When you click the Pay Payroll Liabilities button in the warning message, you’ll be guided to the Select Date Range for Liabilities dialog. This message prompts you to utilize the Pay Payroll Liabilities feature to generate a payroll liability check.
D. Liabilities were Overpaid in One Period and Underpaid in a Prior Period
- Go to Employees, then click Payroll Center.
- Choose the Transactions tab.
- Next, select Liability Checks.
- To adjust for the overpayment from the prior period, double-click on the liability check that was underpaid.
- Edit the liability period to cover both periods (the period of overpayment and the period of underpayment).
- Click on Save & Close.
- Double-click on the liability check that had the overpayment.
- Edit the liability period to cover both periods (the period of overpayment and the period of underpayment).
- Hit Save & Close.
E. The Payment Date comes after the Check Date
- Proceed to Employees, then Payroll Center.
- Click on the Transactions tab.
- Choose Liability Checks.
- Double-click the liability check corresponding to the period displayed in the Scheduled Liabilities window.
- Adjust the check date to be on or after the payment date.
Note: (For QuickBooks Desktop Payroll Assisted users) If you can’t edit a liability check, print it, delete it, and create a new one. If it was scheduled, use the Pay Scheduled Liabilities tool to recreate it.
F. The Payment Period Extends into the following Year
If the period spans two consecutive years, it may be necessary to adjust the paid-through dates to match the year of the paycheck dates:
- There are paychecks dated only in the previous year, update the paid-through date accordingly.
- If there are paychecks dated in the upcoming year, adjust the paid-through date to align with the next year.
- If paychecks are dated in both years, set the paid-through date to match the next year.
Additional Troubleshooting
Review the Payroll Liability Balance Report to identify any remaining balances.
- Access Reports, choose Employees & Payroll, then click Payroll Liability Balances.
- Adjust the date range as necessary.
- If the report indicates a $0 balance, but the Pay Liabilities tab displays overdue amounts or in red, proceed to re-sort lists in QuickBooks Desktop.
- Close and reopen QuickBooks.
Note: If the problem persists, perform a Verify and Rebuild Data operation in QuickBooks Desktop.
How to Zero Out Payroll Liabilities in QuickBooks?
- Access your QuickBooks account and go to the Payroll Center.
- Next, assign a checkmark next to the payroll liability for which the payment was made with cash or a check.
- Choose either the View tab or the Pay tab. This will open a liability check.
- Select the expense and go to the account dropdown menu.
- Choose the expense account used when recording the payment.
- Enter a negative value equal to the amount of the liability in the appropriate section.
- Click on Recalculate to adjust the payroll liabilities to zero.
- Hit Save and close to finish.
to resolve your query in no-time.
Remove or Delete a Scheduled Payroll Liability in QuickBooks Desktop Payroll
You cannot delete tax liabilities from the payroll schedule once they’ve been set up in QuickBooks Desktop. However, you can remove other liabilities such as 401(k) contributions, health insurance, and dental insurance.
To eliminate a scheduled payroll liability in QuickBooks Desktop:
- Go to Employees and select the Payroll Center.
- Choose the Pay Liabilities tab.
- From the Other Activities drop-down list, opt for Change Payment Method.
- In the QuickBooks Payroll Setup window, click on Benefit and Other Payments.
- Pick Schedule Payments, then select the payroll item you wish to modify.
- Under Payment Frequency, opt for the “I don’t need a regular payment schedule for this item” option.
- Click Finish, and then select Finish once more.
Adjust Payroll Liabilities in QuickBooks Desktop Payroll
1. Find Payroll Discrepancies
- Run a payroll check-up (for QuickBooks Desktop Basic, Standard, and Enhanced Payroll only).
- Adjust your computer’s date to the last day of the previous year if needed.
- Create a payroll summary report for the relevant month or quarter.
- Note down the amounts for Payroll Items that require adjustments.
2. Adjust your Payroll Liabilities
- Go to Employees, then Payroll Taxes and Liabilities.
- Select Adjust Payroll Liabilities.
- In the Date and Effective Date fields, pick the last paycheck date of the affected month or quarter.
- In the Adjustment is for: section, opt for Employee Adjustment, even for company-paid items. Select the employee’s name.
- Under Item Name, pick the payroll item for adjustment.
- Input the Amount of adjustment. For under-withheld items, use a positive amount; for over-withheld items, use a negative amount.
- If needed, enter the amount under Income Subject to Tax for wage base adjustment.
- Add a note about the adjustment under Memo for reference.
- Choose Accounts Affected, then hit Enter.
- Opt for Do not affect accounts to keep balances unchanged for liability and expense accounts. This adjustment only alters year-to-date amounts on payroll reports.
- Alternatively, select Affect liability and expense accounts to reflect the transaction in these accounts.
- Click OK to close the Affect Accounts window.
- Select Next Adjustment if adjustments are required for other employees. Otherwise, choose OK to save the changes.
3. Check if the Liabilities are Updated
- Rerun the payroll summary report to ensure accuracy.
- Review the payroll liability balances report to confirm the correct payment amounts.
How to Pay Payroll Liabilities in QuickBooks Online?
Accurate recording of your payments is crucial when using QuickBooks Online for paying payroll liabilities and employee deductions. Begin by logging into your QuickBooks dashboard on your computer.
- Log in to QuickBooks Online and access the payroll tax center.
- Within the taxes section, you’ll find two tabs; one for sales tax and the other for payroll tax. Proceed by selecting the Payroll Tax tab.
- You’ll see the tax types listed in the tax type column. Choose the tax you wish to pay from the given list.
Conclusion
Addressing overdue or red-scheduled liabilities in QuickBooks Desktop is essential for maintaining financial integrity and compliance with tax regulations. By following the steps mentioned in this article, you can resolve payroll liabilities, thereby minimizing the risk of penalties, fines, and discrepancies in financial reporting.
In case you get stuck somewhere and are facing issues managing liabilities in QuickBooks, get in touch with our QuickBooks Desktop experts for immediate assistance at our toll-free number: +1-855-875-1223.
Frequently Asked Questions
Go to Reports, then choose Employees & Payroll, followed by Payroll Liability Balances. Adjust the From and To dates as required. If the PLB report displays $0, but the Pay Liabilities tab indicates overdue amounts or is highlighted in red, perform a list re-sort in QuickBooks Desktop. Close and reopen QuickBooks.
1. Select Payroll Center by clicking.
2. Under the Pay Liabilities page, locate the link labeled Adjust Payroll Liabilities.
3. After selecting the link, use the Previous button until you locate the liability adjustment that has to be removed.
4. Click the Edit button in the menu bar after locating the transaction you wish to remove.
To adjust a liability balance in QuickBooks, follow these steps:
1. Access the Employees menu, then select Payroll Taxes and Liabilities, and click on Adjust Payroll Liabilities.
2. Ensure to input the correct date:
– Use the same date as the last paycheck of the affected quarter. If working on the current quarter, utilize today’s date.
– The Effective Date is crucial for accurate calculations on 940 and 941 forms and the Payroll Liability Balances Report.
Determine whether the adjustment is for the company or an employee:
– Choose Employee Adjustment for company-paid items to update YTD info on employee W-2 forms.
– Opt for Company Adjustment to remove the balance from the Payroll Liability Balances Report.
3. Select the employee requiring adjustment.
4. Fill in the Taxes and Liabilities fields.
Choose the Item Name for adjustment.
5. Enter the Amount of the adjustment (positive to increase, negative to decrease).
– Wage Base is typically unnecessary, except for overriding tax amounts on a paycheck.
– Income Subject to Tax is only relevant for wage base adjustments.
– Utilize the Memo field for any additional notes regarding the adjustment.
6. Select Accounts Affected and click OK.
7. Repeat the process for other employees if necessary, and confirm with OK.
1. Go to the Employees menu and select Payroll Center.
2. Choose the Transactions tab.
3. Click on Liability Checks.
4. Locate and double-click the liability check that was insufficiently paid to rectify the previous period’s overpayment.
5. Adjust the liability period to encompass both periods (when the item was overpaid and when it was underpaid).
6. Click the Save & Close option to confirm the changes.
7. If necessary, repeat the process for any other liability checks requiring adjustment.
1. Access the Employees menu and choose Payroll Center.
2. In the Create Paychecks table, locate and select the payroll schedule you wish to modify.
3. Click on the dropdown menu labeled Payroll Schedules ▼ and choose Edit Schedule.
4. In the Edit Payroll Schedule window, make any required adjustments.
5. Confirm your changes by selecting OK.
To void a payroll liability adjustment, follow these steps:
1. Access to the Employees menu.
2. Choose Payroll Center.
3. Within the Transactions tab, locate the Liability Adjustments section.
4. Select the adjustment you wish to void.
5. Open the adjustment, then click on Delete.
Transferring a Liability
1. Access the Gear icon and then choose the Chart of Accounts.
2. Click the New tab.
3. Pick a Bank for the Account Type. You may choose any detail type you want for your clearing account.
4. Type in the name.
5. Leave the Amount field blank before clicking Save and Close.
Go to the Accounting tab on your QBO account, find your liability account, and choose it. Click View register, then choose Add Journal Entry from the menu on the top left of the screen. Enter the amount in the Decreased column after selecting the other impacted account from the Account drop-down menu.
1. Access the Help menu.
2. Select About QuickBooks.
3. Click on Ctrl + Alt +Y then click on Next.
4. Go to Employee Summary Information, and select the underpaid employee.
5. Double-click on the employee’s name.
6. Review the YTD Adjustment details.
7. Click on OK.
Unreconciled transactions: Verify in QuickBooks Online whether the payroll checks have been recorded as reconciled. They won’t show up in the current reconciliation if they have already been reconciled in a prior quarter. Errors in data entry: Check that QuickBooks Online has accurately entered the payroll checks.
1. Go to the Employees, then select Payroll Taxes and Liabilities.
2. Next, choose to Adjust Payroll Liabilities.
3. Select which adjustment is for.
4. Pick the employee.
5. Complete the Taxes and Liabilities fields.
6. Click on Accounts Affected and then OK.
Here’s how you can cancel a scheduled payroll:
1. Choose Employees from the top menu bar.
2. Select Payroll Center.
3. Click the Pay Employees tab.
4. Locate then click the payroll in the Recent Payrolls section.
5. Opt for the paycheck you need and click the Delete button.
6. Choose OK to confirm the changes.