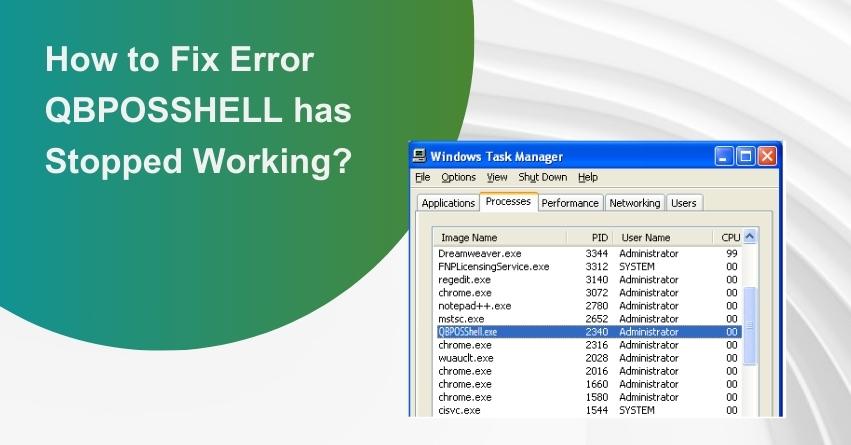QuickBooks Point of Sale (QBPOS) is a vital tool for managing transactions and data in numerous businesses, but can occasionally be plagued by the perplexing QBPOSSHELL has stopped working error. This disruptive issue can disrupt the seamless flow of operations, affecting crucial tasks and leading to potential financial setbacks. To regain the full functionality of the QBPOS system, it is essential to comprehend the underlying causes of this error and implement effective solutions to swiftly address and rectify the issue.
In this article, we’ll learn the right approach, with which businesses can promptly resume their normal operations and minimize any potential financial implications caused by this technical glitch.
What is ‘QBPOSSHELL has Stopped Working’ Error in QuickBooks?
“QBPOSSHELL has Stopped Working” error in QuickBooks refers to a technical glitch that users may encounter while using the QuickBooks Point of Sale (QBPOS) software. When this error occurs, the shell component of QB point-of-sale i.e. QBPOSSHELL component of the application stops working, leading to disruptions in the normal functioning of the software. This error can impede various operations within the QuickBooks Point of Sale system, affecting transactions, data management, and overall workflow.
What Causes the Error ‘QBPOSSHELL has Stopped Working’ in QuickBooks?
- Folder Damage or Corruption in QBPOSSHELL.exe: If the main QBPOSSHELL.exe folder is damaged or corrupted, it can trigger this error.
- Microsoft .NET Framework Installation Issues: If Microsoft .NET Framework is not properly installed on your device, it might cause this error to occur.
- Long Absence of QuickBooks Updates: If you haven’t updated QuickBooks for a long time, it can result in compatibility issues and lead to the error.
- Memory Problems: Issues related to your device’s memory can also be a reason for encountering this error in QuickBooks POS.
- Damaged Microsoft Components: If certain Microsoft components are damaged, it can affect the functioning of QuickBooks and result in the “QBPOSSHELL has stopped working” error.
- Damage to the QuickBooks POS Database Manager: If the QuickBooks POS database manager is damaged, it might not function properly, causing the error to appear.
Also Read:- How to Fix QuickBooks Has Stopped Working or Not Responding Error?
How to Fix the Error ‘QBPOSSHELL has Stopped Working‘?
Preparatory Steps before Fixing the Error
1. Run the QBPOS Database Manager
- Press the Windows and R keys simultaneously to open the Run command.
- Type “services.msc” into the provided field and click OK.
- Right-click on QBPOS Database Manager and select the Start option.
- If the Start option is unavailable, click on Restart to initiate the QBPOS Database Manager.
2. Ensure the best diagnostic performance by restarting your computer
- Click on the Start button.
- Select the Power option from the menu.
- Click on Restart to initiate the restarting process for your computer.
Solution 1: Clear the contents of the Entitlement Client folder by removing its files
- Access the Windows Explorer application.
- Go to the specific directory: C:\ProgramData(x86)\Intuit\Entitlement Client\v8.
- Select all the files by pressing and holding the CTRL+A key on your keyboard.
- After selecting all the files, right-click and choose the “Delete” option from the context menu.
- Confirm the action by clicking “Yes” on the prompt that appears.
Open the QuickBooks Point of Sale application to initiate the re-registration process.
Solution 2: Manually update QuickBooks Point-of-Sale
- Go to the official QuickBooks Downloads website.
- Look for and click on the “Standard Setup” option.
- Choose your country from the list provided.
- Select “QuickBooks Point of Sale” as the product.
- Pick the specific edition of your product, whether it’s Basic, Pro, or Multi-Store.
- Click on the version you are interested in and then click “Search.”
- Locate and select the option to “Get the latest updates.”
- Follow the instructions that appear on your screen to manually install the update.
Note: Always ensure you are downloading software updates from the official website to avoid any security risks.
Solution 3: Exit the QBPOSShell.exe process & restart QB POS
- Right-click on the Start button and select “Task Manager” (you can also use the shortcut Ctrl+Shift+Esc).
- If the Task Manager opens in a compact view, click on “More Details” to expand it.
- Navigate to the “Details” tab.
- Locate the process named QBPOSShell.exe in the list.
- Click once on QBPOSShell.exe to select it.
- Click on the “End task” button.
- Close the Task Manager window.
- Open QuickBooks Point of Sale again.
Solution 4: Create a new user profile in Windows 10/11
- Right-click on the Start button and select “Settings.”
- Choose “Accounts” from the Settings menu.
- Click on “Family and Other Users.”
- Select “Add someone else to This PC.“
- Follow the on-screen instructions to create a new user.
Note: For Windows 7 or 8 users, please refer to the Microsoft website for instructions on how to create a new user.
Solution 5: Fresh Install the QuickBooks Point-of-Sale system.
Important: Ensure you have your License and Product Number information accessible. You can find this information by logging into your Intuit account.
1. First Uninstall the installed version of QB POS
- Press the Windows+R keys simultaneously to open the Run command.
- Type “appwiz.cpl” and click “OK.”
- Under the “Programs and Features” section, locate QuickBooks Point of Sale and select it.
- Click on “Uninstall” and confirm if prompted.
- Follow the on-screen instructions, click “Next,” and choose “Remove.”
- The uninstallation process may take some time to complete.
- Once the installation wizard has successfully uninstalled QuickBooks, click “Finish.”
2. Install a fresh copy of QuickBooks Point-of-Sale Again
- Visit the official QuickBooks Downloads website.
- Click on the “Standard Setup” option.
- Select your country from the list provided.
- Choose “QuickBooks Point of Sale” as the product.
- Select the edition of your product, such as Basic, Pro, or Multi-Store.
- Click on the version and then click “Search.”
- Click on the “Download” button.
- Follow the on-screen instructions to download QuickBooks Point of Sale.
Solution 6: Repair and Download Microsoft .NET Framework
1. Repair Microsoft .NET Framework
- Press the Windows+R keys simultaneously on the keyboard to open the Run window.
- Type “Control” into the Run window and press Enter.
- Navigate to “Programs” and then select “Programs and Features.”
- Click on “Turn Windows features on or off.”
- If .NET Framework 3.5 and later are checked, uncheck them and click “OK.” Then restart your computer.
- After restarting your computer, ensure that .NET Framework 3.5 and later are checked again, and follow the on-screen instructions.
2. Download the .NET Framework
- Download the .NET Framework from the official Microsoft website.
- Once the file is downloaded, begin the installation process.
- If you encounter any errors during the .NET Framework installation, please contact your IT personnel or contact Microsoft support for assistance.
Conclusion
As we have discussed in this article there are multiple solutions that could be applied to resolve the “QBPOSSHELL has Stopped Working” error. You can start with clearing out the Entitlement Client folder, and the move down the solutions list in-case the previous one doesn’t work for you.
We’re sure that the above mentioned solutions have already resolved the issue, but if the issue still persists please feel free to reach out to us via our live chat or call us at toll-free number +1-855-875-1223.
Frequently Asked Questions
1. Press the Windows key + R to open the Run window.
2. Type “services.msc” in the Run window and press Enter.
3. Locate the QBPOS Database Manager in the list.
4. Right-click on QBPOS Database Manager.
5. Choose the “Start” option to initiate it in your system.
6. If the “Start” option is inaccessible or not visible, opt for “Restart.
1. Navigate to the Windows Start menu.
2. Click on the Power button.
3. Select the Restart option from the available choices.
4. Allow your computer to restart, which may take some time.
5. After the restart, check for any errors.
Encountering unforeseen problems, such as errors prompting a Point of Sale restart, includes an unexpected error stating “The value cannot be null,” difficulties in setting up the installation, and an error message indicating that QBPOSShell has stopped working.
1. Close QuickBooks Point of Sale.
2. Open the Windows Start menu.
3. In the search bar, enter “Control Panel” and press Enter.
4. Select your version of QuickBooks Point of Sale.
5. Follow the on-screen instructions to complete the repair process.
1. Open the Task Manager.
2. Navigate to the “Processes” tab.
3. Click on the “Image Name” column to sort the processes.
4. Find QBPOSShell.exe in the list.
5. Right-click on QBPOSShell.exe.
6. Select “End Process.”