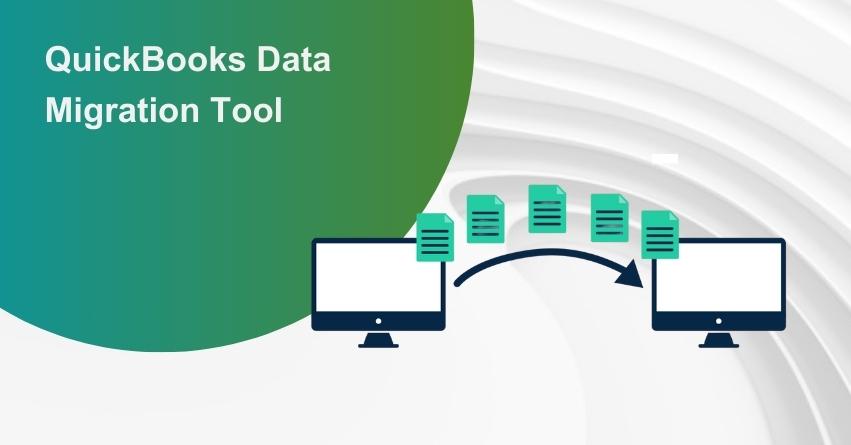Table of Contents
Toggle- What is the QuickBooks Data Migration Tool?
- Benefits of QuickBooks Data Migration Tool
- Who Can Benefit From the QuickBooks Data Migration Tool?
- Essential Requirements for QuickBooks Data Migration Tool
- Things to Check before Using QuickBooks Data Migration Tool
- How to Setup QuickBooks Data Migration Tool?
- How does the QuickBooks Data Migration Tool Work?
- What Can and Cannot Be Transferred using QuickBooks Migration Tool?
- Where to Find the QuickBooks Data Migration Tool?
- How long does it take to Transfer Data using the QuickBooks Data Migration Tool?
- What are the Costs Associated with QuickBooks Data Migration Tool?
- Moving from QuickBooks Desktop
- Conclusion
- Frequently Asked Questions (FAQs)
Imagine this scenario: You’re the captain of a ship called “Business,” and QuickBooks has been your trusty navigator, guiding you through the financial seas. It’s been a smooth journey, but now you’re considering a change, an upgrade perhaps, or a shift from your current accounting software to QuickBooks Online. It’s a significant move, akin to transferring precious cargo between vessels on the high seas. That’s where the QuickBooks Data Migration tool comes into play, serving as your trusted bridge during this transition.
In this comprehensive guide, we’ll dive deep into the world of QuickBooks Data Migration. We’ll explore why you might need it, what it entails, and how to navigate this process smoothly. So, set sail with us as we embark on this voyage to understand everything about QuickBooks Data Migration.
What is the QuickBooks Data Migration Tool?
The QuickBooks Data Migration Tool is your reliable partner for seamlessly transferring financial data from your previous accounting software to QuickBooks Online. Whether you’re upgrading your QuickBooks version or switching from other software, this tool ensures a safe and efficient data transition.
The QuickBooks Data Migration Tool supports various software versions, including QuickBooks Desktop, Excel/CSV, Sage 50 Accounting, Xero, and Acomba. It simplifies the migration process, regardless of your current platform.
Benefits of QuickBooks Data Migration Tool
1. Work from Anywhere: The Data Migration Tool makes “working from anywhere” a breeze. Whether you’re at the office, at home, or on the go, you can access your QuickBooks data with convenience and organization.
2. Stay Updated: QuickBooks constantly updates its features and tax rates to ensure you have the latest and most relevant information at your fingertips. The Data Migration Tool ensures that you don’t miss out on these crucial updates.
3. Automated Backup: Data security is paramount in accounting. The tool’s automated data backup covers you even while on the move, eliminating worries about losing your important financial data.
Must Read: How To Backup Your QuickBooks Company File Automatically?
4. Streamlined Data Entry: The tool reduces the need for manual data entries, making your workflow smoother and more efficient. Say goodbye to tedious, time-consuming data input tasks.
Who Can Benefit From the QuickBooks Data Migration Tool?
A wide range of users can use the versatile QuickBooks Data Migration Tool. Here’s who can benefit from it:
1. Users of QuickBooks Enterprise, Pro, Premium, and Desktop versions for Mac files.
2. Those looking to move data from QuickBooks company files (.QBW), backup files (.QBB), portable files (.QBM), and QB Desktop for Mac files with a Windows backup (.qbb).
3. Accountants without their own QuickBooks Desktop who want to assist clients in transitioning to QuickBooks Online.
4. Users without QuickBooks Desktop but with a QB Desktop file wish to move to QuickBooks Online.
5. If your QuickBooks desktop file is from the 2011 version or later. However, if you’re working with files from 2010 or earlier versions, additional steps are required. In this case, it’s best to contact our technical assistance team for guidance.
Essential Requirements for QuickBooks Data Migration Tool
Before embarking on your QuickBooks data migration journey, there are some fundamental requirements to consider:
1. Internet Connection: Your new computer must be connected to the Internet.
2. USB Flash Drive: You’ll need a USB flash drive with sufficient free space to store your QuickBooks files. The Migrator Tool will inform you of the space required, typically between 150 and 250 MB.
Things to Check before Using QuickBooks Data Migration Tool
Before using the Data Migration Tool, it’s crucial to ensure your data is in tip-top shape. Here’s a checklist of items to take care of:
- Ensure that your chart of accounts balances is up to date and accurate.
- Verify that your balance sheet is balanced after your latest tax return.
- Reconcile your bank and credit card statements.
- Categorize open transactions.
- Settle any outstanding invoices in your account.
- Complete all outstanding payroll runs or payroll tax payments.
to resolve your query in no-time.
How to Setup QuickBooks Data Migration Tool?
Starting with the QuickBooks Migration Tool represents a crucial initial step in seamlessly transferring your data. To ensure a hassle-free setup, follow these steps to download and install the tool on your system:
1. Login to QuickBooks: Begin by logging into QuickBooks using your admin ID and password. This initial step ensures you have the necessary permissions to manage your data.
2. Grant Access: Next, you’ll need to grant the tool access to your system. This step is essential to facilitate the smooth copying of data.
3. Locate the Migration Tool: Navigate to the location where you’ve stored the QuickBooks Migration Tool and click on it. This action initiates the setup process.
4. Enter Admin Password: The Migration Tool will prompt you to enter the admin password. This password is crucial for secure access to your data.
5. Initiate the Tool: Once you’ve successfully entered the admin password, click the “start” or “run” button to activate the Migration Tool.
6. Tool in Action: The Migration Tool will commence its work, diligently carrying out the data transfer process. You can rest assured that your data is in good hands.
7. Data Transfer Begins: As the Migration Tool springs into action, your flash drive will start copying and transferring the necessary files. This is a critical step in the migration process.
8. Data Preservation: It’s important to note that, after the completion of the data transfer, the tool does not format or erase your existing data. Your data remains intact as it was before. However, if you wish to remove it, you can do so by hitting the delete button.
A Key Reminder: Always remember that the QuickBooks Migration Tool you download must be compatible with your version of QuickBooks Desktop. Compatibility ensures a seamless and error-free data transfer process.
How does the QuickBooks Data Migration Tool Work?
Now that we’ve discussed the benefits, let’s dive into how the QuickBooks Data Migration Tool works.
Here’s a step-by-step guide to ensure your migration process is seamless:
1. Create a Strong Password: Start by creating a robust password to unlock the data copied to your new computer. Remember to jot it down because you’ll only need it once when using the migrator tool.
2. USB Drive Copy: The tool will copy the last three company files you opened, along with all their supporting files, to a USB flash drive.
3. Simple Transfer: You’ll need the USB drive to physically move the files, but the Migrator Tool takes care of all the technical aspects of the transfer.
4. Automatic Installation: The Migration Tool will automatically download the compatible version of QuickBooks Desktop on your new computer and set it up with your company files.
5. Data Safety: After the transfer is complete, the QuickBooks migratory tool won’t erase any data from your drive, ensuring your old files remain intact.
Note: Compatibility is key. If the files on the USB are from a 64-bit QuickBooks Desktop 2022 or 2023 version and you’re running the migrator tool on a 32-bit Windows system, it may stop unexpectedly. QuickBooks can only be migrated between similar operating system versions.
What Can and Cannot Be Transferred using QuickBooks Migration Tool?
The QuickBooks Data Migration Tool empowers you to transfer essential data to keep your application running smoothly on your new computer. Here’s what the tool can and cannot copy:
Data that QuickBooks Migration Tool can Transfer:
- QuickBooks Desktop details, including the version and installation information.
- The last three company files opened on the old computer, which may include sample files.
- Related files, custom templates, and forms.
- QuickBooks letters and templates.
- Scheduled and memorized reports.
- Local attachments.
- Printer settings (PrintEng.ini, wpr.ini, and QBPrint.qbp).
- Spell Checker (spell.ini and UserDictionary.tlx).
- Financial Statement Designer (FSD clients, FSD data).
- Cash Flow Projector (.cfp).
- Business Planner (.bpw).
- Loan Manager (.lmr).
- Statement writer (for QuickBooks Accountant).
- Advanced reports (for QuickBooks Enterprise).
Data that QuickBooks Migration Tool cannot Transfer:
Knowing which types of data the QuickBooks Migration Tool cannot transfer is essential. Here’s a list of data that it does not transfer:
1. Multi-User Mode Configuration: The tool cannot transfer the configuration settings for Multi-User Mode.
2. Aged Company Files: Company files that are older than three years are not eligible for transfer.
3. Payment and Payroll Synchronization: The migration tool does not support data related to payment and payroll synchronization.
4. Intuit Data Protect: Data associated with Intuit Data Protect, a data security and backup solution, cannot be transferred by the tool.
5. Backup Files: Backups created through QuickBooks are not compatible with the migration tool for direct transfer.
Understanding these limitations will help you plan your data transfer effectively while using QuickBooks.
Where to Find the QuickBooks Data Migration Tool?
To easily find and access the Migration Tool, follow these simple steps:
1. QuickBooks Online Sign-In: Begin by signing in to QuickBooks Online using a QuickBooks-supported web browser.
2. URL Entry: In your web browser’s URL field, type in the following address: https://app.qbo.intuit.com/app/exportqbodatatogbdt
3. Access the Export Overview Screen: After entering the URL, you’ll be directed to the export overview screen. Here, you’ll find a button that initiates the tool. Click on this button to get started.
4. Download the Migration Tool: Look for the option to download the Migration Tool within QuickBooks. You can usually find this by clicking on a “download tool” button.
5. Installer Launch: Once the download is complete, locate the installer file and launch it. Follow the installation wizard to set up the tool on your system.
6. Installation Progress: Now, patiently wait and follow the on-screen instructions provided by the installation wizard. This will ensure that the installation process is completed successfully.
By following these steps, you’ll have no trouble locating and accessing the Migration Tool for QuickBooks, simplifying the data migration process.
How long does it take to Transfer Data using the QuickBooks Data Migration Tool?
The time required for data migration depends on the software you’re migrating from. When migrating from Sage 50, Xero, Acomba, or QuickBooks Desktop using Dataswitcher, the process typically takes up to 72 hours once you upload your data file. Migrating from QuickBooks Desktop to QuickBooks Online using Intuit’s internal tool usually takes up to two hours once you upload the data.
What are the Costs Associated with QuickBooks Data Migration Tool?
When migrating data from QuickBooks Desktop or Excel to QuickBooks Online using Intuit’s self-serve migration tool, there is no charge. For migrations from Sage 50, Xero, Acomba, or QuickBooks Desktop to QuickBooks Online using Dataswitcher, Intuit covers the cost of transferring the last 2 years of data for QuickBooks Desktop, Sage 50, and Xero, and 1 year for Acomba. Additional fees may apply for extra services depending on the software you’re migrating from.
Moving from QuickBooks Desktop
If you’re looking to transition from QuickBooks Desktop to QuickBooks Online, you have two options: Dataswitcher, a third-party data conversion partner of Intuit, or Intuit’s migration tool.
Here’s a comparison to help you decide:
Dataswitcher vs. Intuit’s Migration Tool:
1. File Size:
- Dataswitcher: Unlimited
- Intuit’s Migration Tool: Up to 700,000 lines. Files greater than 700,000 can be migrated as lists only, without transactional data.
2. Speed:
- Dataswitcher: 90% of conversions are processed in under 12.5 minutes. 100% are completed in 72 hours.
- Intuit’s Migration Tool: Typically completed within 45 minutes.
3. Security:
- Dataswitcher: Data is held in secure AWS servers during migration and destroyed once your conversion is approved.
- Intuit’s Migration Tool: Intuit’s data security policy applies.
4. User Experience:
- Dataswitcher: Guided “wizard” to help you through the experience, with real-time insights into the progress.
- Intuit’s Migration Tool: The process starts from inside your desktop file, and real-time updates are not available. Email notification upon completion.
5. Customization:
- Dataswitcher: Tiered options allow choice in which data and years to convert into your new Online file. Some additional fees may be required.
- Intuit’s Migration Tool: Customization is limited to inventory (yes/no).
6. Validation:
- Dataswitcher: Performs preliminary checks of your file to identify inconsistencies before starting.
- Intuit’s Migration Tool: Provides a Migration Summary report via email to the primary admin on the Online file upon completion.
7. Taxes:
- Dataswitcher: GST is migrated as line-level items. Sales tax is fully imported.
- Intuit’s Migration Tool: Sales tax is fully imported, and prior tax filings are also imported.
8. AR/AP:
- Dataswitcher: Automatically corrects common AR and AP issues.
- Intuit’s Migration Tool: No corrections are provided.
9. Reconciliation:
- Dataswitcher: Manual bank reconciliation post-migration is required.
- Intuit’s Migration Tool: Automatic reconciliation at the Register level is provided.
10. Accruals Basis Records:
- Dataswitcher: Supports the conversion of all accruals basis records.
- Intuit’s Migration Tool: Supports both accruals and cash basis conversions.
11. Payroll:
- Dataswitcher: Payroll information is not converted.
- Intuit’s Migration Tool: Only Employee lists are converted.
Once you’ve made your decision, you can proceed with the migration using the relevant tool.
Conclusion
Migrating your financial data to QuickBooks Online can be a smooth voyage with the right tools and guidance. Whether you’re making the move from QuickBooks Desktop, Excel, Sage 50, Xero, or Acomba, the QuickBooks Data Migration Tool and Dataswitcher are here to help you navigate the transition seamlessly. So, set sail with confidence, and chart a course towards smoother financial waters with QuickBooks Online. If you need any help, reach out to QuickBooks experts at +1-855-875-1223 (Toll-Free).
Frequently Asked Questions (FAQs)
The time for the QuickBooks migration tool varies, typically taking hours to a few days based on data size and complexity.
Three ways to migrate data to QuickBooks Online: QuickBooks Migration Tool, manual data entry, and third-party apps.
The easiest way to migrate data to QuickBooks Online depends on your specific needs and may involve using the QuickBooks Migration Tool, third-party apps, or manual entry.
Consider moving away from QuickBooks when your business grows, has industry-specific needs, operates internationally, requires extensive integration, or needs advanced reporting and analytics.
Must Read Articles: