Have you ever tried to export that financial report or update QuickBooks, and suddenly an error message interrupts your flow: ‘Error 1311: File not accessible? If yes, then you must’ve encountered a situation where QuickBooks is unable to access the necessary file from the source location. This error occurs when QuickBooks Desktop is installed or updated, or when exporting reports to Microsoft Excel. It is usually accompanied by a message such as “Error 1311: Source file not found” or “Error 1311: File not accessible,” indicating that the program is unable to access essential files.
It is essential to resolve QuickBooks Error 1311 as soon as possible in order to prevent further complications in managing your business finances. In this article, you’ll learn how to resolve this issue and ensure QuickBooks functions optimally in the following sections.
What Triggers QuickBooks Error Code 1311?
QuickBooks Error Code 1311 typically occurs when the software is unable to access critical files required for installation, updates, or exporting data. The most common causes of this error are as follows:
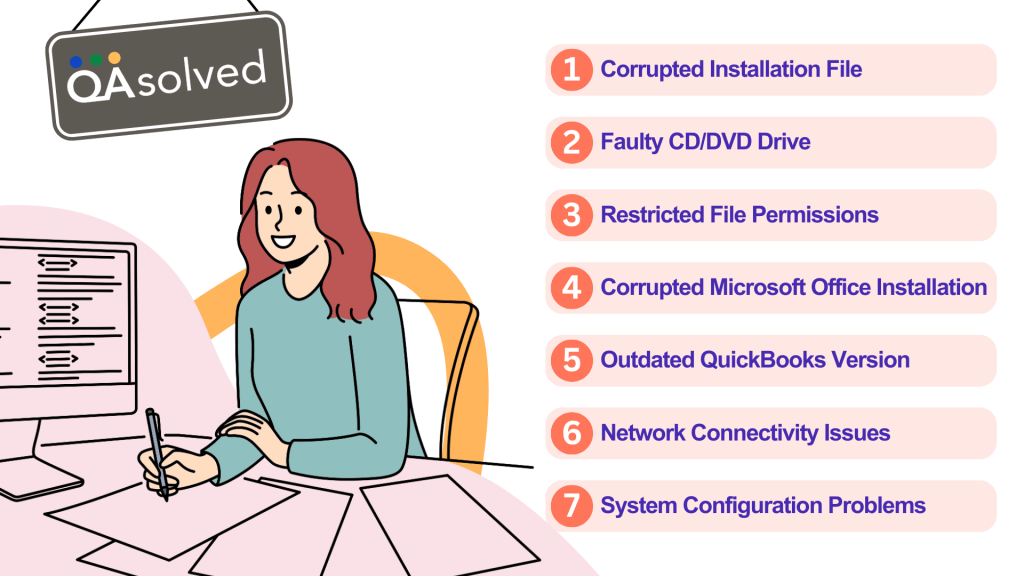
- Corrupt Installation File: A damaged or incomplete source file may be used during installation or updating.
- Faulty CD/DVD Drive: A malfunctioning CD/DVD drive can cause read errors when installing QuickBooks.
- Restricted File Permissions: QuickBooks can encounter this error if the required files or folders do not have sufficient permissions.
- Corrupt Microsoft Office Installation: Incorrectly installed or damaged Microsoft Office components can prevent reports from being exported to Excel.
- Outdated QuickBooks Version: An outdated version of QuickBooks may cause compatibility issues, resulting in Error 1311.
- Network Connectivity Issues: QuickBooks may not be able to access necessary files due to intermittent or poor network connections.
- System Configuration Problems: Incompatible drivers or misconfigured settings can cause QuickBooks to malfunction.
A thorough understanding of the error 1311 problem is important for successful troubleshooting and resolution. Let us now highlight the common signs to help you recognize this issue and address it effectively.
What are the Signs of QuickBooks Code Error 1311?
QuickBooks Code Error 1311 is typically associated with file access issues during installation, updates, or exporting reports. Recognizing the signs of this error is crucial for prompt resolution. Common symptoms include:
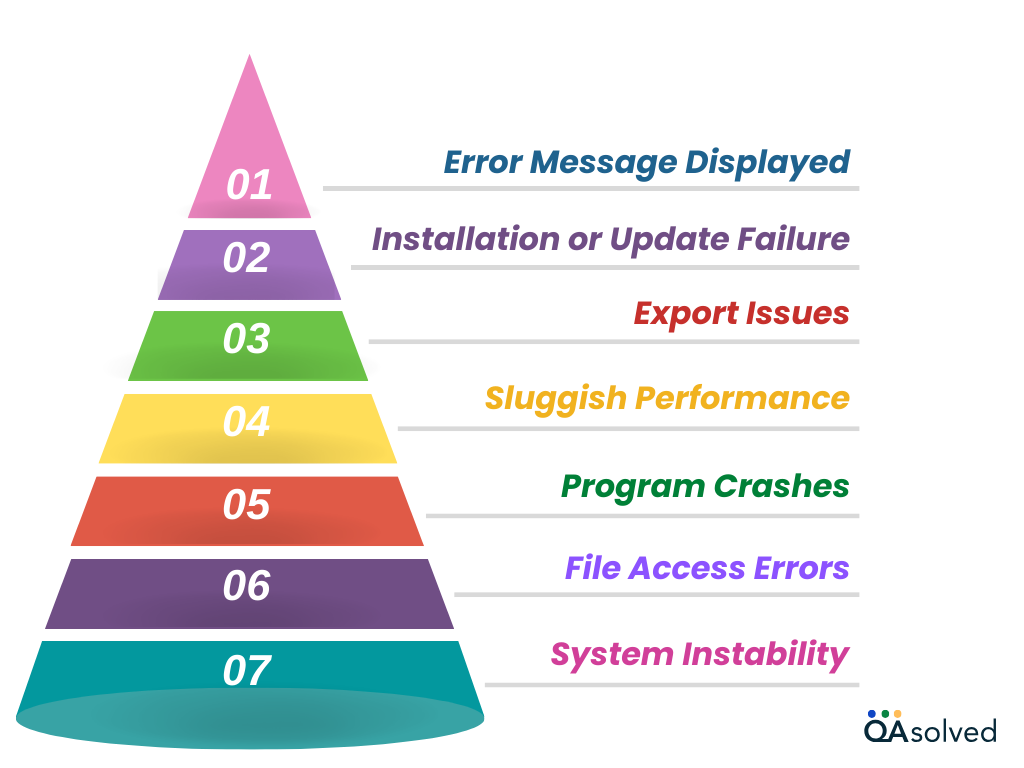
- Error Message Displayed: Messages such as “Error 1311: Source file not found” or “Error 1311: File not accessible.”
- Installation or Update Failure: QuickBooks fails to install or update successfully, halting the process in the middle.
- Export Issues: QuickBooks cannot export financial reports to Microsoft Excel.
- Sluggish Performance: QuickBooks or your system may slow down or freeze.
- Program Crashes: When trying to update or export QuickBooks, the program may crash unexpectedly.
- File Access Errors: Files or folders cannot be accessed due to permission errors.
- System Instability: File paths and permissions errors may cause your computer to become unresponsive.
Timely action not only prevents further disruptions but also safeguards your data and system performance. By addressing the root cause of the error, you can ensure smoother QuickBooks operations and reduce the likelihood of encountering similar issues in the future.
How to Fix QuickBooks Error Code 1311?
It doesn’t matter what is causing the disruption, whether it is a corrupted installation file, permissions issues, or something else, there are simple steps you can take to restore QuickBooks. The following sections will guide you through troubleshooting and fixing this error, so you can continue managing your business finances without interruption.
Solution 1: Clean the Installation Media
- The installation CD or DVD should be cleaned carefully with a soft, lint-free cloth.
- Check the disc for scratches or visible damage.
- Restart the installation process after inserting the cleaned disc.
Solution 2: Copy Installation Files to the Hard Drive
- Insert your CD/DVD drive with the installation media.
- To open File Explorer, press Windows + E and select This PC or My Computer.
- Locate the QuickBooks installation disc on your computer.
- Select “Open” from the right-click menu.
- Select all files and folders on the disc. Choose “Copy” from the right-click menu.
- Choose a location on your hard drive (e.g., C:/Quickbooks Install), right-click, and select “Paste” to copy the files.
- To install the files, double-click the setup file from the copied folder.
Solution 3: Check for Damaged or Corrupted Files
- Click on Windows and type “Command Prompt” in the search bar.
- Right-click on “Command Prompt” and select “Run as administrator.”
- Enter “sfc /scannow” in the Command Prompt window.
- Let the scan finish.
- Then restart your computer.
- If the issue persists, try installing QuickBooks again.
To fix any corruption in the system image, run the DISM tool:
- Reopen Command Prompt as an administrator.
- Enter “DISM /Online /Cleanup-Image /RestoreHealth“.
- Once the process is complete, restart your computer.
Repeat these steps to complete the QuickBooks installation.
Solution 4: Temporarily Disable Firewall and Security Software
Disable Windows Firewall:
- Type “Control Panel” into the Windows key and open it.
- Choose System and Security and then Windows Defender Firewall.
- Click “Turn Windows Defender Firewall on or off”.
- For public and private networks, select “Turn off Windows Defender Firewall”.
- Enter OK.
Disable Third-Party Antivirus/Firewall:
- In the system tray, right-click the antivirus/security software icon.
- Choose “Disable”, “Turn off”, or “Pause protection”.
- Activate the temporary software disablement.
Re-enable Firewall and Security Software:
When troubleshooting is complete, return to the same settings and turn on both the firewall and security software again.
Solution 5: Check User Permissions
- Use the Windows + E shortcut to open File Explorer.
- Locate the QuickBooks file or folder.
- Select Properties from the right-click menu.
- Click on the Security tab.
- Under “Groups or user names,” choose your username.
- In the “Permissions for [user]” section, check the permissions.
- Click Edit and adjust the permissions if necessary.
- To close, click OK.
Solution 6: Install QuickBooks in Selective Startup Mode
- Hit Windows + R to open the Run window.
- To access System Configuration, type “msconfig” and press Enter.
- Click “General” in the System Configuration window.
- Choose “Selective Startup”.
- Check “Load Startup Items” and uncheck “Load system services” (keep “Use original boot configuration” checked).
- Click on Services.
- Then, select “Hide all Microsoft services” and click “Disable all”.
- Start your computer and click Apply, then OK.
- Restart the computer and install QuickBooks.
- To restore original settings, repeat steps 1–3 and select “Normal Startup.“
- To complete the process, restart your computer again.
Solution 7: Use QuickBooks Install Diagnostic Tool
- Visit the official website to download the QuickBooks Tool Hub.
- Follow the on-screen instructions to install QuickBooks Tool Hub.
- Launch the QuickBooks Tool Hub.
- Select “Installation Issues”.
- Choose “QuickBooks Install Diagnostic Tool”.
- Let the tool scan and fix installation issues.
- After the scan is complete, restart your computer.
- If necessary, reinstall QuickBooks.
Solution 8: Perform a Clean Install of QuickBooks
- Hit Windows + R, type “control panel“, and hit Enter.
- Select Programs > Programs and Features.
- Select QuickBooks and click Uninstall.
- Visit the official website to download the QuickBooks Clean Install Tool.
- Select your QuickBooks version from the downloaded tool.
- Then click Continue and restart your computer.
- Use the installation CD or downloaded file to reinstall QuickBooks.
- Backup your company files (if necessary)
By following these 8 solutions, you can effectively address QuickBooks Error Code 1311 and restore seamless functionality to your software. With these steps, you can confidently troubleshoot and resolve the error, ensuring minimal disruption to your accounting tasks.
Summary
Resolving Error 1311 not only restores your workflow but also enhances the overall reliability of your QuickBooks experience. This error can indeed cause a lot of frustration, but with a clear understanding of its causes and the troubleshooting steps, 1311 can be permanently resolved. By ensuring your file paths are accessible, verifying permissions, and keeping your software and system updated, you can prevent this error from recurring. If the issue persists despite following the suggested solutions, seeking assistance from a QuickBooks professional can provide additional support.
Frequently Asked Questions
Solution 1: Open QuickBooks with all windows closed.
Solution 2: Use a different QuickBooks user.
Solution 3: Open a sample company file.
Solution 4: Move your file to a different folder.
Solution 5: Run Quick Fix my Program from the QuickBooks Tool Hub.
1. Restart your computer.
2. Verify your internet connection.
3. Run QuickBooks as Administrator.
4. Update QuickBooks manually: Help > Update QuickBooks > Update Now.
5. Clear the download folder in QuickBooks.
6. Temporarily disable your firewall/antivirus.
7. Use the QuickBooks File Doctor tool.
8. Reinstall QuickBooks if the issue persists.
1. Close QuickBooks and any other programs you have open.
2. Go to the Control Panel and select Programs and Features.
3. Find QuickBooks in the installed programs list.
4. Click on QuickBooks and select Change.
5. Hit Next and select Repair.
6. Await the completion of the repair process.
7. Upon completion of the repair, restart your computer.
8. If the issue is resolved, open QuickBooks.
Disabling your antivirus or firewall temporarily may help if they are blocking QuickBooks installation files.


