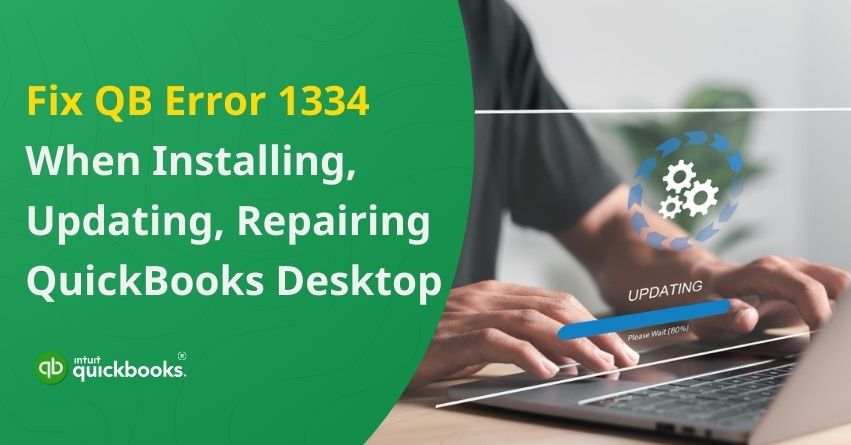QuickBooks is a widely used accounting software that simplifies financial management for businesses. However, like any software, it can sometimes encounter errors that disrupt workflow. One such issue is QuickBooks Error Code 1334, which typically appears during the installation, update, or repair process. If you encounter QuickBooks Error 1334 during QuickBooks Desktop installation, update, or repair, you usually receive messages such as these:
- “Error 1334: The file cannot be installed. Insert the QuickBooks CD and retry.”
- “Error 1334: An error occurred while writing to the file. Verify that you have access to that directory.”
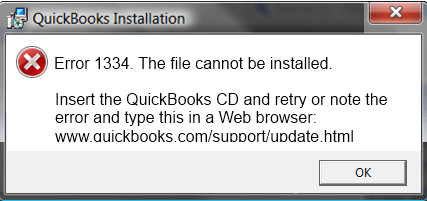
Error 1334 is usually caused by a damaged or missing .NET Framework or QuickBooks Desktop installation file. Any corruption or misconfiguration of these critical components can result in QuickBooks installation failures or software instability. Resolving Error 1334 is crucial to preventing disruptions to accounting tasks since QuickBooks requires a stable installation.
In this blog, we will explain the signs, potential causes and give step-by-step solutions to fix the error, ensuring QuickBooks Desktop runs smoothly.
5 Signs of QuickBooks Desktop Error 1334
The following signs may appear when Error 1334 occurs during QuickBooks Desktop installation, update, or repair:
- Installation or Update Fails – During the installation, update, or repair process, QuickBooks may freeze or crash.
- Program Crashes or Becomes Unresponsive – After an incomplete installation, QuickBooks may stop responding, close unexpectedly, or show frequent errors.
- Slow System Performance – When installing or opening QuickBooks on your computer, the process may slow down or lag.
- Missing or Corrupt Files – If there are missing or corrupt program files in QuickBooks, the program will not be able to operate.
- Windows Error Notifications – If .NET Framework or installation files are missing or damaged, the system may display additional Windows error messages.
By identifying these signs, you can diagnose Error 1334 early, allowing you to take corrective action before it impacts QuickBooks.
8 Factors Leading a User to QuickBooks Error 1334
A QuickBooks Desktop error 1334 most commonly occurs when the installation files, Windows components, or system settings are incorrect. The most common causes are:
- Missing or Corrupt QuickBooks Installation Files – QuickBooks may not install or update if essential program files are missing, damaged, or copied incorrectly.
- Damaged .NET Framework – QuickBooks relies upon Microsoft .NET Framework for its functionality. Installation errors can be caused by corrupted or outdated versions.
- Incomplete or Corrupt Installation – An incomplete or interrupted QuickBooks installation may leave behind damaged files that trigger Error 1334.
- Insufficient System Permissions – QuickBooks may be unable to access or modify necessary files if the user account does not have administrator privileges.
- Windows Registry Issues – Incorrect or corrupt QuickBooks registry entries can prevent QuickBooks from being installed.
- Antivirus or Firewall Interference – Some security products may mistakenly disable QuickBooks installation or make it impossible for it to write the necessary files to the system.
- Damaged or Outdated Windows Components – A failing QuickBooks installation can be caused by outdated system components, such as Windows Installer and Visual C++ Redistributable.
- Corrupt QuickBooks Update Files – Incomplete or damaged update files may prevent QuickBooks from updating and trigger Error 1334.
By understanding these causes, you will be able to troubleshoot Error 1334 effectively and ensure a smooth installation or update.
Also read: Resolve QuickBooks Desktop Installation Errors in Windows and Mac
Troubleshooting Error Code 1334 in QuickBooks
Identifying the cause of Error 1334 requires determining whether the file is missing, the .NET Framework is damaged, or there are restrictions on the system. Follow the right troubleshooting steps to fix the error and ensure QuickBooks installs, updates, or repairs successfully. The following solutions can help restore QuickBooks functionality and prevent future installation issues.
Scenario 1: If You Get the Error When You Try to Update or Repair QuickBooks
Solution 1: Reinstall QuickBooks Desktop
How to Get Started:
- Download the QuickBooks installer for your specific version.
- Make sure you have your license number ready, which can be found on the original packaging or in the purchase confirmation email.
Step 1: Remove QuickBooks
- Click “Control Panel” in the Windows Start menu.
- Select Programs and Features or Uninstall a Program.
- Choose the QuickBooks Desktop version you wish to remove.
- Select Uninstall/Change, then select Remove, then Next.
- Restart Windows with administrator privileges if the uninstall option isn’t available.
Step 2: Install QuickBooks Desktop Again
After uninstalling QuickBooks Desktop, reinstall it. QuickBooks will automatically create new folders and rename existing ones during reinstallation.
For further troubleshooting, proceed to Solution 2.
Solution 2: Manually Uninstall and Rename Installation Folders
If the standard uninstallation process does not resolve the issue, you may need to manually uninstall QuickBooks and rename the installation folders.
For detailed steps, follow our article on manual uninstallation and folder renaming.
Scenario 2: If You Encounter this Error while Installing QuickBooks
Solution 1: Manually fix Microsoft .NET Framework Errors
For Windows 10 and Newer
- Make sure all programs are closed.
- Search for “Control Panel” in the Start menu and click it.
- Choose Uninstall a Program from Programs and Features (nothing will be uninstalled).
- Select Turn Windows features on or off.
- Look for .NET Framework in the list.
- Make sure both .NET Framework 4.5 (or later) and .NET Framework 3.5 SP1 settings are correct.
- You can repair .NET Framework 4.5, 4.6, 4.7, and 4.8 using the same steps.
Check NET Framework 4.5 (or later)
If .NET Framework 4.5 (or later) is Disabled:
- Enable .NET Framework 4.5 (or later).
- To apply the changes, click OK.
- Restart your computer.
If .NET Framework 4.5 (or later) is Already Enabled:
- Disable .NET Framework 4.5 (or later) (don’t turn it back on yet).
- Enter OK to save the changes.
- Finally, start your computer.
- Repeat the steps to re-enable .NET Framework 4.5 (or later).
Check NET Framework 3.5 SP1
If .NET Framework 3.5 SP1 is Disabled:
- Ensure that .NET Framework 3.5 SP1 is enabled.
- To apply the changes, hit OK.
- Restart your computer.
If .NET Framework 3.5 SP1 is Already Enabled:
- Disable .NET Framework 3.5 SP1 (don’t turn it back on yet).
- Save your changes by clicking OK.
- Start your computer again.
- Re-enable .NET Framework 3.5 SP1 once you are logged in again.
Hopefully these solutions will help you get rid of the error code 1334 in QuickBooks. Contact us if you face any problems with enabling or disabling .NET Framework, as the problem may be related to your operating system.
Conclusion
Having error 1334 in QuickBooks Desktop prevents the software from running correctly during installation, update, and repair. In most cases, this issue is caused by missing or damaged installation files, a corrupted .NET Framework, system permission restrictions, or interference from security software. It is essential to address these factors in order to ensure a seamless QuickBooks experience.
Use the QuickBooks Install Diagnostic Tool, check for Windows updates, or contact an IT professional or contact our QuickBooks Experts. It is important to maintain your system regularly and configure it correctly in order to ensure uninterrupted access to QuickBooks and its features. In case you need further assistance, contact our Certified ProAdvisors at +1-888-283-0986.
Frequently Asked Questions
1. Run QuickBooks Install Diagnostic Tool.
2. Update Windows to the latest version.
3. Temporarily disable antivirus/firewall.
4. Run QuickBooks as an administrator.
5. Repair QuickBooks installation from Control Panel.
6. Use Selective Startup Mode for installation.
7. Reinstall QuickBooks using Clean Install Tool.
Insufficient administrator rights, damaged update files, or a corrupted QuickBooks installation can cause QuickBooks update installation to fail. Check your internet settings, disable your security software temporarily, run QuickBooks as administrator, or use the QuickBooks Tool Hub to fix the problem.
When the installation or update process is disrupted by invalid characters in the file path, corrupt registry entries, or insufficient user permissions, QuickBooks Error 1324 occurs. You can fix it by correcting folder names, running QuickBooks as an administrator, updating Windows, or using the QuickBooks Install Diagnostic Tool.
1. From the Control Panel, uninstall QuickBooks.
2. Use the QuickBooks Clean Install Tool to rename installation folders manually.
3. Start your computer again.
4. Use the original setup file to reinstall QuickBooks.
5. Update QuickBooks to the latest version and activate it.
1. Visit Intuit’s website to download the latest QuickBooks version.
2. Follow the on-screen instructions after running the installer.
3. Select the installation type (Express or Custom).
4. When prompted, enter your product and license keys.
5. If necessary, complete the installation and restart the computer.
6. Activate QuickBooks and update to the newest version.
The QuickBooks Error 1334 occurs during installation, update, or program launch due to missing or corrupted files, an incomplete installation, or a damaged .NET Framework. Ensure that QuickBooks is repaired, reinstalled using Clean Install Tool, Windows is updated, QuickBooks Install Diagnostic Tool is run, and that all system requirements are met before proceeding.