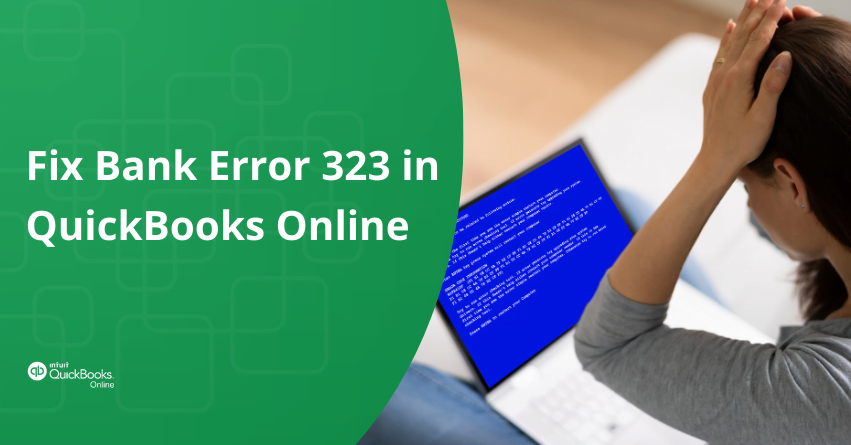If you’re using QuickBooks Online for your accounting needs, you might run into Error 323, which can disrupt your banking activities. It happens when you accidentally add the same bank account more than once or when the bank rejects your login details. You may have typed them wrong, or there’s a problem with your web browser. Bank Error 323 in QuickBooks Online can make it hard to keep track of your transactions and balance your accounts.
In this article, we’ll explain why QuickBooks Online Banking Error 323 happens and how you can fix it step by step. That way, you can get back to managing your finances smoothly without any trouble.
Factors Behind Bank Error 323 in QuickBooks Online
1. Duplicate Account Entries: Having two accounts with the same name or account number, or at least the last four digits, can trigger Error 323.
2. Repetitive Account Entries: Adding the same account twice in QuickBooks Online leads to confusion and contributes to Error 323.
3. Sign-in Credentials Rejection: Error 323 may occur when the bank doesn’t recognize the provided sign-in credentials due to mistyped information or browser compatibility issues.
Also Read:- How to Update New Built-in Browser for QuickBooks Desktop?
Solutions to Resolve Error 323 in QuickBooks Online
Here are solutions to resolve Error 323 in QuickBooks Online. These steps address common issues like duplicate entries and login credential errors.
Solution 1: Eliminate Duplicate Accounts
Ensure that you haven’t accidentally duplicated any accounts. If you find any duplicates, remove them. However, before proceeding, assess the potential impact of deleting any accounts and follow these steps to remove any duplicate accounts:
- Locate and click on the gear icon displayed on your screen.
- Select the “Chart of Accounts“ option.
- Review the list of active accounts within your software.
- Choose the account you wish to delete.
- Click on the option to delete the account, and confirm when prompted.
Solution 2: Rename the Bank Account
- Go to the Banking option from the navigation bar.
- Select the account you wish to rename and update its name.
- Click on Edit and proceed to Edit account information.
- Choose the option to Disconnect this account.
- Save your changes.
Solution 3: Acquire the List of Transactions
- Access Settings in QuickBooks Online.
- Select the option to set up a transaction.
- Select “My bank is not listed.”
- Once the list is refreshed, the most recent date will appear.
- Select “Show List” from the menu and enter the Bank name and login information.
- The screen will display a list of all accounts along with bank information.
- Connect each account to the appropriate account.
Solution 4: Download Bank Statements
- Access the Chart of Accounts option once again and click on it.
- Select the account you’re experiencing issues with or using for online banking.
- Look for Download bank statements and click on it.
- You’ll be redirected to the online banking site, choose the “Add” option there.
- Finally, click on the option to Download the statement.
Solution 5: Import and Export the Chart of Accounts
Import the Chart of Accounts
To import the Chart of Accounts, follow these steps:
- Select the File menu.
- In the file menu, choose Utilities.
- Select Import.
- Under the Import option, select IIF files
- Locate the Chart of Accounts and save the IIF file to the desktop.
Export Chart of Account
To export the Chart of Accounts, follow the steps given below:
- From the file menu select Utilities.
- Under the Export option, look for Lists to IIF files
- After selecting the Chart of Accounts, save the file to the Desktop.
- Finally, create a new file to complete the process.
Conclusion
Resolving Bank Error 323 in QuickBooks Online requires attention to detail and systematic troubleshooting. By addressing potential factors such as duplicate or repetitive account entries, sign-in credential issues, and ensuring proper account setup, you can effectively mitigate the disruption caused by this error.
By following the steps mentioned in this article, you can navigate through Error 323, restoring functionality to your banking activities within QuickBooks Online. If you need help with this error or any other issue related to QBO reach out to our QuickBooks Online Helpdesk at the toll-free number +1-855-875-1223.
Frequently Asked Questions
To adjust the opening balance in QuickBooks if it doesn’t match your bank records, follow these steps:
1. Open QuickBooks and locate the opening balance entry.
2. Expand the view of the opening balance entry.
3. In the Deposit column, make changes to the balance so it aligns with your bank records.
4. Once you’ve adjusted the balance, select the “Save” option to confirm the changes.
Having two accounts with identical names and account numbers (or at least the same last 4 digits). To resolve this, if feasible, consider renaming one of the accounts on the bank’s website to ensure each account has a unique identifier.
1. Clear your browser’s cookies, site data, and temporary files by accessing the Tools section.
2. Tick the checkboxes next to these options and delete them.
3. If the website remains inaccessible, try opening it in an Incognito Window for a fresh browsing experience.
Here are the steps to reconcile your account:
1. Access the Transactions menu and click on Bank Transactions.
2. Choose the account you wish to reconcile and then click on Go to bank register.
3. In the bank register, select Reconcile.
4. Enter the information from your statement into the Ending balance field and Ending date field.
5. Review the transactions listed.
Once you’ve reviewed everything, click on Finish Now to complete the reconciliation process.