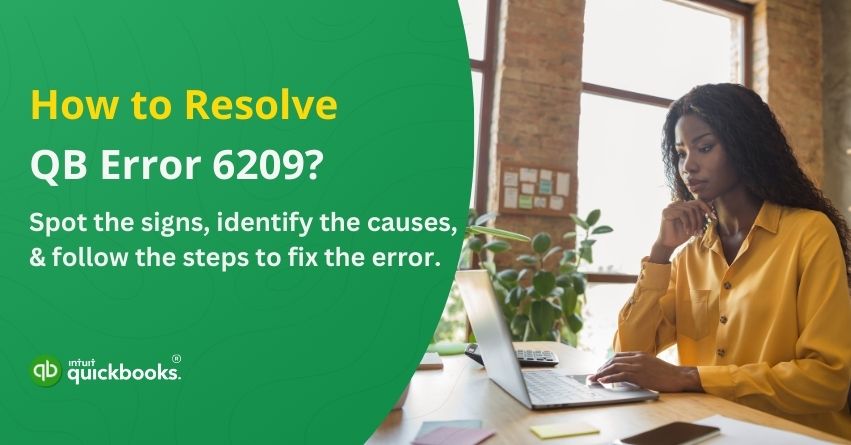QuickBooks is a powerful accounting tool, but like all software, it can sometimes encounter errors and 6209 is one of those hurdles. QuickBooks Error 6209 typically occurs when opening company files, installing QuickBooks, or updating Windows. Your system can experience slowdowns, crashes, and even prevent access to your financial data if you don’t resolve the issue immediately.
QuickBooks files can be corrupted, the Microsoft .NET Framework can be damaged, or system components can cause the error. Performance problems can also result from malware infections or incomplete installations. The issue can lead to frequent crashes, slow response time, and possible data loss if ignored.
In this blog, we’ll walk you through the warning signs, possible causes, and steps to fix QuickBooks 6209 Error. So, let’s get started.
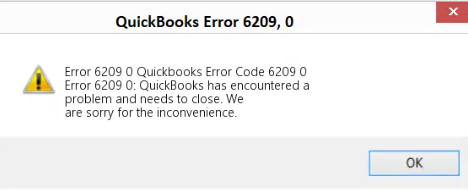
5 Signs to Detect and Minimize QuickBooks Error 6209
You may experience a variety of performance issues if you encounter QuickBooks error code 6209. There can be frequent crashes, slow system response, difficulties opening company files, and installation failures. Error messages can also prevent you from accessing QuickBooks functions, causing workflow disruptions and data loss.
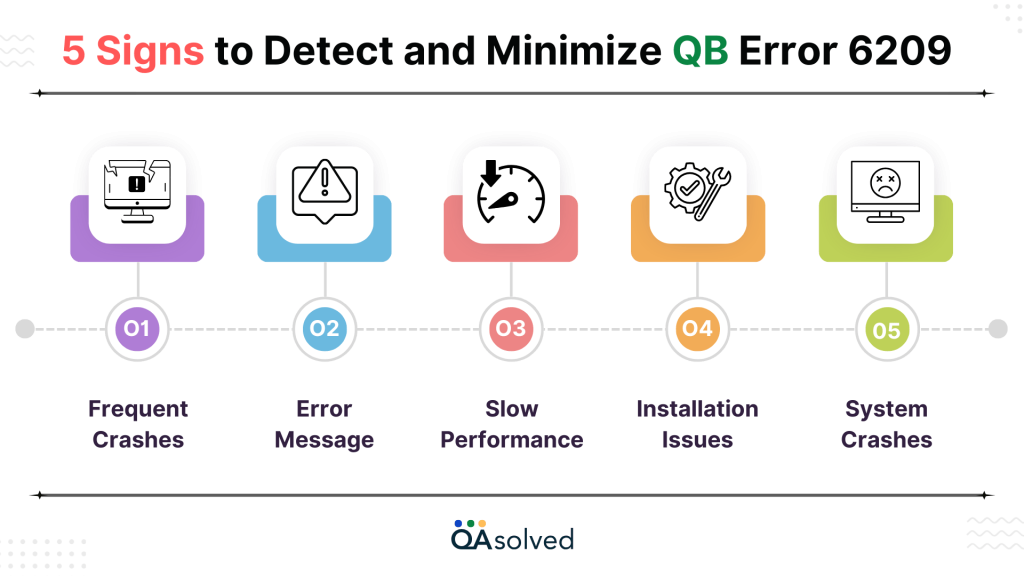
You might notice the following issues:
- Frequent Crashes: QuickBooks crashes when you try to open a company file. This disrupts your workflow and may result in data loss. Errors that occur repeatedly should be addressed immediately.
- Error Message: QuickBooks displays a message saying, “QuickBooks encountered a problem and needs to close (Error 6209, 0).” QuickBooks usually displays this message when it launches.
- Slow Performance: QuickBooks becomes sluggish or unresponsive. It takes longer to open reports or enter transactions than usual. The error may be related to underlying system issues.
- Installation Issues: Errors occur when you install QuickBooks or update Windows. A failure message may appear, or the process may stop midway. There may be conflicts with system files or missing components as a result.
- System Crashes: QuickBooks frequently freezes or restarts your computer. This can result in lost work or corrupted data. Troubleshooting is necessary if crashes persist.
When you recognize these signs early, you can troubleshoot and resolve the error before it disrupts your workflow.
Read More: Complete List of QuickBooks Error Codes
5 Common Causes Behind QuickBooks 6209 Error
Troubleshooting QuickBooks Error 6209 effectively requires finding the underlying cause, which could be caused by multiple factors. The cause of this error is often corrupt system files, issues with Microsoft .NET Framework, incomplete QuickBooks installations, or system conflicts. Some of the most common causes of QuickBooks Error 6209 are listed below:
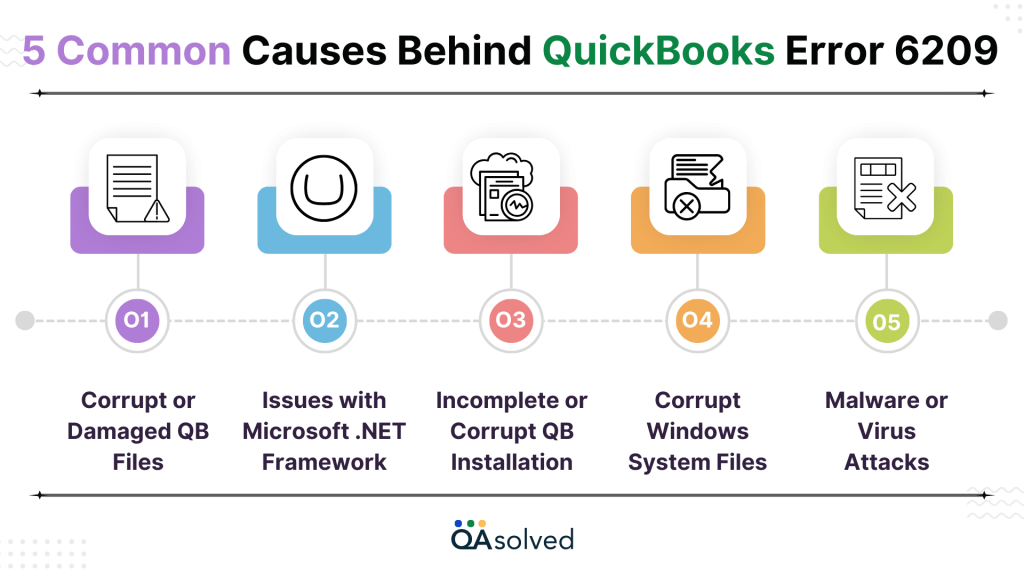
- Corrupt or Damaged QuickBooks Files: Damaged QuickBooks files can prevent the software from opening or functioning properly, resulting in an error message. A sudden shutdown or malware attack can cause this.
- Issues with Microsoft .NET Framework: QuickBooks relies on Microsoft .NET Framework to run smoothly. Errors and installation failures can be caused by missing, outdated, or corrupted files.
- Incomplete or Corrupt QuickBooks Installation: Some files may be missing or damaged if QuickBooks was not installed correctly or an update was interrupted.
- Corrupt Windows System Files: Damaged or missing Windows components can prevent QuickBooks from running properly. System crashes or disk errors are often to blame for this.
- Malware or Virus Attacks: Both QuickBooks and system files can be corrupted by viruses or malware. Left unchecked, there is a possibility that data loss may occur.
Next, let’s work toward resolving QuickBooks Error 6209 effectively by finding the solutions. If you follow the right troubleshooting steps, you can fix the issue, restore QuickBooks functionality, and ensure smooth financial management. Let’s dive into the solutions and get your software running smoothly.
Solutions to Fix the QuickBooks Company File Error 6209, 0
Identifying the cause of QuickBooks Error 6209 involves checking for corrupt system files, .NET Framework issues, or incomplete QuickBooks installations. The right troubleshooting steps can help you resolve this error, which can disrupt file access and software performance. Using the solutions below, you can fix the error and ensure QuickBooks runs smoothly without interruptions.
Solution 1: Repair the Microsoft .Net framework
- Click the Windows icon or the Start menu.
- Open the Run window by pressing Windows + R.
- Select Control Panel and click OK.
- Click Uninstall a Program, then choose Turn Windows features on or off.
- Close the Windows Features window and restart your computer by clicking OK.
- Re-enable the .NET Framework 4.5 after rebooting.
- You need to restart the system again.
- Make sure that .NET Framework 3.5 SP1 is enabled. Select the checkbox if it is not enabled.
- To close the Windows Features window and restart the computer, hit OK.
- Lastly, re-enable .NET Framework 3.5 SP1 and restart your computer.
Solution 2: Using the Windows System File Checker (SFC) Tool
- Select Start from the menu.
- Press Enter but do not press Command yet.
- Click on Command Prompt (Cmd) in the search results and select Run as administrator.
- To confirm, hold Ctrl + Shift and hit Enter.
- To proceed, press Enter in the dialog box.
- When the command prompt window opens, a blinking cursor will appear.
- Start the system scan by typing SFC /scannow and pressing Enter.
- System File Checker (SFC) will begin scanning for corrupted or missing files.
- Allow the process to complete as instructed on the screen.
Solution 3: Perform Disk Cleanup
- Select Start from the menu.
- Press Enter but don’t press Command yet.
- Ctrl + Shift + Enter opens Command Prompt with admin privileges.
- To proceed, click Yes in the permission dialog box.
- Press Enter to open the Command Prompt window and type cleanmgr.
- Disk Cleanup will calculate the amount of space that can be freed.
- Review the categories listed in the Disk Cleanup window.
- Temporary files usually consume a large amount of space.
- To complete the cleanup, check the boxes next to the files you want to delete and click OK.
Solution 4: Use the QuickBooks Install Diagnostic Tool
Download and Install QuickBooks Tool Hub to Repair Common Errors!
New Method
- Visit the official Intuit website to download QuickBooks Tool Hub.
- Download the program and install it on your server computer.
- Click on Installation Issues in the Tool Hub.
- To begin the scan, click QuickBooks Install Diagnostic Tool.
- It will take up to 10 minutes for the tool to identify and fix problems.
- Restart your computer after the scan is complete to apply the fixes.
Old Method
- Download QuickBooks Tool Hub or Install Diagnostic Tool.
- For easy access, save the file to your local desktop.
- Make sure all open programs are closed before installing.
- Launch and run QBInstall_Tool_v2.exe by double-clicking it.
- To ensure that all components are properly updated, restart your system after the process is complete.
Solution 5: Uninstall and Reinstall QuickBooks Software
- Go to the Start menu or click the Windows icon.
- Select Control Panel from the Start menu.
- Locate QuickBooks in Programs and Features.
- Click on Uninstall/Change QuickBooks.
- If you encounter any problems with QuickBooks Desktop, choose the Repair option.
Click to Install and Reinstall QuickBooks Desktop!
Solution 6: Repairing Microsoft Components (.Net Framework)
- Start by pressing the Start button.
- Go to the Control Panel.
- Choose Programs & Features from the list.
- Select the Microsoft Components (C++ Redistributable and MSXML).
- Choose Uninstall/Change, then Repair, and wait for the process to complete.
- Restart your system after completing the process.
- Check if the error has been resolved in QuickBooks
Solution 7: Run a Full Malware Scan on Your System
The corruption or deletion of runtime error files is a common consequence of malicious programs. In addition, malware infections are often the root cause of such problems. Detecting and removing any threats requires a comprehensive malware scan of your computer to address this issue.
Solution 8: Restore Your System Using Windows System Restore
- To begin, click the Start button.
- In the search bar, type System Restore and select it.
- If prompted, click System Restore and enter your administrator password.
- Use the Restore Wizard to select a restore point.
- Restore your system to the selected point at the end of the process.
By troubleshooting and resolving QuickBooks Error 6209, you will prevent further disruptions and ensure smooth operation. Following these steps will restore system performance, fix corrupted files, and minimize the likelihood of encountering similar issues again.
Conclusion
QuickBooks Error Code 6209 can disrupt your workflow and prevent you from accessing important financial data. However, you can take the right steps toward a solution by understanding its causes, such as corrupt system files, issues with the Microsoft .NET Framework, or an incomplete QuickBooks install. Following these steps carefully will not only fix the issue but also prevent similar errors from occurring in the future.
If you don’t want to spend your time troubleshooting these errors, then it is the right time to focus on the pillars of business while we take care of the financial one. Connect with QuickBooks Certified ProAdvisors today and seek immediate assistance for QuickBooks Error 6209.
Frequently Asked Questions
1. Install the latest QuickBooks desktop version
2. Run the QuickBooks Database Server Manager
3. Rename .ND Files
4. Add Admin Rights to a New Windows User
5. Temporarily disable antivirus and security software –
6. Use QuickBooks File Doctor
7. Change the location of the company file
8. Check for Multi-User Mode Conflicts
9. Restore a Recent Backup
1. Restart the network and devices
2. Launch QuickBooks Database Server Manager
3. Verify the hosting settings
4. Rename .ND and .TLG Files
5. Install firewall software and security software
6. Check the network drive and connection
7. Use QuickBooks File Doctor
8. Verify Windows permissions
QuickBooks Unrecoverable Error can be caused by corrupt program files, incomplete updates, system crashes, network issues, or conflicts with Windows components. Insufficient system resources, damaged company files, or improper shutdowns can also cause this problem. The right troubleshooting steps can be applied once the root cause has been identified.
Network issues, incorrect hosting settings, firewall restrictions, damaged .ND or .TLG files, Database Server Manager errors, outdated software, and inaccessible file locations can cause QuickBooks to fail to connect to the server. The connection can be restored by checking internet connectivity, updating QuickBooks, and configuring firewall settings.