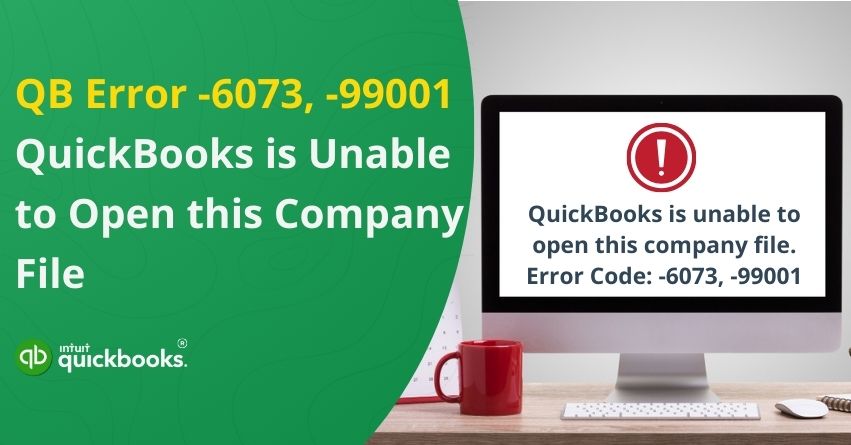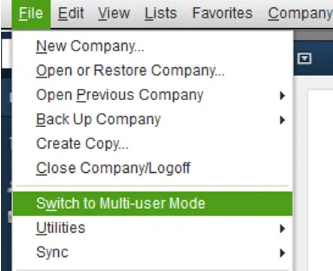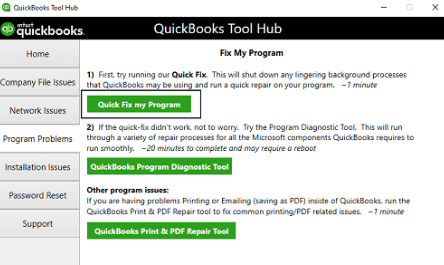Running into Error -6073, -99001 in QuickBooks when trying to open your company file can feel like hitting a brick wall in your workflow. This error typically indicates a conflict with file access permissions or file hosting settings, leaving QuickBooks unable to open the company file. Whether it’s caused by multiple users trying to access the file simultaneously, hosting issues, or even a file that’s already open on another system, this error can disrupt your accounting tasks in an instant.
When attempting to open your company file, you may encounter this message:
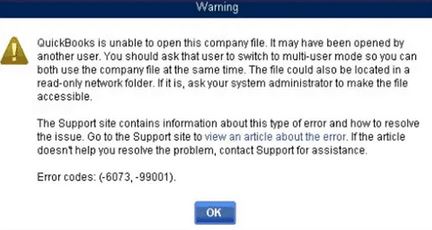
In this blog, we will help you to understand the root causes, signs to look out for and effective solutions to resolve the issue. With a step-by-step approach, you’ll have your company file up and running again in no time. So, let’s dive in!
Spot QuickBooks Error -6073, -99001
You may experience the following signs when QuickBooks Error –6073, -99001 occurs:
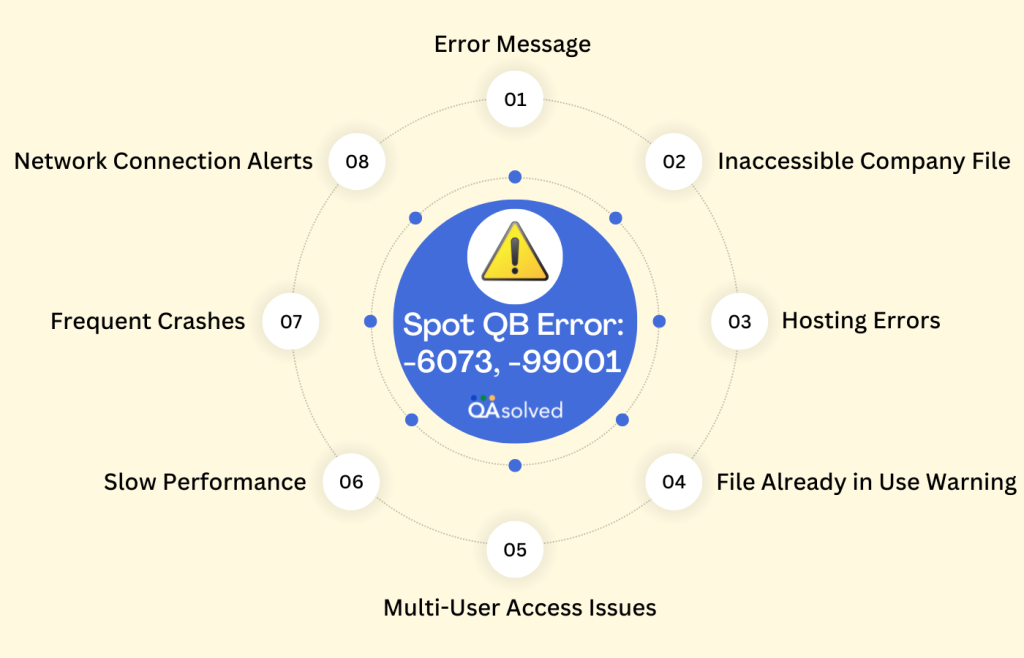
- Error Message: There is a pop-up stating, “QuickBooks is unable to open this company file. Error code -6073, -99001.”
- Inaccessible Company File: A company file cannot be opened, either on the server or from a computer.
- Multi-User Access Issues: If there are multiple users on the computer, the company file might work on one computer, but not on the others.
- File Already in Use Warning: A single-user copy of the company file is already open on another computer, according to QuickBooks.
- Hosting Errors: It is possible to see errors due to incorrect hosting configurations or conflicting multi-user settings.
- Slow Performance: A QuickBooks file may open slowly or freeze if you try to open it.
- Network Connection Alerts: There may be messages indicating that the server or file location has lost connection.
- Frequent Crashes: Accessing the company file may cause QuickBooks to crash or shut down unexpectedly.
Identifying these symptoms can help you diagnose and address Error -6073 and -99001 quickly.
Factors Leading to Error -6073, -99001 in QuickBooks
QuickBooks -6073, -99001 errors typically occur when the software encounters an issue accessing your company file. These are the most common causes:
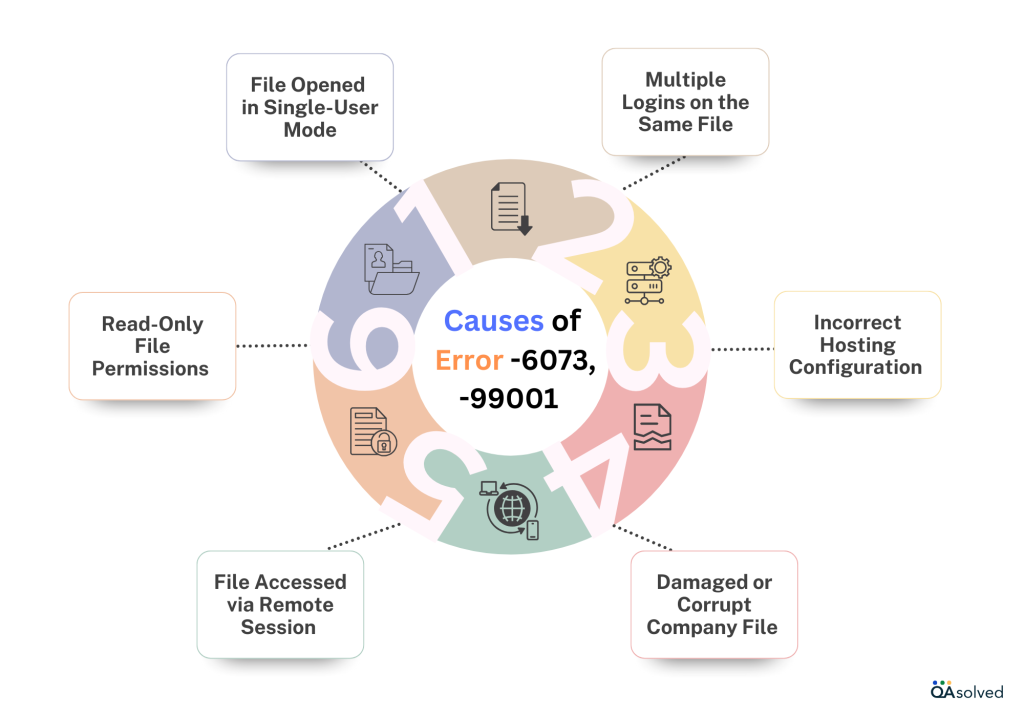
- File Already Open in Single-User Mode: A company file is already open on another computer in single-user mode, preventing access from additional devices.
- Multiple Logins on the Same File: Multi-workstations are using the same user account to access the company file, resulting in conflict.
- Incorrect Hosting Configuration: An error may occur due to the hosting settings on one or more computers not being configured correctly.
- Read-Only File Permissions: A company file may be protected with read-only permissions, which prevents QuickBooks from accessing or editing it.
- File Accessed via Remote Session: A remote session is being used to access the file, and the host computer is not configured to allow multi-user access.
- Damaged or Corrupt Company File: It is also possible to experience this error if a company file has been corrupted or damaged.
- Network Issues: There can be connectivity issues between the workstation and the server hosting the company file.
If you identify the root cause of the error, you can apply the appropriate solution to resolve it and regain access to your company files. Looking for solutions for these causes? Let’s move forward!
Troubleshooting QuickBooks Error -6073, -99001
QuickBooks errors -6073, -99001 can prevent access to a company file, but don’t worry, the problem can usually be fixed. We’ll walk you through the solutions in the following section, whether it’s about hosting, permissions, or file access conflicts. Here’s how you can resolve this issue quickly.
Solution1: Use the QuickBooks File Doctor
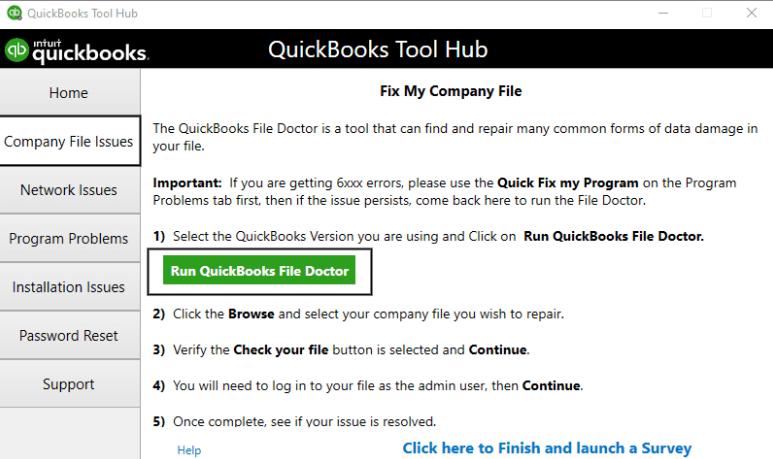
Resolve your company file and network issues by using the QuickBooks File Doctor. In case you don’t know how to download, install, and ultimately use QB File Doctor, then click here.
Solution 2: Resolve Error -6073, -99001 Manually
A. If the company file is open in Single User mode on another workstation
- Ensure that QuickBooks Desktop is closed on all computers.
- Access the company file on the host computer.
- Select the Multi-user option from the File menu.

- Restart all workstations if the issue persists.
B. If the company file is open in Single User mode on the host computer
- Select Close Company from the File menu.
- Go to the File menu and select Open or Restore Company.
- Click Open a company file, then click Next.
- Then click Open, select Multi-user mode, and select the company file.
C. If your company file is stored in a read-only network folder
- Locate the computer hosting your company file.
- Open the folder containing your company file.
- Select Properties from the right-click menu.
- Go to the Security tab.
- Select the user having login issues, then click Edit.
- Select Allow under Full control.
- Enter Apply, then OK.
D. If the computer is accessed remotely via LogMeIn, GoToMyPC, etc.
- Go to the QuickBooks Tools Hub and select Program Problems.
- Choose Quick Fix My Program.

- Start QuickBooks and open your data file.
Follow these troubleshooting steps to resolve Error -6073, -99001 and regain access to your company file.
Conclusion
QuickBooks Error –6073, -99001 prevents you from accessing your company files. This error typically occurs because of network issues, corrupted files, or a conflict with another program. Verify that your hosting settings are correct, multi-user mode is enabled, and that no other programs are blocking QuickBooks.
You can fix corruption and network problems with tools such as QuickBooks File Doctor and Verify and Rebuild. Review firewall settings, update your software, and check file permissions if the error persists. Additionally, it is crucial to ensure that the company file is not open on another computer in Single User mode.
If your problem persists, you can contact QuickBooks support or a certified ProAdvisor for further assistance.
Frequently Asked Questions
It is possible to cause conflicts if hosting is enabled on multiple computers. It is important to ensure that hosting is only enabled on the server and not on workstations.
The error is specific to QuickBooks Desktop and typically occurs when accessing a local or network company file.
All users should log out of QuickBooks. After that, try opening the file on the server. The QuickBooks Database Server can also be used to check the status of the company file.
Make sure the file isn’t already open on the host system if you’re using remote access software. Reconnect the remote session and try again.
For QuickBooks to access a company file, .ND and .TLG files are used. When you rename them, QuickBooks recreates them, resolving potential corruption problems.