In today’s ever-evolving accounting and bookkeeping landscape, the need to manage financial records accurately is greater than ever. And for such organizations that promote transparency and compliance with legal regulations, QuickBooks has become a go-to solution. Launched well back in 1992, QuickBooks is still one of the most prominent players in the market for MSMEs and CPAs. But not every software is perfect, is it? Well, QuickBooks, for that matter, is not an exception. It comes with a wide array of common yet resolvable errors. One such technical error is QuickBooks Error C=1327, which is an invalid drive error.
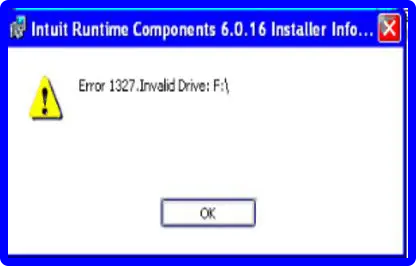
QuickBooks error C=1327 is an installation error i.e. an error that pops up while installing QuickBooks on your computer. This technical error generally indicates that the software is unable to locate the destination drive, resulting in installation disruptions. If you’re also facing this error, then you have landed on the right page. In this article, we are first going to reveal the possible causes that trigger this issue. Along with this, we will also highlight the early signs and troubleshooting solutions to help you detect this threat and eliminate it, respectively.
So, let’s get on with it and troubleshoot QuickBooks error C=1327 (Invalid Drive Letter).
Primary Causes that Trigger QuickBooks Error 1327: ‘The Drive is Invalid’ Issue
Several factors can cause QuickBooks Error Code 1327. Before proceeding with the troubleshooting steps, review the following possible reasons behind this issue.
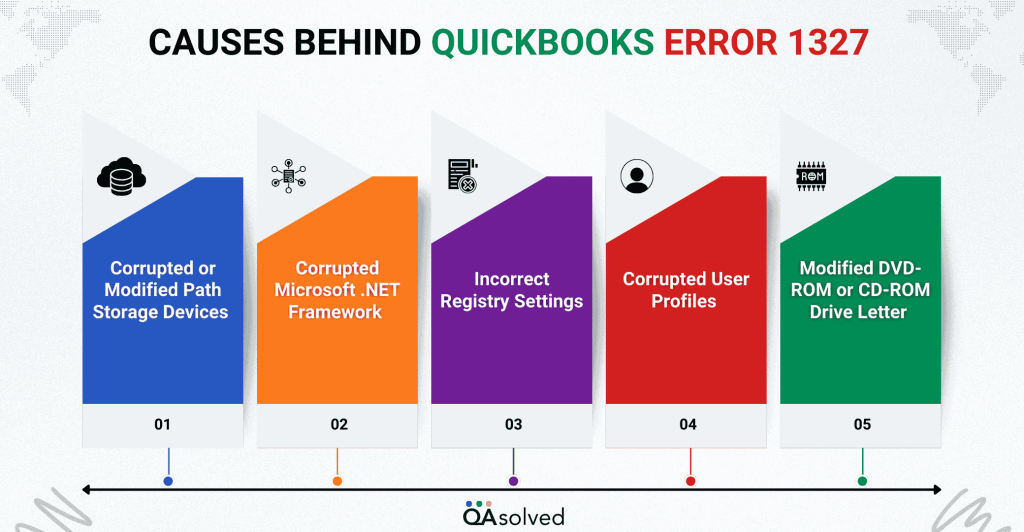
1. Corrupted or Modified Path Storage Devices
One of the most common reasons that cause QuickBooks error C=1327 is a corrupted or modified path storage device. This issue often arises when attempting to install QuickBooks on an external storage device, such as a USB drive or an external system drive.
2. Corrupted Microsoft .NET Framework
This is indeed the most famous or shall we say infamous reason that can cause this error. Windows includes a built-in software system called Microsoft .NET Framework, which ensures the proper installation of programs and seamless coordination between the Windows OS and other applications.
3. Incorrect Registry Settings
The Windows registry stores essential system information, including file locations and software configurations. If the installation entry contains an incorrect drive name or location, it can lead to QuickBooks error C=1327.
4. Corrupted User Profiles
Corrupted User Profiles can trigger a wide range of technical errors in QuickBooks. Damaged or corrupted user profiles can also contribute to QuickBooks error C=1327, preventing proper installation or operation of the software.
5. Modified DVD-ROM or CD-ROM Drive Letter
This error can also occur if the drive letter assigned to the DVD-ROM or CD-ROM is changed after the installation process has started. This alteration can cause the installer to lose track of the correct installation path, leading to errors.
These are the five most common reasons that trigger QuickBooks error code C=1327. Now let’s highlight the early symptoms.
5 Early Indicators of QuickBooks Error Code 1327
There are five system performance issues that lead to QuickBooks error code C=1327 (Invalid Drive Latter). Here are the five key early indicators that can help a user detect the possible threat of this error.
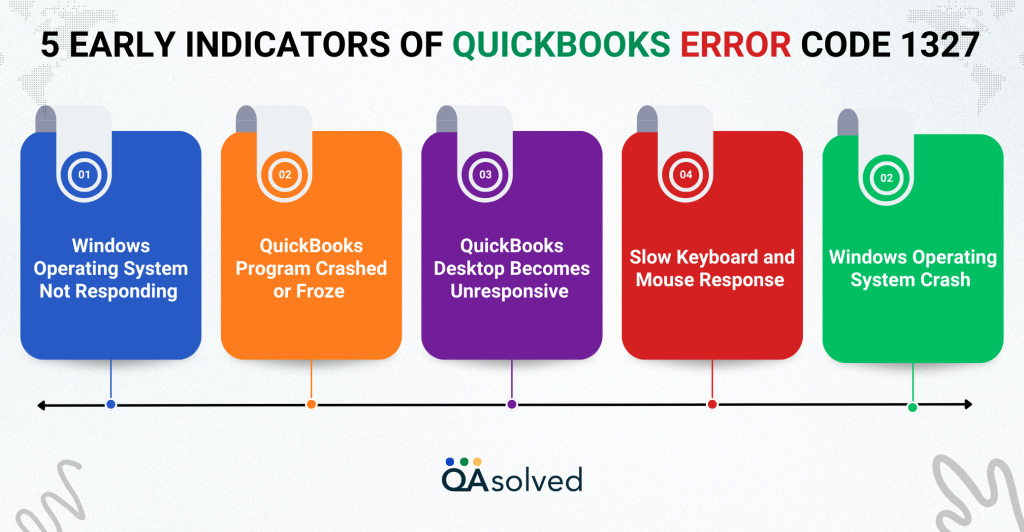
1. Windows Operating System Not Responding
When the Windows OS becomes unresponsive, it can disrupt active processes, including QuickBooks installation or operation, leading to system errors such as QuickBooks error code 1327.
2. QuickBooks Program Crashed or Froze
If QuickBooks unexpectedly crashes or freezes, it indicates potential system conflicts or software corruption, which may interfere with installation and trigger error 1327.
3. QuickBooks Desktop Becomes Unresponsive
A frozen QuickBooks Desktop can prevent users from executing tasks properly. This often occurs due to compatibility issues, corrupted files, or interrupted installation.
4. Slow Keyboard and Mouse Response
Delayed input responses from the keyboard or mouse can indicate performance issues within the system, potentially disrupting QuickBooks installation and leading to error messages like error 1327.
5. Windows Operating System Crash
A complete OS crash can corrupt files and disrupt software functions, causing installation failures, system instability, and errors such as 1327.
Understanding and addressing the potential causes and early signs is imperative for any small and medium-sized business out there. Not just businesses, even CPAs rely heavily on QuickBooks. Now, let’s address the solutions and steps to fix QuickBooks error code 1327.
Fix QuickBooks Error 1327 with 7 Easy Troubleshooting Solutions
QuickBooks error 1327 can occur due to various system-related issues, disrupting the installation or functionality of the software. Here are the best solutions that can assist you in eradicating QuickBooks error C=1327 (Invalid Drive Letter).
Solution 1: Create a New Window Users and Install Windows
Creating a new window user can significantly help users to fix error 1327 in QuickBooks. However, the procedure is different for Windows 7 or 8 and Windows 10 users. Let’s take a look:
On Windows 7 or 8
- Initially, click on the Start menu and open the Control Panel.
- Navigate to User Accounts and select Manage Another Account.
- Then, create a new user account.
- Assign a name to the account and select the Administrator role.
- Click on Create Account, then restart the system.
- Finally, log in with the new admin credentials and attempt to reinstall QuickBooks.
On Windows 10
- Begin by clicking on the Start menu.
- Next, select the Settings option.
- Click on Accounts, then choose Family & other users.
- Select Add someone else to this PC.
- Enter the new username, password, and password hint.
- Finally, click Next to complete the process.
Solution 2: Repair Registry Settings for Easy Fix
The very first solution that can help you eliminate QuickBooks error 1327 is ‘Fix or repair registry settings.’ Follow the given below steps:
- Firstly, create a backup of the system registry to avoid any potential data loss.
- After that, press Windows + R keys simultaneously, type Regedit, and click Run to open the Registry Editor.
- Follow this path: HKEY_CURRENT_USER\Software\Microsoft\CurrentVersion\Explorer\Shell Folders.
- Locate the registry entries that contain the drive letter mentioned in the error message.
- Next, update any incorrect drive names by replacing them with the C: drive.
- Finally, save the changes, restart your computer, and attempt to reinstall QuickBooks.
- Once the installation is complete, revert the registry settings to their original state.
If creating a new window user and repairing registry settings doesn’t work, move to solution third.
Solution 3: Fix the Microsoft .NET Framework
Your Microsoft .NET Framework might be damaged, causing QuickBooks error 1327 and interrupting the installation process. Fortunately, you can fix this issue by following a few straightforward steps.
- The first step is to open the Control Panel on your system.
- Next, click on Windows Features to enable or disable features.
- Enter the QuickBooks admin password when prompted to proceed.
- Select .NET Framework and disable it.
- Restart your system to apply the changes.
- Finally, repeat the same steps to enable .NET Framework again.
Solution 4: Check Storage Device Connectivity
At times, connectivity issues can also be a contributing factor to this error. In such cases, it is highly recommended to thoroughly check all cables, connections, and related hardware components to ensure they are securely attached to the computer. Additionally, verify whether the USB drives, flash devices, or any external storage devices being used for the QuickBooks Desktop installation are in proper working condition.
It is also essential to confirm that these devices are correctly plugged into the appropriate ports to avoid any interruptions during installation.
Solution 5: Use Tool Hub Utilities
The QuickBooks Install Diagnostic Tool is an effective solution for resolving various QuickBooks errors. Follow the steps below to use this tool and fix error 1327.
- Download the QuickBooks Tool Hub from the official website.
- Open the QuickBooksToolHub.exe file, accept the license agreement, and follow the on-screen instructions to install it.
- Once installed, launch the QuickBooks Tool Hub.
- Navigate to the Installation Issues tab.
- Click on the QuickBooks Install Diagnostic Tool, which will begin scanning for errors.
- If an error is detected, the tool will automatically fix it.
- Restart your system to verify if the issue has been resolved.
Solution 6: Remove the Network Drive
This is one of the most effective solutions to eliminate QuickBooks error 1327. Here are the steps that can help you eliminate it effortlessly.
- Click on the Start icon and select Programs.
- Choose Windows Explorer from the list of options.
- Locate the Network Drive where the shell folder is stored and click OK.
- From the Tools menu, select Map Network Drive.
- Ensure the shell folder is unchecked, disable Reconnect at sign-in, and enter the correct path.
- Click OK to confirm the changes.
- Restart Windows and proceed with the application installation.
If this doesn’t work, move to the sixth solution.
Solution 7: Assign the Drive Letter Again to Fix QB Error 1327
The next solution on our list is “Assign the Drive Letter Again.” Follow the steps given below:
- Press Start and go to Settings.
- Open the Control Panel and double-click on Administrative Tools.
- Click on Computer Management to access system settings.
- Right-click on the CD-ROM Drive or Hard Drive you want to modify.
- Select Change Drive Letter and Paths from the menu.
- Click Edit, then choose the original drive letter.
- Press OK to save the changes.
So, these are some of the best solutions that can help you get rid of QuickBooks error 1327 once and for all.
Conclusion
QuickBooks Error 1327 can be a frustrating obstacle when installing or updating QuickBooks. However, by identifying the root cause—whether it’s incorrect registry settings, corrupted .NET Framework, or connectivity issues—you can apply the right troubleshooting steps to resolve it. Following the methods outlined in this guide, such as modifying the registry, using the QuickBooks Install Diagnostic Tool, and checking system connections, will help you get QuickBooks running smoothly again. If the issue persists, consider seeking our professional QuickBooks support to prevent further complications.
Frequently Asked Questions
QuickBooks Error 1327 is typically caused by incorrect registry settings, a damaged Microsoft .NET Framework, connectivity issues, or an improperly mapped network drive.
You can fix this error by modifying the registry settings, running the QuickBooks Install Diagnostic Tool, checking network and drive connections, and ensuring that the .NET Framework is functioning properly.
Yes, the QuickBooks Install Diagnostic Tool can help detect and fix installation-related issues, including Error 1327, by scanning for and repairing system conflicts.
Yes, if QuickBooks is trying to access a drive that has been disconnected or incorrectly mapped, Error 1327 can occur. Ensuring the correct drive path can help resolve the issue.


