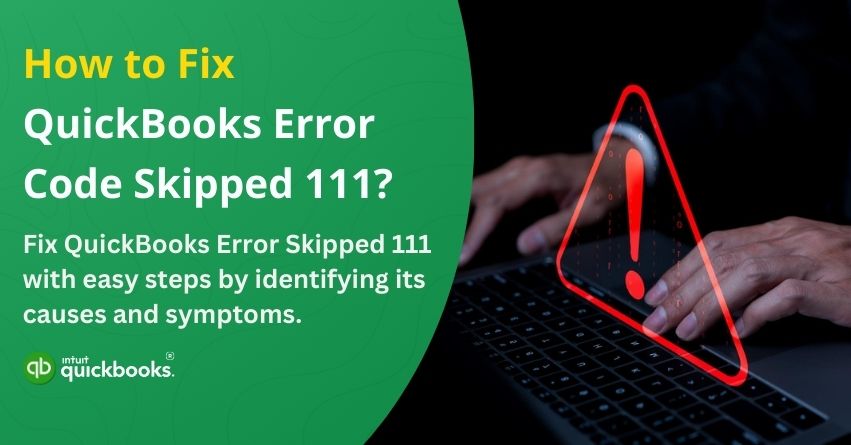QuickBooks is robust and popular software that not only simplifies all accounting tasks but also provides a better financial picture to all the users. But like any other powerful accounting software, QuickBooks is not free of technical errors. One such error is QuickBooks error code 111. Though the software is meant to provide seamless work experience but sometimes unexpected glitches, like QuickBooks error code skipped-111, can push you off course. In this case, QuickBooks fails to restore a company file from a backup due to corruption or compatibility issues when you’re trying to restore it from a backup.
In contrast to more common errors, Skipped-111 does not always come with a clear message, making it frustrating and confusing for users who are simply trying to recover important financial information. This states that there is generally a problem with the .QBB (backup) file, such as incomplete data, internal damage, or inconsistencies.
Despite what the error may seem like, it’s not the end of the road for your accounting data. You can often restore your backup without losing valuable information with a few smart steps, from file repairs to system checks. In this blog, we will help you understand the causes, signs, and solutions to resolve QuickBooks Error Skipped-111 so you can fix it and restore your company file to its original state.
So, let’s begin with it!
Early Signs that Indicate the Possible Threat of QuickBooks Skipped-111 Error
Recognizing the signs of QuickBooks Error Skipped-111 is vital before diving into solutions. By recognizing the warning signs early, you can prevent data loss and find the right solution. This error can be detected by a few common indicators mentioned below:
1. Backup Restoration Fails Midway
A company file is not restored from a backup when the process halts unexpectedly with an error message referencing “Skipped-111.“
2. QuickBooks Freezes or Becomes Unresponsive
File restoration can be slowed, frozen, or halted by the application, especially when handling large or complex backups.
3. Corrupted or Incomplete .QBB File
During verification, the backup file (.QBB) may not open properly or may throw errors, indicating potential file damage.
4. “Skipped-111” Error Message on Screen
It can be difficult to pinpoint the problem when a pop-up or prompt with the label “Error Skipped-111” appears without much detail.
5. QuickBooks Closes Unexpectedly
Your workflow can be disrupted when the software shuts down abruptly when accessing or restoring from the backup.
If you’ve experienced one or more of these signs, QuickBooks error code 111 may be to blame. Identifying the problem is the first step toward resolving it. Now, let’s look at what causes this error and how to fix it.
Potential Reasons that Trigger QuickBooks Error 111
A thorough understanding of QuickBooks error code 111 is essential to finding a solution. This error usually occurs during the restoration of a backup file, and it can be caused by a variety of technical or file-related issues. The following are some of the most common causes of this error:
1. Corrupted or Damaged Backup File (.QBB)
QuickBooks may fail to process a backup file that has internal damage, resulting in the Skipped-111 error.
2. Incompatible QuickBooks Version
Using an older version of QuickBooks to restore a backup created in the newer version can lead to file incompatibility.
3. Improper System Shutdown During Backup
Backup files may become corrupt if your system or QuickBooks crash while creating them, resulting in errors when restoring them.
4. Issues in the Company File Structure
An error in the company file that causes Skipped-111 can be caused by a logical error or a broken link inside the company file.
5. Faulty Hard Drive or Storage Media
File corruption can occur without warning when your backup is stored on an unreliable or damaged drive (external or internal).
6. Interruption from Security Software
Backups and restorations may be interrupted by antivirus or firewall settings during the backup or restoration phase.
7. Windows Registry Errors or System File Corruption
System files or registry entries that are linked to QuickBooks can be corrupted, which can interfere with the software’s normal operation.
Finding the exact cause of an error will allow you to take targeted action to fix it and prevent it from occurring again in the future. We’ll now explore how to fix QuickBooks Error Code Skipped-111 efficiently now that we know what might be wrong.
Tried-and-Tested Ways to Fix QuickBooks Error Skipped-111
Are you also running into QuickBooks error 111 while restoring a backup? Don’t worry, you’re not alone. In this section, you will find easy-to-follow solutions to help you resolve the error so you can get back to managing your business as soon as possible.
Solution 1: Use Rebuild Data Utility Tool
Using the rebuild data utility tool can help you eliminate this error. Here are the steps:
- Open the QuickBooks application on your computer.
- Go to the File menu at the top of the screen.
- Select the Utilities option from the dropdown.
- If prompted, click Rebuild Data.
- Ensure your company file is stored locally on your computer when asked for a backup.
- QuickBooks will automatically begin rebuilding the data once the backup is created.
- A confirmation message will appear after the rebuild is complete. Click OK to proceed.
Also Read: How to Verify and Rebuild Data in QuickBooks Desktop?
Solution 2: Repair Your Company File Using the QuickBooks File Doctor Tool
Using QuickBooks File Doctor Tool, you can detect and fix problems in your company file. To use it effectively, follow these steps:
- Visit the official Intuit website to download QuickBooks Tool Hub.
- Follow the on-screen instructions to install the Tool Hub.
- Go to the Company File Issues tab once the Tool Hub is installed.
- Select Run QuickBooks File Doctor Tool from the menu.
- Select Browse and locate the company file you wish to repair in the window that appears.
- Click Continue, then choose Check your file.
- Enter your QuickBooks admin credentials.
- Wait until the scan and repair process is complete before continuing.
Check your company file again once the scan has been completed to see if the error has been resolved.
Solution 3: Make Temporary Edits to Paycheck Information
Modifying paycheck details temporarily can help resolve QuickBooks Skipped Error 111 during backup. Here’s how to do it:
- Open QuickBooks and navigate to the Paycheck section.
- Change the date and amount of a paycheck temporarily.
- Modify additional fields as needed by clicking Paycheck Details.
- Select OK, then Save and Close.
- The list of edited transactions will appear. Click Yes and then Save.
- Save the changes and return to the paycheck to revert all edits.
- Make sure you save your changes again.
- Ensure your company file is backed up now.
In addition, this process can eliminate glitches that result in backup errors by refreshing paycheck-related data.
Solution 4: Run the Reboot.bat File to Refresh QuickBooks Components
With the reboot.bat file, QuickBooks-related components are re-registered in Windows, helping to fix various system and program errors. Here’s how to use it:
- Be sure to close QuickBooks.
- Select Properties from the right-click menu of the QuickBooks Desktop icon.
- To access the installation folder, click on Open File Location.
- Locate the reboot.bat file in the folder.
- Choose Run as Administrator from the right-click menu.
- Wait for the command prompt window to appear and execute the commands.
After you’ve finished, you can reopen QuickBooks and see if the issue has been resolved.
If you follow the above solutions carefully, you are more likely to be able to resolve Error Code Skipped-111 without losing data. Keeping your QuickBooks and system settings up to date will prevent future errors like this.
Summary
When QuickBooks Error Code Skipped-111 halts your workflow during a backup restore, it can seem daunting at first, but with the right approach, it can be resolved. This error usually indicates a problem with the backup file, data corruption, or a system glitch interfering with the restore process. There are multiple ways to diagnose and fix the problem, including using QuickBooks tools like the File Doctor or manually adjusting paycheck entries or system settings, as we’ve explored in the solutions above.
For reliable technical assistance, contact our certified QuickBooks ProAdvisor if the problem persists after applying all troubleshooting steps.
Frequently Asked Questions
QuickBooks Error Skipped-111 typically appears when the software is unable to restore a company file from a backup due to corruption, incomplete data, or compatibility issues. It usually affects the .QBB (backup) file.
Yes, in most cases, you can still recover your data. Using tools like QuickBooks File Doctor or Rebuild Data Utility, or restoring a different backup copy, often helps resolve the issue.
To avoid this error in the future, regularly update QuickBooks, always shut down the system properly, and store your backups on reliable, secure storage media. Running regular file verifications also helps.
While not tied to a specific version, this error often occurs when trying to restore a backup created in a newer version of QuickBooks using an older version. Always ensure version compatibility.