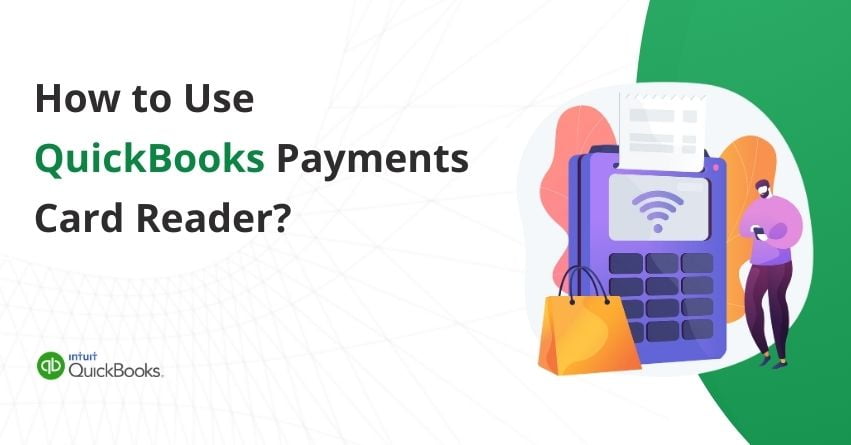Table of Contents
Toggle- What is QuickBooks Payments Card Reader & How Does It Work?
- QuickBooks Payments Card Reader Features and Compatibility
- How to Use the QuickBooks Payments Card Reader?
- Connect your Card Reader to your GoPayment App:
- Process Payment for a New Sale:
- Payment Methods of QuickBooks Payments:
- Use a Chip-enabled Card on the Reader:
- Use the Reader with a Tap-to-pay Card or Digital Wallet:
- Switch the QuickBooks Payments Reader On and Off:
- Give a Receipt with the QuickBooks Card Reader:
- Charge and Check the Battery Level of your Card Reader:
- The Reader Won’t Turn On:
- Conclusion
- Frequently Asked Questions
QuickBooks Payments Card Reader is your go-to solution for hassle-free business transactions. This compact device lets you securely accept credit and debit cards anywhere, whether you are at a trade show or on-site with clients. The software syncs effortlessly with QuickBooks, allowing you to stay on top of your finances. With top-notch security features, you can trust that your customers’ information is always safe.
The QuickBooks Card Reader is a must-have for businesses looking to simplify their payment processing. This device makes accepting credit card payments a breeze, enhancing your point-of-sale system. In this article, we’ll explore the QuickBooks Payments Card Reader, addressing common inquiries about its features and setup.
Let’s understand how this card reader can simplify your payment process.
What is QuickBooks Payments Card Reader & How Does It Work?
The QuickBooks card reader features an LED display, enabling customers and clients to view payment and tip amounts. Customer payments can be processed quickly with this card reader since it is equipped with QuickChip internal processors.
This handy device securely manages different payment methods like EMV chip cards, contactless NFC payments, and traditional magnetic stripe cards. This flexibility makes it convenient for both you and your customers.
Making it easier to manage your finances. The QuickBooks Card Reader also helps small businesses track sales, keep tabs on inventory, manage cash flow, and even get insights into their overall business performance.
Its easy-to-use interface ensures that businesses can quickly accept payments and stay organized with their transactions. Ultimately, this contributes to customer satisfaction and keeps operations running smoothly.
To keep your customers’ payment information safe, the QuickBooks Card Reader comes with strong security features like end-to-end encryption and tokenization. This guarantees that sensitive data stays protected during every transaction, building confidence and trust with your customers.
Also Read:- How to Take and Process Payments with QuickBooks Payments?
QuickBooks Payments Card Reader Features and Compatibility
Use QuickBooks Payments to securely process transactions anywhere you go. The supported card readers include:
- QuickBooks Card Reader
- QuickBooks GoPayment Chip and Magstripe Card Reader
- QuickBooks GoPayment All-in-one Card Reader
QuickBooks Card Readers and their Features:
Keep your QuickBooks card reader up-to-date to ensure seamless acceptance of credit or debit cards with EMV chips.
| Card Reader | Features |
|---|---|
| QuickBooks Card Reader | – LED display for transactions without sharing your phone. – Accepts chip cards and contactless payments. – Charges with USB-C cable or QuickBooks Power Stand. – Works wirelessly with QuickBooks apps. – Compatible with QuickBooks Desktop 2021+ |
| QuickBooks Chip and Magstripe Card Reader | – Supports EMV chip cards and magstripe debit/credit cards. – Powered by a micro-USB cable. – Operates wirelessly via Bluetooth in the QuickBooks GoPayment app or QuickBooks Online mobile app. – Compatible with QuickBooks Desktop 2021 or later versions using the provided micro-USB cable |
| QuickBooks All-in-one Card Reader | – Accepts chip cards, magstripe cards, and contactless payments like Apple Pay, Google Pay, and Samsung Pay. – Charges with the included docking station. – Lasts for a week or longer. – Works wirelessly with the QuickBooks GoPayment app or QuickBooks Online app |
Compatibility with Programs and Applications:
Note: Keep QuickBooks GoPayment running smoothly by updating the app regularly.
| QuickBooks Product | Works With |
|---|---|
| QuickBooks GoPayment | •QuickBooks GoPayment App: ○ iOS 12 or later ○ Android 4.1 or later |
| QuickBooks Online | •QuickBooks GoPayment App: ○ iOS 12 or later ○ Android 4.1 or later •QuickBooks Online Mobile App: ○ iOS 14 or later ○ Android 7.1 or later |
| QuickBooks Desktop | •QuickBooks GoPayment App: ○ iOS 12 or later ○ Android 4.1 or later •Supported Versions of QuickBooks Desktop for Windows with the USB Cord we provide: ○ QuickBooks Card Reader ○ QuickBooks Chip and Magstripe Card Reader |
Note: Before you accept payments with the QuickBooks card reader, confirm to set up your Bluetooth card reader and familiarize yourself with payment processing.
For QuickBooks Self-Employed Users:
If you use QuickBooks Self-Employed, you’ll need the QuickBooks GoPayment app to accept mobile payments.
- iOS users can download it from the Apple App Store.
- Android users can download it from the Google Play Store.
How to Use the QuickBooks Payments Card Reader?
If you’re not using GoPayment, consider an alternative product compatible with QuickBooks Payments for accepting and processing payments.
Note: The QuickBooks Card Reader is compatible with the QuickBooks Power Stand.
Follow the steps given below to connect the card reader to QuickBooks Desktop and process payments.
Connect your Card Reader to your GoPayment App:
- Verify that Bluetooth is enabled on your mobile device.
- Switch on your card reader.
- Log in to your GoPayment app on your device.
- GoPayment will automatically locate your card reader.
- Your device may prompt you to authorize pairing with the reader.
Your card reader is now linked! You’ll find it listed in My Card Readers. Use the arrows on the reader to verify its battery level and connection status.
to resolve your query in no-time.
Process Payment for a New Sale:
- Access your GoPayment app.
- To generate a new sales receipt, tap the plus sign (+), then choose New Sale.
- Input the amount and description using the keypad. Alternatively, you can select an item already saved in GoPayment.
- If additional items need to be added separately, tap Add to include each item individually.
- Once all items are entered, opt for Review Order.
- Ensure the accuracy of amounts and tap Charge, then select your Card Reader.
Note: You can adjust details such as adding sales tax, discounts, or item/customer information.
- Both you and your customer will view the sale amount. Your customer completes the transaction using the card reader.
Note: If there’s a processing error, the GoPayment app will explain.
Payment Methods of QuickBooks Payments:
The reader supports chip-enabled cards, contactless cards, and digital wallets like Apple Pay and Google Pay for tap-to-pay transactions.
Use a Chip-enabled Card on the Reader:
- Position the reader display facing upwards.
- Insert the card with the chip facing upwards, ensuring the chip enters the reader.
Note: This contrasts with older QuickBooks readers, where the chip faces downwards.
Use the Reader with a Tap-to-pay Card or Digital Wallet:
To pay, just tap your card or phone on the front of the reader. Aim for the middle of the screen for the best results. If your card has a tap symbol, place it in the middle.
You can’t swipe cards with this reader. Instead, type in the card number manually in the app, but the fee may be different.
Switch the QuickBooks Payments Reader On and Off:
To turn the reader on, press and hold the power button until you hear a beep and see the screen light up. To turn it off, just hold the power button until the screen goes dark.
Give a Receipt with the QuickBooks Card Reader:
Once a sale is completed, you have several options for providing your customer with a receipt:
- Email or Text – Enter your customer’s information to send the receipt electronically.
- Print Receipt – Connect to an available printer from your Android or iOS device to print a physical receipt.
- No Receipt – If your customer doesn’t require a receipt, close the app.
Charge and Check the Battery Level of your Card Reader:
The reader charges using the included USB-C to USB cable and typically takes about two hours to fully charge.
As the battery recharges, the reader’s battery level indicator shows an animation of the battery filling up.
Within the GoPayment app, users can easily monitor their device’s battery level by simply tapping on the battery icon while processing a new sale. Alternatively, you can check the battery level on the reader’s screen when it’s in idle mode. Simply press the arrow button once or twice until the battery level indicator is displayed.
The battery level icon indicates six levels, ranging from nearly empty to fully charged.
The Reader Won’t Turn On:
If the reader battery becomes very low and is left uncharged for an extended period, it may become completely discharged. It may take some time for the reader battery to charge to the minimum level required for operation.
If this occurs, continue charging the reader until the battery has sufficiently charged. It will resume normal operation once fully charged.
Conclusion
QuickBooks Payments Card Reader offers a comprehensive solution for businesses seeking efficient payment processing. With a wide range of features, including EMV chip card compatibility, contactless payments, and compatibility with various devices, confirms convenience and security for merchants and customers. The QuickBooks Payments Card Reader automates transactions while adding payment flexibility, allowing businesses to concentrate on customer satisfaction and growth. With its user-friendly interface and integration with QuickBooks, it stands as a valuable tool for businesses looking to optimize their payment processes. For any further information, get in touch with our QuickBooks Proadvisors at our toll-free number: +1-855-875-1223.
Frequently Asked Questions
The reader has two small magnets on the bottom to keep it attached to the QuickBooks Power Stand.
No, the magnets on the reader are not strong enough to destroy the magstripe on your credit cards.
The QuickBooks card reader may be charged wirelessly using the Power Stand.
It is safe to use the reader with any Qi-certified wireless charging pad. We cannot guarantee that wireless charging will work.
The reader exclusively serves the QuickBooks US market.
1. Connect the QuickBooks card reader to your device.
2. Open the QuickBooks app.
3. Pair the card reader with your device.
4. Select “Sales” or “Invoices” in the app.
5. Enter the payment amount.
6. Swipe or insert the customer’s card.
7. Follow on-screen prompts to complete the transaction.
8. Get customer signature if needed.
9. Receive confirmation of the transaction.
10. Disconnect the card reader after use.
11. Review transactions in the QuickBooks app.
No, QuickBooks only works with a limited range of card readers that work with its software.
Install the mobile app or register for a QuickBooks Online plan using your browser to access QuickBooks Online. Fill out a payment application and create an account. You can begin receiving payments using QuickBooks Online once your application is accepted. Applying for a business banking account is another option available to you.
1. Connect your card reader to your GoPayment app.
2. Make sure the Bluetooth on your mobile device is turned on.
3. Turn on your card reader.
4. Sign in to your GoPayment app on your device.
5. Select your card reader after GoPayment automatically finds it.
6. Your device might ask for permission to pair with the reader.
1. Choose Settings and then Card Reader.
2. In the Type section, choose Bluetooth.
3. Click on Add a new reader then select the name of the card reader in the My Card Readers section to pair it.
1. Order from the Merchant Service Center
2. Log in to the Merchant Service Center.
3. Choose the Account tab and then Order Card Reader.
4. Pick Place your order for the reader you want to order.
5. Follow the onscreen steps to complete your order.