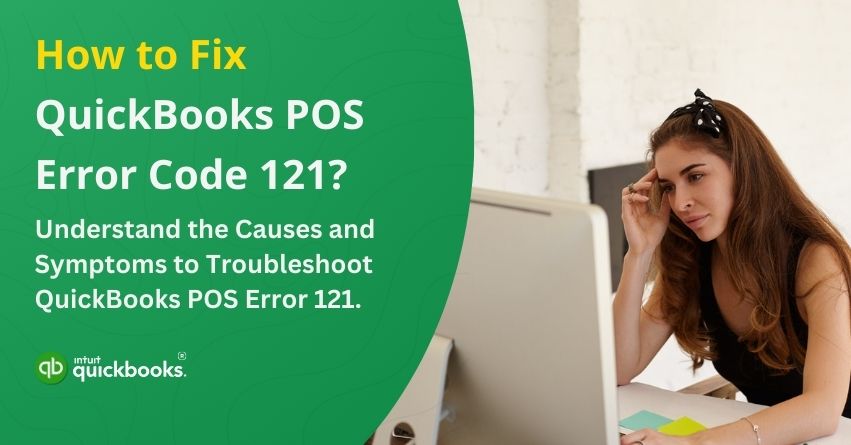QuickBooks Point of Sale (POS) is a powerful retail management solution designed to streamline sales, inventory, and customer information. However, like any software, it’s not immune to occasional technical glitches. One such issue is QuickBooks POS Error 121, which typically occurs during the update process and can disrupt daily operations. If you encounter this error, you’re not alone—and the good news is, it’s fixable. Also known as the “Permission Denied Error,” QuickBooks POS Error 121 typically occurs when you’re not signed in as an administrator. It often shows up during tasks that require elevated privileges—such as updates or system-level changes within the software.
Since this is a relatively uncommon error, it generally points to a situation where the user lacks the necessary permissions to perform certain actions in QuickBooks Point of Sale. Understanding the root cause is essential to fixing it effectively, and that’s exactly what we’ll cover in the following sections.
In this blog, we are going to highlight the common causes and early signs that trigger QuickBooks POS error 121. On top of that, we will also provide the best troubleshooting solutions and steps to fix POS error 121 in QuickBooks once and for all. So, let’s get started!
5 Causes that Trigger QuickBooks POS Error 121
QuickBooks POS error 121 is primarily linked to permission issues and system restrictions. It tends to surface when the user lacks the required access level to perform a specific task. Understanding the root causes behind this error is essential to prevent it from recurring. Below are the most common reasons why you might encounter this issue:
1. User Account Control (UAC) Restrictions
Windows UAC settings can sometimes restrict QuickBooks from making necessary system modifications. If the UAC is set too high, it might interfere with the software’s ability to execute update scripts or access protected directories.
2. Conflicts with Security Software
Antivirus programs or firewalls may mistakenly block QuickBooks POS components, flagging them as suspicious. This interference can cause the software to deny permissions, resulting in Error 121 during update or sync attempts.
3. Corrupt or Incomplete Installation
If QuickBooks Point of Sale was not installed properly, or if critical files were damaged or skipped during setup, the software might behave unexpectedly refusing access to key functions and triggering permission-related errors.
4. Network Configuration Issues
In multi-user setups, network-related issues such as limited access to shared folders or improper permissions on the server can lead to this error. QuickBooks may fail to communicate correctly with other systems if it can’t access the required data.
5. Insufficient User Permissions
The most common cause of error 121 is launching QuickBooks POS without administrative rights. When the software is run as a guest or standard user, it may block access to features or system files needed to perform updates or changes.
So, these are the five common causes that trigger QuickBooks POS error 121.
Also Read: Fix QuickBooks Desktop POS Unexpected Error 5
5 Symptoms of QuickBooks POS Error 121
Recognizing the signs of QuickBooks POS Error 121 early can help you take swift action before it affects your daily operations. This error often presents itself through a combination of warning messages and restricted functionality. Below are the typical symptoms that signal the presence of this error:
1. Pop-Up Error Message on Screen
A dialog box appears stating: “QuickBooks POS Error 121 denied – you do not have permission to select from timeouts.”
2. Inability to Perform Admin-Level Actions
Users may find themselves unable to update settings, install updates, or access advanced features within QuickBooks POS.
3. Frequent Program Freezes or Crashes
The software may become unstable, often freezing or closing unexpectedly during tasks that require elevated access.
4. Failure to Update Software or Apply Changes
Attempts to update QuickBooks POS or apply system changes may fail, with no effect or recurring prompts.
5. Access Denied to Key POS Functions
Features such as inventory adjustments, data synchronization, or reporting may become inaccessible without proper permissions.
Understanding and addressing the early signs can help a user to detect and troubleshoot QuickBooks POS error 121. Now that you’re aware of the common causes and symptoms, it’s the right time to take a look at the troubleshooting solutions.
3 Steps to Troubleshoot QuickBooks POS Error 121
Here are the three easy steps that can effectively help you eliminate the threat of QuickBooks POS error 121 once and for all. Here are the steps:
Step 1: Shut Down All POS Processes and Services
Follow the given below steps to close down all the POS processes and services:
- Open the “Task Manager” tab on your system.
- Identify the specific processes related to QuickBooks POS.
- Select each relevant process one by one.
- End all the identified QuickBooks-related tasks.
- Once done, close the Task Manager window.
- In the Windows search bar, type “services.msc” and press Enter.
In the Services window, locate “QBPOS Database Manager XX” (where “XX” refers to your version of QuickBooks), and stop all associated services before closing the window.
If the issue related to “QuickBooks POS Update: Error 121” persists even after following the initial steps, we recommend proceeding with the advanced troubleshooting methods outlined below:
Step 2: Delete all the Required Files
To delete all the required files, follow the steps given below and troubleshoot QuickBooks POS error 121.
- You need to view the hidden Windows folders.
- Windows 8.1 and 8
- Windows XP
- Vista and Windows 7
- Navigate to the appropriate directory based on your Windows operating system version.
- Windows 8 and 8.1: C:\ Program Data\Intuit\Entitlement Client\v8.0
- Vista and Windows 7: C:\Program Data\Intuit\Entitlement Client\v8.0
- Windows XP: C:\DocumentsandSettings\AllUsers\ApplicationData\Intuit\EntitlementClient\v8.0
- Select all the files in the folder and click on the “Delete” button.
- Move to the previous location: C:\ Program Data\Intuit\QuickBooks Point of Sale XX.0.
- Access the INI folder and delete the WSActivity file.
- Relaunch QuickBooks Point of Sale and proceed to download and install any necessary updates.
- Complete the final registration process to finish the update.
Step 3: Terminate all QuickBooks Point of Sale Processes and Services.
Follow the steps given below to terminate all the running QuickBooks POS processes and services.
- Launch the “Task Manager” tab.
- Navigate to the “Processes” tab.
- Locate and terminate the following processes:
- qbpos.exe
- QBPOSShell.exe
- QBPOSDBService.exe
- Close the “Task Manager” tab.
- Press the Windows + R keys to open the Run dialog.
- Type “Services.msc” in the search field and press Enter.
- In the Services window, search for the “QBPOS Database Manager” option.
- Finally, close the Services window.
So, these are the three steps that can help you troubleshoot QuickBooks POS error 121. In case you’re unable to fix this error even after going through the above-mentioned steps, then it would be ideal to connect with our Certified QuickBooks POS ProAdvisors.
Conclusion
QuickBooks POS Error 121, also known as the “Permission Denied Error,” can be a frustrating issue, especially when it disrupts your workflow during crucial updates or system changes. However, by understanding its common causes, symptoms, and following the detailed troubleshooting steps outlined in this guide, you can quickly resolve the issue and restore the smooth functioning of your QuickBooks Point of Sale system. Whether it’s adjusting user permissions, terminating processes, or deleting necessary files, these solutions can help fix the error effectively.
Frequently Asked Questions
QuickBooks POS Error 121, also known as the “Permission Denied Error,” occurs when a user lacks the necessary administrative privileges to complete certain actions within QuickBooks Point of Sale. It typically appears during updates or system changes.
To fix the error, follow these steps:
1. Shut down all QuickBooks POS processes and services.
2. Delete required files from hidden folders.
3. Terminate all QuickBooks POS processes and services in the Task Manager and Services window.
Yes, antivirus software or firewalls may block certain QuickBooks POS components, thinking they are suspicious. This can result in Error 121 when the software tries to perform updates or sync data.
To view hidden folders in Windows, go to the “File Explorer,” click on the “View” tab, and check the box for “Hidden items.” This will allow you to access hidden system files required for troubleshooting.
This usually happens if you are logged in with a standard user account rather than an administrator account. QuickBooks POS requires elevated privileges to make certain changes or perform updates.