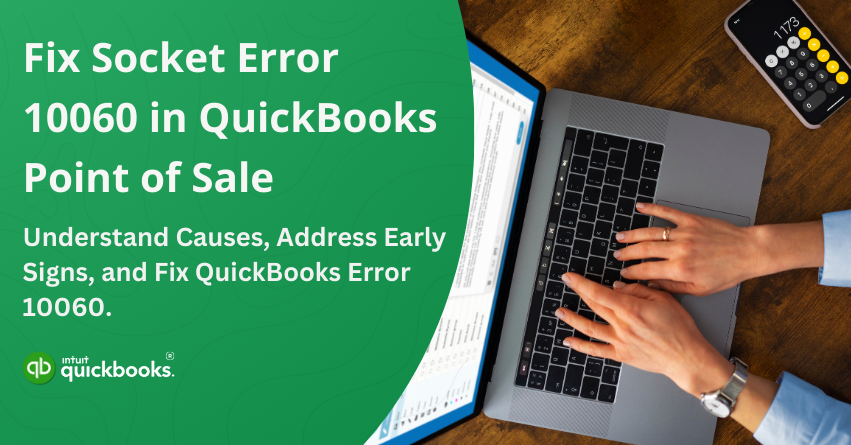QuickBooks Point of Sale (POS) helps retailers optimize sales, inventory, and customer data with the utmost precision and ease. However, like any other accounting software, QuickBooks can encounter technical problems from time to time. Socket Error 10060, a connection timeout error, is a common problem users encounter with QuickBooks POS. It typically indicates a communication failure between the QuickBooks POS client and the server. If QuickBooks POS cannot establish a stable internet connection or times out when trying to reach a remote server, it will generate Socket Error 10060.
Socket Error 10060 in QuickBooks POS can trigger due to a variety of reasons. For a user, it is important to address the signs of 10060 QB Point of Sale early to minimize the threat of this error. In short, if you’re also facing this error and need immediate assistance, then you have landed on the right page.
The error can be confusing and costly for retail businesses that rely heavily on real-time transactions and inventory tracking. We’ll explore what causes Socket Error 10060 in QuickBooks Point of Sale, how to diagnose the root of the problem, and how to fix it step-by-step. Whether you’re a business owner with a lot of experience or a first-time QuickBooks user, we will help you get your Point of Sale system back up and running without unnecessary downtime.
Causes of QuickBooks POS Socket Error 10060
QuickBooks POS typically encounters Socket Error 10060 when communicating with an external server. Identifying the root causes will help you apply the right remedy quickly and efficiently. The most common causes of this error are as follows:
1. Network Timeout or Slow Internet Connection
QuickBooks POS may encounter the 10060 error if the network connection is too slow or temporarily unavailable.
2. Firewall or Security Software Blocking Ports
A firewall, antivirus program, or other security software can block essential ports or restrict access to the POS server, preventing the application from establishing a stable connection.
3. Incorrect Proxy or Network Settings
QuickBooks POS communication can be disrupted by incorrect network settings, such as a faulty proxy server or incorrect DNS configuration.
4. Unstable or Disconnected Server
Client systems may display this error if the server hosting the company file goes offline or becomes unresponsive in a multi-user setup.
5. Port Conflict or TCP/IP Issues
The system may time out if the designated port used by QuickBooks POS is already in use by another application or if TCP/IP settings are corrupted.
6. Outdated QuickBooks POS or Windows Updates
Compatibility issues, including communication errors like 10060, can occur when QuickBooks POS is outdated or Windows OS is lacking critical updates.
7. ISP or Router Restrictions
The Internet Service Provider (ISP) or the router settings may limit traffic on specific ports, affecting POS connectivity.
Also Read: How to Troubleshoot QuickBooks POS Error 121?
Signs of Socket Error 10060 in QuickBooks Point of Sale
Identifying Socket Error 10060 early can help prevent data syncing issues and extended downtime. The following signs indicate that your QuickBooks Point of Sale system is experiencing this error:
1. Error Message Displayed
An error message appears that reads: “Socket Error 10060: A connection attempt failed because the connected party did not properly respond after a period of time.”
2. Inability to Connect to the Server
A multi-user environment may cause QuickBooks POS to fail to connect to the main company file or POS server.
3. Slow or Frozen Application
When trying to sync inventory, process transactions, or update data, the software may lag, freeze, or become unresponsive.
4. Failed Data Transfers or Updates
Syncing with integrated services, downloading updates, or exchanging data with QuickBooks Desktop may fail repeatedly.
5. Intermittent Connectivity Issues
Connections to the internet or the server may drop unexpectedly, only to reestablish later, causing instability.
6. POS Crashing During Startup or Login
If a user launches QuickBooks POS or attempts to log in, the application may crash or display errors.
7. Firewall or Network Timeout Logs
When reviewing system logs, you may notice repeated timeouts or blocked ports, which is often related to TCP/IP restrictions or firewall interference.
Identifying these signs early is crucial to minimizing disruptions and maintaining smooth operations within QuickBooks Point of Sale. Your system may be affected by Socket Error 10060 if you notice any of these symptoms. Our next section will walk you through the troubleshooting steps needed to fix this issue. Your system functionality and sales data will remain uninterrupted if you resolve the error in time.
Solutions to Troubleshoot and Fix Error 10060 in QuickBooks POS
After identifying the signs and possible causes of Socket Error 10060, it’s time to fix it. You can restore connectivity and get QuickBooks POS working smoothly again by following several reliable troubleshooting steps. The following solutions address the problem from multiple angles, so you can find what works best for your specific setup, regardless of network settings, firewall restrictions, or system configuration. Now let’s look at the step-by-step solutions for resolving this issue.
Solution 1: Check and Secure the Socket Connection
Verify that the socket connection is properly established. The steps are as follows:
- Inspect the connection to ensure the socket is securely in place.
- If you are unsure whether the socket is connected firmly, gently tighten it.
- Attempt to reconnect QuickBooks POS and check if the error is resolved.
Proceed to the next solution if the issue persists after securing the connection.
Solution 2: Disable Security Software Temporarily
There are times when antivirus programs or firewall settings can prevent QuickBooks POS from connecting to the network, resulting in Socket Error 10060. In order to rule this out:
For Third-Party Antivirus Programs (e.g., Norton, McAfee, Avast, etc.):
- Search for the antivirus icon in your system tray (bottom-right corner of your screen).
- Select the antivirus icon from the right-click menu.
- Look for options like:
- Disable Protection
- Pause Protection
- Turn Off Antivirus
- Decide on a time duration (for example, 15 minutes, 1 hour, until next restart).
- If a pop-up asks you to proceed, confirm it.
For Windows Security (Windows Defender):
- Access Settings from the Start menu.
- Select Privacy & Security > Windows Security > Virus & Threat Protection.
- Click Manage settings under Virus & threat protection.
- Toggle Real-time protection to Off.
- Confirm the prompt when asked if you want to allow this change.
Try processing the transaction again in QuickBooks POS once the antivirus has been disabled. When the issue has been resolved, add QuickBooks POS to your antivirus exception list before re-enabling your protection.
Solution 3: Multiple Workstations in Use
- If you are using QuickBooks POS in a multi-user environment, make sure that the correct workstation handles card transactions. The steps are as follows:
- Go to the Edit menu in QuickBooks Point of Sale.
- Click Preferences, then click Company.
- Select Communication Setup.
- Choose “Use this computer for all credit and debit card transactions.”
- To enable it, check the box if it isn’t selected.
- To save the changes, click Save.
- Close the setup window and restart QuickBooks POS.
As soon as you restart:
- Go to the Tools menu.
- Click on User Information.
- Check the Workstation section for WS-EFT Server.
If WS-EFT Server appears, the workstation is now properly configured to process card transactions. Try processing the card again.
Solution 4: Create a New Data File to Test EFT Functionality
Creating a new test data file can help determine whether the error lies within the original company file if previous steps haven’t resolved it. The steps are as follows:
- Go to the File menu in QuickBooks POS.
- Click on New, then select Company Data.
- Enter “Test” as a placeholder in the required fields.
- Identify this new data file with a unique name to avoid confusion.
- Select Company from the Edit menu, then Preferences.
- Enter the necessary details as directed by Merchant Service.
- To save your settings, click Save.
Next:
- Select User Information from the Tools menu.
- Reopen QuickBooks POS after ensuring everything is configured correctly.
- Use the test file to process a card transaction again.
This indicates that the original company file may have been corrupted or misconfigured if the EFT (Electronic Funds Transfer) works successfully with the new test file. The best way to restore or repair the original file is to contact your IT specialist or QuickBooks POS professional.
So, these are the four solutions and their steps that help users resolve Socket Error 10060 in QuickBooks Point of Sale.
Summary
A socket error 10060 in QuickBooks Point of Sale can be a frustrating roadblock for businesses that rely on real-time transactions and seamless connectivity. This error is usually more of a technical glitch than a major system failure. Most users can resolve the issue without significant disruption to their operations by understanding the signs, identifying the root causes, and carefully following the troubleshooting steps provided.
From checking your network and socket connections to adjusting security software and creating a new test file, each solution targets a potential cause. Systematic approaches not only save time, but also help prevent future issues. The error may indicate deeper issues – such as data corruption or server misconfiguration – requiring professional assistance if it persists despite following all the recommended steps. In such cases, reach out to our QuickBooks team to ensure that the problem is addressed thoroughly and your system remains stable.
Frequently Asked Questions
SMTP Socket Error 10060 indicates a “connection timed out” issue, which means the client was not able to establish a connection with the server. It typically occurs when there is an issue with the server settings, a problem with the network, firewall restrictions, or when the server is unresponsive, which prevents email from being sent.
The Socket Error Code 10060 in Microsoft Exchange typically indicates a connection timeout when the server fails to respond within a specified amount of time. SMTP errors commonly occur during outbound SMTP connections and are usually caused by network issues, firewall blocks, incorrect SMTP settings, or unavailable servers.
Conduct a speed test or browse websites to test your internet connection. The problem may be related to your network, rather than QuickBooks POS if other applications or websites are slow or unresponsive.
A firewall or antivirus program can prevent QuickBooks POS from connecting to the network, resulting in Socket Error 10060. For QuickBooks POS, you may need to temporarily disable them or add exceptions.
Check to make sure that the correct workstation is set up to accept credit cards and debit cards. Identify whether the error is a result of multiple workstations or a network problem by following the troubleshooting steps.
The process of creating a new test data file helps you determine whether the problem is unique to your company file. The original file may be corrupt if the error doesn’t appear in the test file, and an expert in QuickBooks can help you fix it.