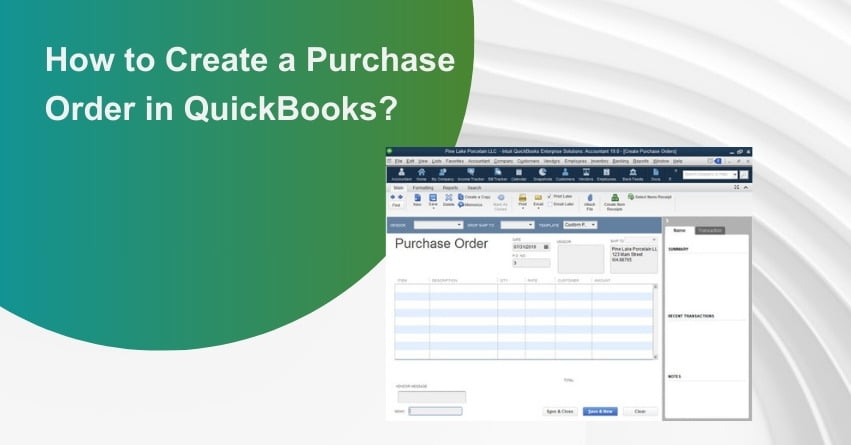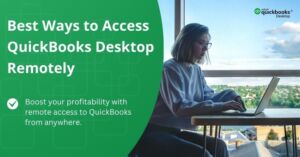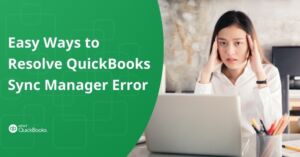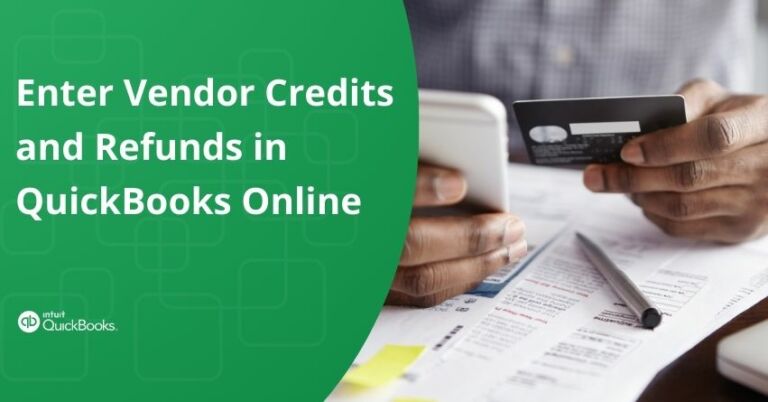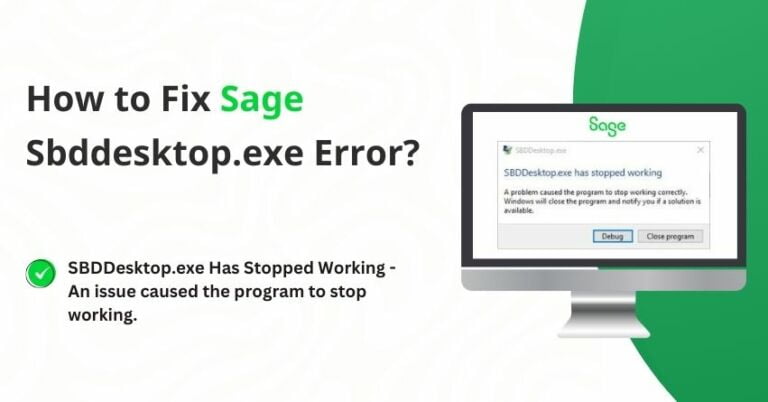Table of Contents
ToggleCreating and managing purchase orders is essential to running a smooth operation, primarily for wholesale, manufacturing, and distribution businesses. It helps in maintaining accurate records of transactions, tracking inventory, and managing cash flow. It also streamlines the purchasing process and assures that services or goods are correctly ordered and delivered.
Accounting software like QuickBooks simplifies this process for you. But how can you create a purchase order in QuickBooks, and what are the best ways to handle QuickBooks purchase orders?
In this article, we will discuss the steps to create a purchase order in QuickBooks Online and QuickBooks Desktop. The procedures will assist you in maintaining a permanent record of the business items. Whether you are an entrepreneur, an accountant, or a bookkeeper, you will be able to effectively manage your purchase activities with the help of this article.
What is a Purchase Order in QuickBooks?
In QuickBooks, a purchase order is a document used to track and request the purchase of services or goods from a supplier or vendor. It is basically a formal proposal to a supplier to provide specific products or services at a certain price. The purchase order serves as a registered document of the agreement between the buyer and the supplier.
Why should you create Purchase Order in QuickBooks?
Certain enterprises opt to generate purchase orders through methods other than their accounting software, such as utilizing an inventory management system, a point-of-sale system, or occasionally resorting to paper forms. Instead of going the additional mile to produce the purchase order directly in QuickBooks Online or establish an automated synchronization between disparate computerized systems, a significant number prefer to exclusively manage purchase orders external to their accounting system.
At first glance, the logic behind this sounds reasonable. Purchase orders have no effect on the financial data of the company because they are non-posting transactions. Since they are merely informational documents, it might seem pointless to spend the effort entering them into QuickBooks Online.
But as was already mentioned, your accounting department relies on purchase orders to determine whether or not it is suitable to pay supplier invoices. Additionally, in order to use the Open Purchase Order report, which supports cash flow analysis and inventory management, purchase orders must be available. This functionality can only be leveraged if the purchase orders are easily accessible within the accounting system.
For example, if your sales are below target, it suggests that you have enough inventory on hand to cover future orders, so you won’t need to make any more. Additionally, the dip in sales can point to a lack of funds to pay for incoming purchases. Your accounting staff will be able to quickly produce a report by entering your purchase orders into QuickBooks Online. This report details the upcoming arrival of new goods together with the order quantities. Equipped with this data, your group may make well-informed choices on accepting, postponing, or terminating incoming orders, enhancing inventory control, and safeguarding financial reserves.
Transform a Purchase Order Into an Invoice
- Choose Vendors from the left-side menu under Expenses to turn your purchase order into a bill.
- Look up the vendor for whom you prepared a purchase order.
- Choose the purchase order from the list of transactions on the vendor’s screen.
- Click the Copy to Bill button next to the amount on the Purchase Order screen.
This will create a bill that contains every detail from the purchase order:
- It is your choice to add products to the bill. You will see a blue text at the top of the page, “1 linked Purchase Order.”
- You may access the Purchase Order that you used to generate the bill by clicking it. That way, you will always know to which PO a bill is related, even if you alter it.
- The status of the purchase order has changed to Closed if you do decide to go back. Under the amount, there will be a link to the bill as well.
You now understand how to use QuickBooks Online to make a purchase order and then turn it into a bill.
to resolve your query in no-time.
How to Create a Purchase Order in QuickBooks?
QuickBooks offers an extensive range of tools to efficiently manage different parts of your sales cycle, from creating and tracking purchase orders to managing inventories.
1. For Online Users
You can manage all aspects of the sales cycle with QuickBooks Online, including the purchase process. When you decide to buy more products, you can create and submit purchase orders (PO) straight to suppliers. Purchase orders inform merchants of your intention to make a purchase.
You can provide the specifics of the products you want to buy, as well as the amounts, in the purchase orders. The purchase order can be easily added to an expense or bill transaction in QuickBooks if the vendor approves it and accepts the terms stated. This guarantees that every transaction continues to be linked and adds to the total amount of your accounts.
Here are the steps to create a purchase order In QuickBooks Online:
Step 1: Activate the purchase order feature
- Navigate to Settings and click on Account and Settings.
- Choose the Expenses tab.
- Next, go to the Purchase Orders section, and select the edit icon.
- Now, turn on the Use purchase orders options.
- Enter up to three custom fields and a default message for vendors. (optional)
- Click on Save and then Done.
Step 2: Send and Create a purchase order
- Choose + New.
- Next, select Purchase Order.
- From the Supplier▼ dropdown, click on Vendor.
- Check the Mailing address.
- Select the Ship via from the ship to drop-down if you are shipping the products directly to a customer. And make sure the Shipping address is correct.
- Enter the Purchase Order date.
- Click on Settings on the Purchase Order form, then go to the Choose What You Use panel.
- Next, select the link to add your custom fields.
- Finally, in the Item Details section, select the products you want to purchase.
Note: You can add products or services you marked as “I purchased this product/service from a vendor.”
- Select Save and Close. When you’re ready to send it, select Save and Send ▼dropdown.
- If you decide to send the purchase order later, navigate to Expenses. Find your purchase order and choose Send in the Action column.
Step 3: Update the Purchase Order Status and add it to a bill
After the creation of a purchase order, it automatically updates the status to “Open”. Once your supplier acknowledges the purchase order, you can proceed to add it to an expense or bill to finalize the transaction. QuickBooks Online will subsequently and automatically change the status to “Closed”.
Step 4: Check your Open Purchase Orders
- Go to the Reports section.
- Choose and run a report labeled “Open Purchase Order Detail,” “Open Purchase Order List,” “Purchases by Product/Service Detail,” or “Purchases by Vendor Detail.”
2. For Desktop Users
Use purchase orders to demonstrate to vendors what you wish to order. Keep track of the things you order and receive to be aware of future expenses.
QuickBooks Desktop for Windows
If you haven’t already enabled purchase orders, follow these steps:
- Proceed to Edit and Pick Preferences.
- Choose Inventory & Items, then go to the Company Preferences tab.
- Check the boxes marked as “Inventory and Purchase orders are Active” and click OK.
- Go to Vendors and choose Create Purchase Orders.
- In the Vendor dropdown, select the specific vendor you’d like to create a purchase order for.
- Next, you can also choose Add New to include a new vendor.
- Complete the information and include the items you’d like to order.
- Finally, select Save & Close.
QuickBooks Desktop for Mac
If you haven’t already, navigate to the QuickBooks menu and choose Preferences, next pick Inventory to turn on inventory and purchase orders.
Step 1: Create a purchase order
- Go to Vendors
- Next, choose Create Purchase Orders.
- Complete the required information and click on Save.
Create a purchase order from an estimate
If you have an existing estimate, utilize it to create a purchase order.
- Navigate to the estimates window and choose Purchase Order.
- Select all permissible items on the estimate if they originate from a single vendor.
- Opt for “For selected items…” if there are items from multiple vendors, then proceed to pick the specific items you wish to include on your purchase order.
- Choose OK to confirm your selections and then click on Save.
Step 2: Monitor your Open Purchase Orders
There are various ways to monitor your Open Purchase Orders:
Display all your open orders
- To display all open purchase orders, move to the Lists menu and choose Customer and Vendor Profile.
- Next, choose Purchase Orders.
- Then adjust the display: filter from All Purchase Orders to specifically Open Purchase Orders.
To view the history of the orders, pick the History icon on the Purchase Orders Window.
List down the open purchase orders where a specific item appears.
- Go to Lists, then click on Items.
- Choose the specific item, and from the dropdown menu, select QuickReport.
- Next, double-click on a Purchase Order to view its details.
Create a report of your open purchase orders
- To create a report of your open purchase orders, navigate to the Reports section and choose Purchases.
- Finally, Open Purchase Orders.
- To print this report, click on the Print icon.
Edit a Purchase Order
To edit a purchase order, follow these steps:
- Initially go to the Vendors, and click on Purchase Order List.
- Double-click on the vendor associated with the purchase order you wish to edit. This action will open the purchase orders window.
- Choose the specific purchase order you want to edit. If the purchase order list is not visible, click on the Left View icon to display it.
Step 3: Document the items you have received
Upon receiving the goods you ordered on the purchase order, record the transaction in QuickBooks.
The appropriate method depends on when you pay for the items:
- Create an item receipt if you anticipate receiving the bill at a later date.
- Create a bill if you received a bill concurrently with the items.
- Establish a check or credit card charge if you paid for the items immediately upon receipt.
QuickBooks records the purchase order as “ Received in Full” once you have received every item listed on it. You have the option to manually close it if you don’t think you’ll receive what you requested.
Conclusion
In conclusion, creating a purchase order in QuickBooks is an easy process that assigns businesses to efficiently manage their procurement workflow. QuickBooks not only enables the generation of purchase orders but also provides the flexibility to adapt to several scenarios, including linking estimates or tracking open purchase orders. The ability to seamlessly integrate purchase orders with other financial transactions improves transparency and accuracy in financial management.
Ultimately, leveraging QuickBooks for purchase orders contributes to a more organized and efficient procurement system, supporting businesses in maintaining control over their inventory and expenses. If you are facing any issues while doing the same or are interested in getting some detailed knowledge, kindly get in touch with our QuickBooks experts at our toll-free number: +1-855-875-1223.
Frequently Asked Questions
To create a Purchase Order in QuickBooks, Log into your account, navigate to the “Create” menu, and choose “Purchase Order” under the “Vendors” section. This will cause the Purchase Order form to open, allowing you to enter the required data.
Yes, QuickBooks permits you to customize Purchase Order templates to match your business’s branding. You can revise the layout, include your company logo, and add or remove fields as needed.
To include items in a Purchase Order, enter the product or service details in the “Item Details” section of the Purchase Order form. You can choose items from your inventory or add new items on the fly.
No, you can only make a purchase order for one vendor at a time in QuickBooks. Make separate Purchase Orders for each vendor you need to order from if you need to.
The status of a Purchase Order in QuickBooks can be “Open,” “Closed,” or “Pending.” You can track the status by navigating to the “Reports” menu, choosing “Purchase Order List,” and filtering by the appropriate status.