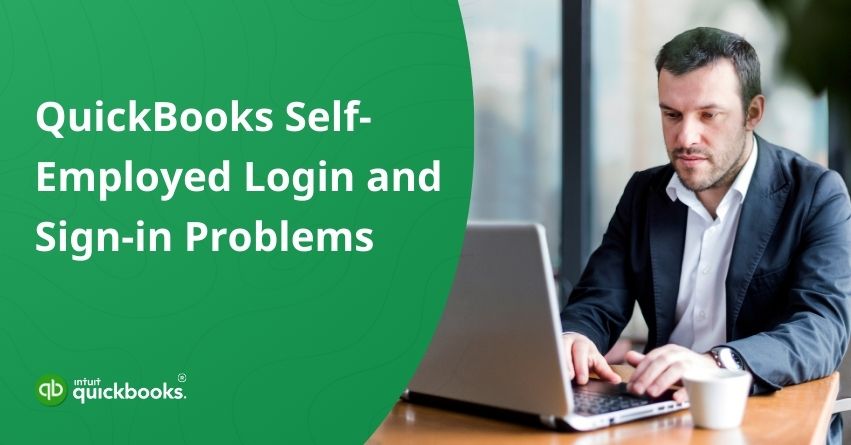In today’s ever-evolving and competitive commercial landscape, solopreneurs and freelancers are actually creating a massive impact on the gig economy. For all these self-employed and individual professionals, freelancing has become a vital source to not only upscale themselves but earn a livelihood. Collaborating with multiple clients and working on different projects doesn’t only bring opportunities but challenges as well. One of these challenges is directly linked with accounting that involves crucial aspects like expense tracking and tax estimations. This is exactly when QuickBooks self-employed comes into the picture. With QuickBooks Self-Employed, you can automate essential tasks like expense tracking and tax estimations while keeping track of your finances, regardless of whether you’re an independent contractor or managing multiple gigs. But there are multiple challenges that these ambitious and hard-fought individuals face. We can name these barriers as “QuickBooks Self-Employed login or sign-in” issues.
Imagine trying to send an invoice or check your tax estimates and being locked out. Or when you enter your credentials, click “sign in,” and nothing happens! The only thing you can manage is your frustrations, not your expenses. In most cases, these problems can be resolved by changing the browser settings, changing the password, or adjusting the security protocol.
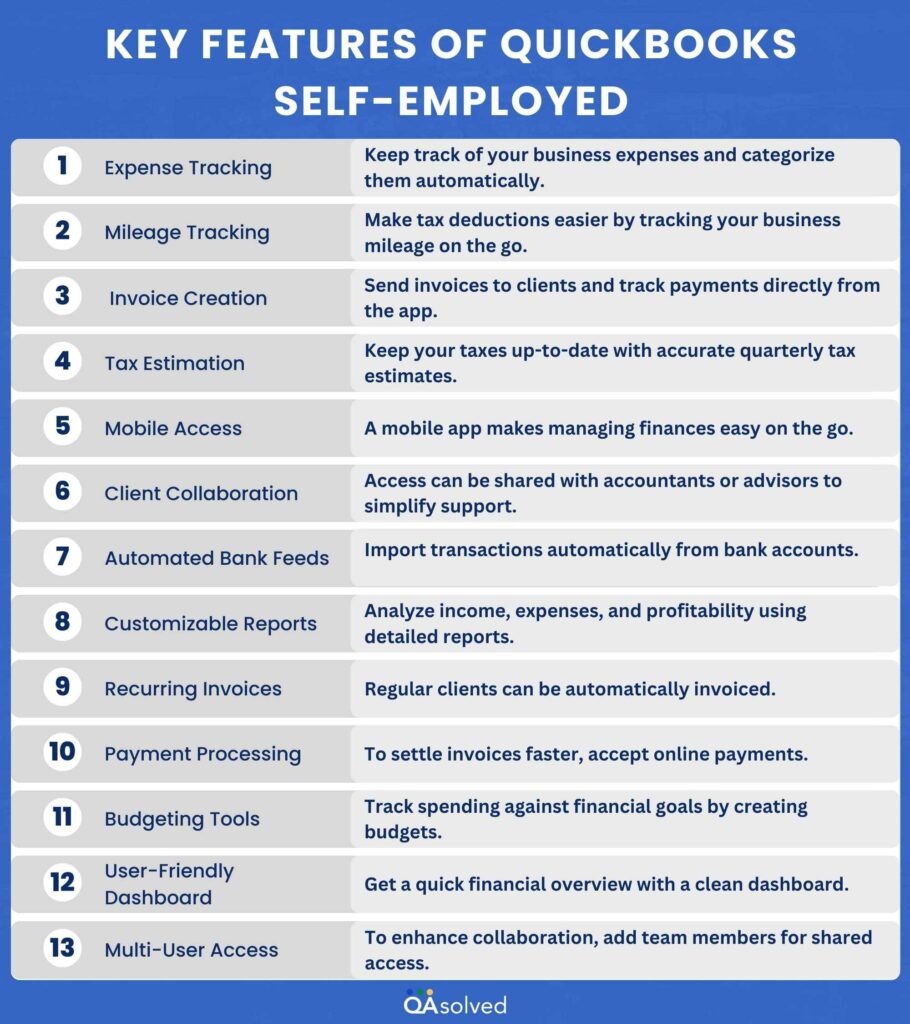
So, these are the exciting features of QuickBooks Self-Employed that fascinates solopreneurs and freelancers to switch from conventional to advanced accounting methods. Moving further in this article, we are going to help you with the right methods to ensure seamless QuickBooks Self-Employed sign-in along with its login process. But before diving right into the process, we first need to address the potential signs and causes that lead to QuickBooks Online Self-Employed Login Issues. So let’s get started.
Common Signs of Login Issues in QuickBooks Self-Employed
There are always indications to any technical error and one must immediately address them in order to take effective measures. Given below are the ten such indications that lead a user to face QBO Self-Employed login issues.
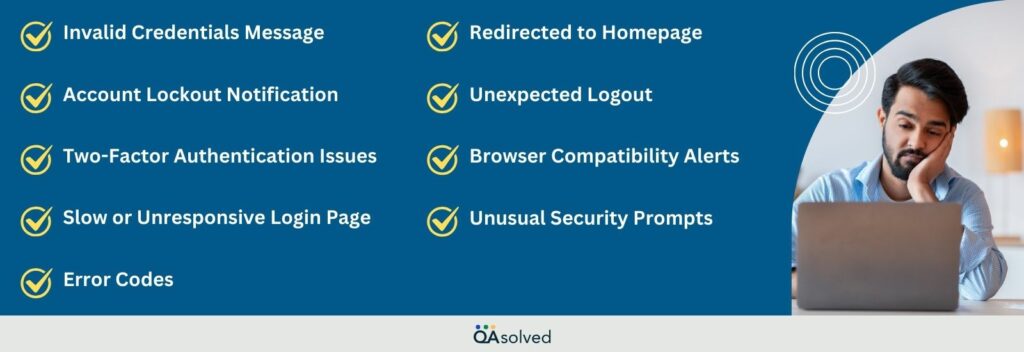
- Invalid Credentials Message: This message appears even if you enter your username and password correctly. It is better to connect with a reliable QuickBooks Self-Employed Support provider to look into this.
- Account Lockout Notification: After multiple failed login attempts, your account has been temporarily locked.
- Two-Factor Authentication Issues: You don’t receive the authentication code, or it doesn’t work.
- Slow or Unresponsive Login Page: Login pages take a long time to load or become unresponsive.
- Error Codes: Login failures are indicated by specific error codes. Given below are these error codes.
- Redirected to Homepage: Entering your credentials returns you to the homepage.
- Unexpected Logout: Your session has ended unexpectedly, requiring you to re-login.
- Browser Compatibility Alerts: This indicates that your browser is out of date or incompatible.
- Unusual Security Prompts: The registration process includes unexpected security checks or additional verification requests
The following symptoms can help you identify issues preventing you from logging in to QuickBooks Self-Employed. Let us now highlight the possible causes that ultimately leaves a user in an absolute crunch situation.
8 Causes Behind Intuit QuickBooks Self-Employed Login Issues
Can’t log into Intuit QuickBooks Self-Employed? These login problems, ranging from incorrect credentials to browser issues, can disrupt your workflow. Let’s look at the common causes before diving into the quick solutions.
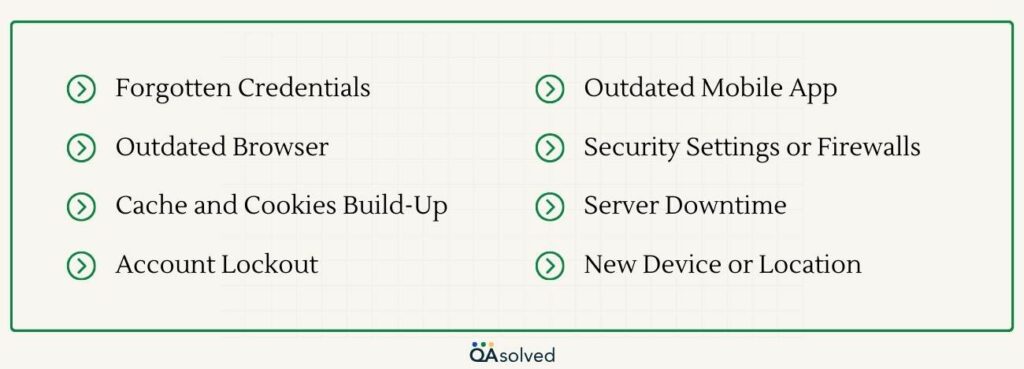
- Forgotten Credentials: Login issues with QuickBooks Self-Employed are often caused by forgotten passwords or usernames.
- Outdated Browser: Using an older or unsupported browser can block you from signing in to QuickBooks Self-Employed properly.
- Cache and Cookies Build-Up: Stored cache and cookies can interfere with the Intuit QuickBooks Self-Employed login process.
- Account Lockout: If you fail to log in to your QuickBooks Self-Employed account multiple times, Intuit may lock it.
- Outdated Mobile App: Intuit QuickBooks Self-Employed login problems can occur when you use an outdated version of the app.
- Security Settings or Firewalls: The firewall on your computer may prevent you from logging into QuickBooks Self-Employed.
- Server Downtime: There may be temporary login issues caused by server maintenance or outages from Intuit.
- New Device or Location: An unfamiliar device or location might trigger security checks when you sign in to QuickBooks Self-Employed.
You are most likely to encounter one or more of these issues when trying to sign in to QuickBooks Self-Employed. Keep your browser updated, use a password manager, and clear your cache and cookies regularly to avoid these issues. You can also minimize login issues by enabling two-factor authentication and updating your QuickBooks app.
7 Solutions to Fix QuickBooks Self-Employed Login Issues
Let us now start with the hero section of this article that is going to serve as the most important and reliable source for users to get rid of Intuit’s QuickBooks Self-Employed login issues.
Solution 1: Use a Different Login link
If you’re having trouble logging in to QuickBooks, try an alternative sign-in link. You can check your login status at https://qbo.intuit.com or https://quickbooks.intuit.com/sg/.
Solution 2: Open a Private Window in the Browser
There are different keyboard commands for different browsers to open a private window. For example:
- Google Chrome – Ctrl + Shift + N
- Mozilla Firefox – Ctrl + Shift + P
- Safari – Command + Shift + N
Next,
- Use the Incognito window to log into QuickBooks. Check your browser extensions or cached data if you’re facing any problem to successfully login.
- To clear your cache and turn off extensions, switch back to your regular browser window.
- Attempt to log in again once you’ve cleared the cache and disabled extensions.
Solution 3: Follow a Few Manual Steps
There are often a few manual adjustments you can make to fix this issue. To resolve QuickBooks Self-Employed login issues, follow these steps:
- Check your browser’s privacy settings and add QuickBooks to the list of trusted sites.
- If you’re having problems logging in, you can restart your computer to refresh background processes.
Solution 4: Delete All Cache and Temporary Files
- Open the browser where the problem is occurring.
- In the upper-right corner, click on the menu icon (three dots or lines) and select “History.”
- Choose “Clear browsing data” or “Delete recent history.”
- Check “Cached images and files” and “Cookies.” Select the time range for which you want to delete data.
- To clear the selected data, click the button.
- To apply changes, close and reopen the browser.
- See if the issue is resolved by logging in again to QuickBooks Self-Employed.
Solution 5: Disable All the Installed Extensions
- Launch the browser where you want to disable extensions.
- Click on the menu icon (three dots or lines) in the upper-right corner and select “Extensions” or “Add-ons.”
- Browse the list of installed extensions.
- Toggle the switch or select “Disable” next to each extension you want to turn off.
- Close the tab once you’ve disabled the extensions.
- Close and reopen your browser for the changes to take effect.
- Attempt to log in to QuickBooks Self-Employed again to see if the issue is resolved.
Solution 6: Clear Your DNS
- Hit Windows + R, type cmd, and press Enter.
- Then, type ipconfig /flushdns.
- When the DNS resolver cache has been flushed, a message should appear.
- After the command runs, close the window.
- Close your browser and reopen it.
- Log into QuickBooks Self-Employed again to check if the problem has been resolved.
Solution 7: Contact our QuickBooks Support
If these solutions do not resolve your “QuickBooks Self-Employed Login and Sign-In Problems,” please contact QuickBooks ProAdvisors for assistance.
Now that we’ve discussed how to fix QuickBooks Self-Employed login problems, let’s explore another important aspect, password-related issues.
Effective and Easy Ways to Fix QuickBooks Self-Employed Password Issues
In this section, we will discuss various password-related issues that users may encounter when logging into QuickBooks Self-Employed, including forgotten passwords and usernames, and difficulties with two-factor authentication.
1. If You Forget Your User ID
In case you forget your user ID, follow the below given steps:
- Select ‘Forgot my user ID or password‘ on the login page.
- Next, enter your phone number or email address.
Note: When registering, enter the same phone number or email address as your Intuit account
- Select ‘Continue’.
- Make sure you follow the instructions on the screen.
- An Intuit user ID verification email will be sent if you choose the ‘Email address‘ option in the previous step.
Tip: Please check your spam or junk folders if you don’t see the email in your inbox.
- In case you haven’t received your user ID yet, you can request it again.
2. If You Forget Your Password
To recover your Intuit credentials password, follow the first three steps as mentioned above and once the email has been verified, follow the prompts and you will receive a link to reset your password.
Note: The password link remains valid for 24 hours
3. Unable to Sign In After Password Reset
Your web browser may still store your previous password. Try entering your new password manually to see if it works. You might need to clear your browsing history if this doesn’t work. After clearing the browsing data, restart your browser.
4. Frequent Password Reset Requests Upon Sign-In
Your browser automatically fills in your previous password or user ID. To resolve this issue, follow these steps:
- Log in to your account and reset your password.
- Go to “My Account” and select “Account Settings.”
- Locate the Profile section in the settings and confirm your user ID.
5. Sign-in requires a confirmation code
- Proceed to “Preferences for Receiving Confirmation Code.”
- If you cannot access your registered email or phone number, choose “Confirm my account through an alternative method” to receive your confirmation code.
- Click on ‘Continue‘ to enter the code.
6. If You Lack Login Credentials
- Click on the option “Don’t have an Intuit login?”
- Go to the contacts list and find your name.
- Provide your email address and phone number.
- When your account/login is associated with your email address, you cannot create a new account. Instead, reset your password or recover your user ID.
- To update your email address and phone number, contact Intuit through the official website.
- Then hit “Continue.”
7. If You Can’t Reset Your Forgotten Password
You don’t have to worry if you lose your phone number or can’t access your email. Intuit typically processes account recovery requests within one business day after receiving your account recovery form.
Requirements: You can scan your State ID, passport, notarized document, or driver’s license. You can also take high-quality photos of these documents. Upload the required document and complete the form. Within one business day, Intuit will verify this information and approve it. You will be contacted by [email protected].
Your password will be reset once your approval has been received.
8. If No Verification Code is Received on Your Phone or Email
- Your spam or junk mail folder may contain emails.
- Verify that every email address associated with your account is accurate.
- Add [email protected] as an approved sender in your email app, or unblock the address.
- The product sign-in page allows you to request a new code if you didn’t receive a text, e-mail, or phone call.
- Visit the website of your cell provider if you lose your phone and need to view your text messages.
- To ensure that the phone number we used to send the text message was not accidentally blocked, make sure that you have allowed it on iOS or Android.
9. If the Verification Code is Invalid
Invalid verification codes indicate that something is wrong with the system, for example, the system may produce multiple codes at the same time. Here are some guidelines to consider:
- Choose “I didn’t get an email or text” to request another code.
- Use the most recent code and remove all previous versions.
- Open the verification code page in a new tab or window after checking your email.
10. Unable to Sign In After QuickBooks Invitation
Log in if your invitation includes a user ID. Otherwise, you can use the email address associated with the invitation to create the link. Once the User ID has been created, you will be able to sign in.
11. Not able to access CAMPS
Customer Account Management Portal (CAMP) uses the email address you used to register for your product. This signature might not match the one in your company file. If the email address you used to register your product wasn’t already associated with an Intuit account, one was automatically created for you. Therefore, if you haven’t logged in, you might need to claim that account, and if you have multiple accounts, you might need to combine them.
Follow these steps to resolve this issue:
- Select “Forgot my user ID or password” on the login page.
- Enter your registered email address or phone number, and verify it corresponds to your Intuit account.
- Next, hit “Continue.”
- Follow the instructions on the screen.
- You will receive an email with a link to reset your password.
- Alternatively, go to camps.intuit.com, click “Claim Account,” and follow the on-screen instructions.
Now that we have come to the end of our discussion, hopefully, the solutions mentioned will assist in resolving the “QuickBooks Self-Employed sign-in or login issues.” It’s important to take proactive steps to manage your login credentials and troubleshoot issues in QuickBooks. Minimizing downtime and focusing on business management can be achieved by addressing these concerns promptly.
Conclusion
In conclusion, QuickBooks Self-Employed can sometimes cause login or sign-in issues that disrupt your financial management. Understanding the common problems, such as password resets and browser compatibility, can enhance your experience. You can resolve these issues efficiently by clearing your browser cache, ensuring your software is updated, or verifying your internet connection.
Frequently Asked Questions
It is possible to utilize multiple devices to access your QuickBooks Self-Employed account. After every session, make sure to safely log out.
To claim your account, go to camps.intuit.com, select “Claim Account,” and then follow the on-screen directions if you haven’t already.
In your account settings, change your phone number. If you run into difficulties, proceed with the account recovery procedure.
It is possible to register and log in using the same email address. In the account settings, change your email address if necessary.