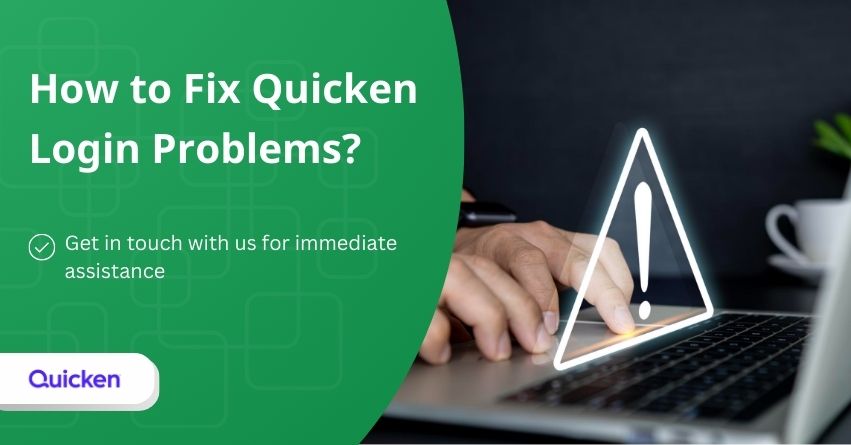Are you facing Quicken login problems? Then, this article is for you. You might encounter error messages like “Oops,” “Unknown Error,” or “Check Internet Connection.” The reason for Quicken login issues range from difficulty changing your Quicken ID during the sign-in process to password problems. Stopping you from entering the software eventually hindering your workflow.
This article walks you through the troubleshooting steps you can take to resolve these login issues to regain access to your Quicken account.
Factors that Lead to Quicken Login Problems
- Server outrage
- Internet connectivity issues.
- Server problems.
- Firewall or antivirus blocking.
- Outdated Quicken version.
- Incorrect Quicken ID or password.
- Corrupted installation.
Solutions to Fix Quicken Login Problems in Windows and Mac
Find the Solutions to Quicken login problems mentioned below:
Problem 1: Unable to sign in “Oops”, “Unknown Error” or “Check Internet Connection” message in Quicken for Windows
- This problem is caused due to server outrage. To fix this problem, wait for 1-2 hours and then try again.
- Try logging in to the latest version of Quicken.
- Check your internet connection.
- If you’re logging into Quicken 2017 or Older versions note that these are no longer supported. Upgrade your product and try again.
Problem 2: Password problems in Quicken for Windows and Mac
If you forgot your password to sign in to your account follow the steps given below:
- Access the Quicken ID login screen, below the Sign In button. Click on “Forgot your password?”
- Type your Quicken ID and then select “Send Code.”
- Check your email for a 6-digit verification code and enter it into the provided field.
- After verification, create a new password following these requirements:
- The password must be a minimum of 8 characters long.
- It should include at least one lowercase letter and one uppercase letter.
- Include at least one number.
- Special characters are optional but allowed.
- Click on “Change Password” to confirm the new password.
- Return to the Sign-in screen and enter the newly set password to access your Quicken account.
Note: In case of multiple failed login attempts, wait a few hours before trying again for security reasons.
Problem 3: Unable to change the Quicken ID when signing in
Sometimes when you try to sign into Quicken, the Quicken ID field fills itself and if you wish to sign in with another ID this can be an issue as the pre-filled ID cannot be edited.
To fix this login issue follow the steps mentioned below:
- Go to the Edit menu and choose Preferences.
Note: If the Edit menu isn’t visible or accessible, close the sign-in window. You might need to close it multiple times before the Edit option appears.
- In the Preferences window, select Quicken ID & Cloud Accounts from the left panel.
- Choose the option to Sign in as a different user.
- Follow the prompts to confirm signing out by typing “yes” and then click Sign Out.
- After signing out, proceed to sign back in using your Quicken ID.
Problem 4: Quicken ID Sign-In Troubleshooting in Windows and Mac
The Quicken ID is essential for accessing Quicken applications and online services like transaction downloads and bill payments. It’s created using your email address and registers your software.
If you have more email IDs than one make sure you are using the correct one to sign into Quicken.
To ensure accuracy, input your password into a text application like Notepad or WordPad to avoid typographical errors. Once confirmed, copy (Ctrl + C) and paste (Ctrl + V) the password into the corresponding fields in Quicken.
If you are experiencing an issue with the 6-digit verification code
- Ensure the sign-in window remains open during the process.
- Avoid requesting multiple codes, as each new code invalidates the previous one.
- Use the received code immediately as it expires quickly.
- Opt to receive the code via email by clicking “Email me the code”.
- Opt for “Call me with a code” if the provided number cannot receive text messages.
Conclusion
This article provides the troubleshooting steps for logging into Quicken. From checking your internet connection to resetting your password, we’ve covered the basics here. Just follow the instructions carefully, and you should be back up and running in no time. Remember, patience is key, especially if you’re locked out after too many failed attempts. And always make sure you’re using the right email address when signing in. With a bit of persistence, you’ll be back to managing your finances smoothly with Quicken.
Hope this article helped you fix the Quicken login problems, if the issue persists reach out to us at the toll-free number +1-833-967-5323 for personalized guidance.
Frequently Asked Questions
Your Quicken data file may be out of sync with the associated Cloud Account, which could be causing the issue you’re experiencing. Fortunately, the solution is straightforward:
1. Log out of Quicken: Go to Edit > Preferences > Sign in as a different user.
2. Follow the prompts to log out.
3. Sign back in with your current Quicken ID and password.
1. Look for any Internet-related error messages in your firewall, antivirus, or Windows logs.
2. Quicken requires outbound Internet connections to function properly. You may need to adjust firewall settings. For example, in McAfee Firewall, changing the Quicken Firewall entry from “Default” to “Open to all devices” has helped some users.
3. If necessary, reach out to the vendor’s Support Center for your antivirus/firewall software for assistance.
For older Windows systems:
1. Access the Control Panel and click on Internet Options (or in Internet Explorer, click on Tools > Internet options).
2. Navigate to the Advanced tab.
3. Check all available TLS options and disable “Use SSL 3.0”.
4. Apply the changes and restart your computer.
5. If nothing else works, try rebooting your network router and then restart your PC. This can sometimes resolve connectivity issues.
1. Restart your computer.
2. Right-click on the Quicken icon and choose Properties.
3. In the Properties window, click on “Open File Location.” (The default location is usually C:\Program 4. Files\Quicken or C:\Program Files(x86)\Quicken.)
5. Click twice on the Qw.exe file to launch Quicken.
6. If Quicken opens successfully, navigate to the desktop.
7. Drag the Quicken shortcut icon to the Recycle Bin.
8. Right-click on the Qw.exe file and select “Send to Desktop” to create a new shortcut.
1. Open a web browser.
2. Or access app.quicken.com/login or go to Quicken.com
3. Access the Quicken My Account login page.
4. Sign in with your ID and password.
1. Uncheck the Safari option.
2. Then go to Preferences and click on Privacy.
3. Select “Hide IP address.
You’ll be able to log into your Quicken account. If the problem persists reach out to us at +1-833-967-5323.
1. Go to https://app.quicken.com
2. Sign in using your Quicken ID and password
Quicken Simplifi offers accessibility through both a mobile app and a web app, providing users with flexibility in managing their finances on the go or through their browsers. On the other hand, Quicken Classic is primarily designed for desktop use, supplemented by companion web and mobile apps for added convenience and accessibility across various devices.