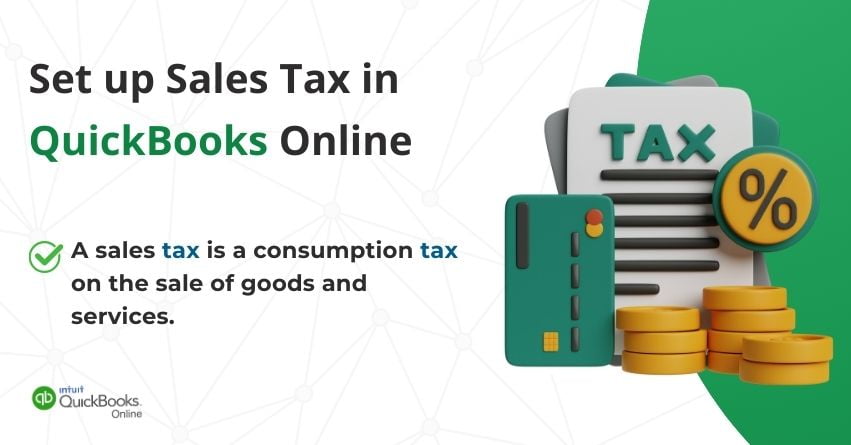Understanding and managing sales tax is a crucial aspect of e-commerce. Different regions have distinct tax regulations, and it’s essential for online businesses to accurately calculate, collect, and remit sales tax based on these regulations. This can become complex when selling to customers in various locations, but managing sales tax can be simplified with QuickBooks.
One crucial aspect of maintaining accurate records and compliance is setting up your sales tax correctly. This article will walk you through the simple steps of setting up your sales tax in QuickBooks Online.
What is Sales Tax in QuickBooks?
Sales Tax is a form of taxation imposed by the government on purchasing specific goods and services. These taxes are incurred whenever a sale of such items occurs. The seller collects the tax and subsequently pays it to the government.
Additionally, these taxes are relevant to the end consumer who acquires the final product. Due to intricate supply chains, sales tax is mandatory for every product sale. QuickBooks automatically keeps a record of your transactions, helping you know the exact amount of sales tax you owe to the tax agencies.
| NOTE: If the settings described below are not visible to you, you may be utilizing the Auto Sales Tax feature. |
Also Read:- Tax Preparation Services in New York
Add and Edit Tax Agencies, Rates, and Configurations within the Sales Tax Center
Add a Tax Rate and Agency
- Proceed to the Taxes section and click on Sales Tax.
- In the Related Tasks list on the right, click on Add/edit tax rates and agencies.
- Choose New and opt for either a single or combined tax rate.
- Provide a name for the tax, select the agency to which you make payments, and indicate the percentage for the rate. If you pay one rate to a sole agency, opt for a single rate.
- Choose Save.
| NOTE: Tax agencies refer to the cities and county jurisdictions to which you make payments. QuickBooks Online automatically calculates the amount owed to each agency and provides information on the due date for payment. |
Add a Combined Rate
| NOTE: If you need to monitor sales tax for multiple tax agencies, it’s advisable to configure a combined tax rate. This is mainly useful when you must report and pay sales tax to various entities such as your city, county, and state. |
Things to Be Aware of:
- When presenting a single tax rate to your customers on their sales form, choose to use a combined tax rate.
- With the capacity for up to seven components in a combined tax rate, the Sales Tax Center effectively manages and distributes the appropriate amounts to each agency.
To Add a Combined Tax Rate:
- Navigate to Taxes and click on Sales Tax.
- Under the Related Tasks on the right, choose Add/edit tax rates and agencies.
- Next, click on New.
- Opt for a Combined tax rate.
- Provide a name for the combined rate and input various sales tax requirements.
- If needed, choose Add Another Component to include more than two rates.
- Click Save.
Upon Completion, the following outcomes will take place:
- The new rate will be visible in the Sales Tax Rate and Agencies list.
- You can now choose the new combined rate in forms such as invoices.
- You can review the amounts owed to each agency in the Sales Tax Owed list within the Sales Tax Center.
- Access the Sales Tax Liability report.
Edit a Tax Rate
Things to Keep in Mind:
- You have the option to modify a sales tax rate if you need to make any adjustments to it.
- It’s important to note that only component rates can be edited.
- When it comes to altering a combined rate, the changes should be applied to its component rates.
- To modify a combined rate, adjust its component rates.
How to Edit a Tax Rate:
- Go to Taxes and choose Sales Tax.
- In the Related Tasks, click on Add/edit tax rates and agencies.
- Select the rate you want to modify and then choose Edit.
- Enter the new rate, and if needed, you can also update the agency name.
- Click on Save.
Following your completion, the following will occur:
- The new rate applies to new transactions only.
- If a new transaction with past dates is created, it uses the updated rate.
- Once a rate is edited, the previous rate cannot be used anymore.
- Existing transactions with the earlier rate remain unchanged unless individually edited to select a different sales tax rate.
- The updated component in recurring templates affects new transactions at the new rate.
- Existing transactions created with the template and the prior rate remain unchanged.
- Reports present data for both rates, covering information before and after the change.
Edit a Tax Agency’s Name
Things to Know:
- Changes cannot be made to the Tax Rate field.
- If a rate adjustment is necessary, deactivate the current tax name and rate.
- Afterward, create a new tax with the desired rate.
To Edit an Agency’s Name:
- Go to Taxes and click on Sales Tax.
- Under the agency name you wish to modify, choose Rename.
- Enter the new name and click on Save.
Configure Sales Tax Settings
Change the sales tax center filter
- Go to Taxes, and next choose Sales Tax.
- Select your preferred filter from the Start of Year and Accounting Basis drop-down options.
Edit sales tax settings
You can enable or disable sales tax by modifying the sales tax settings.
- Go to Taxes and choose Sales Tax.
- Under the Related Tasks list on the right, choose Edit sales tax settings.
- Choose Yes if you charge sales tax.
- Optionally, configure the following settings:
- Set a default tax rate and it is automatically applied to new sales forms. You can select a different rate when necessary. If you pick a different rate for a specific customer, QuickBooks Online retains that rate for that customer and overrides the default rate.
- Choose Mark all new customers as taxable to make new customers automatically taxable. You can adjust this setting for individual customers in the Tax Info section of each customer record.
- Choose Mark all new products and services as taxable to have the Tax column preselected for items added to a form. If you do not need to charge sales tax, you can clear individual items in a form.
- Pick No if you don’t charge sales tax. Keep in mind that disabling sales tax, if it was previously charged, requires removing sales tax from earlier transactions.
- Next, click on Save.
Deactivate a Tax Rate
- Navigate to Taxes and select Sales Tax.
- Under the Related Tasks list on the right, choose Add/edit tax rates and agencies.
- Select a tax rate name and click on Deactivate.
- Click on Continue.
Also Read:- How to Record Federal Tax Payments in QuickBooks?
How to Pay Sales Tax in QuickBooks Online?
When you set up sales tax in QuickBooks, the software automatically tracks your tax obligations and their due dates. However, the actual payment and settlement of taxes are done outside of QuickBooks.
- Go to the Sales Taxes section and enter any outstanding tax amounts.
- If your taxes are overdue, adjust the date range to locate overdue payments.
- Ensure accuracy by entering the correct sales taxes and maintaining accurate bookkeeping.
- To review your tax obligations, select View Return and see the precise amount owed.
- Select View Tax Liability Report to examine details like taxable and non-taxable invoices, etc.
- If adjustments are necessary, add them by specifying the reason, and the date, and selecting the appropriate account. Choose an expense account for additional funds or an income account if you owe less.
- With these adjustments, you are now ready to make your tax payment online.
Also Read:- How To Set Up & Pay Payroll Tax Payments in QuickBooks?
Conclusion
In summary, setting up your sales tax in QuickBooks Online helps you efficiently track and manage your tax responsibilities. Follow the steps outlined in this article, from adding taxes to configuring tax rates to ensure accuracy in your financial records.
QuickBooks Online simplifies the process, providing a streamlined way to record and stay on top of your tax payments. If you still get stuck somewhere, don’t hesitate to get in touch with our QuickBooks Online Assistance at our toll-free number: +1-855-875-1223.
Frequently Asked Questions
QuickBooks automatically computes the overall sales tax rate for every transaction, considering factors such as your customer’s tax-exempt status, the location of the sale and shipment, and the sales tax category of your product or service.
In the automated sales tax experience, turn off sales tax.
1. Go to Taxes, then choose Sales Tax.
2. Choose Sales Tax Settings.
3. Next, select Turn off sales tax.
4. Click on Yes to confirm.
1. Go to Edit, then select Preferences.
2. Click Sales Tax, then Company Preferences.
3. Click Add sales tax item.
4. Under Type, select Sales Tax Item. Then, type the Sales Tax Name, Description, Tax Rate (%), and the Tax Agency (the vendor that you collect for).
5. Finally, click OK.
If you face any issues, consider checking QuickBooks Help resources or contacting customer support for QuickBooks Online assistance with troubleshooting and guidance on the setup process.
Yes, clicking on any tax amount in the report opens a transaction report providing insights into tax charged in each sale, including customer details, transaction dates, and tax rates.