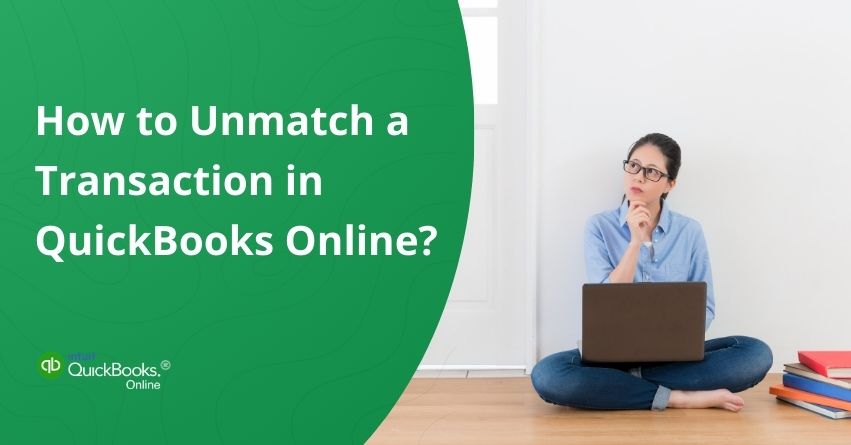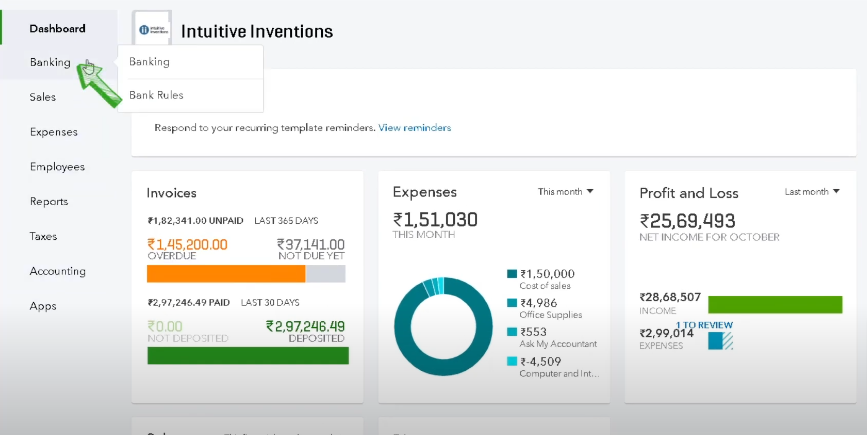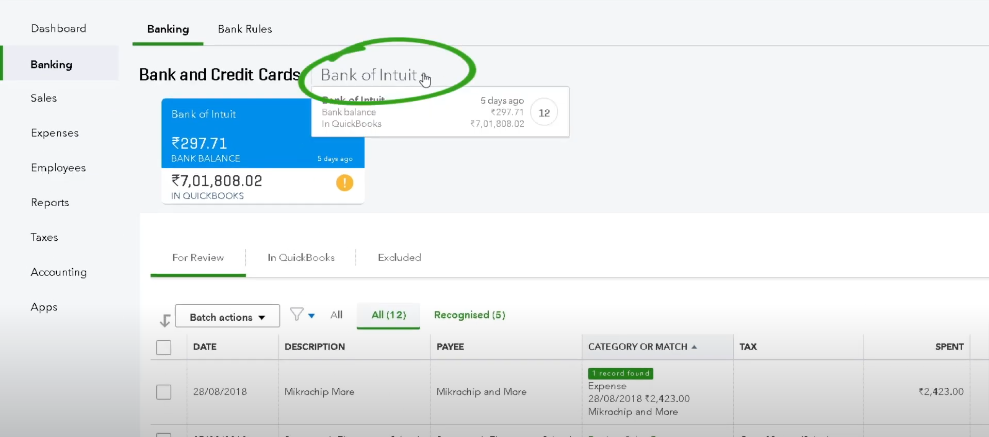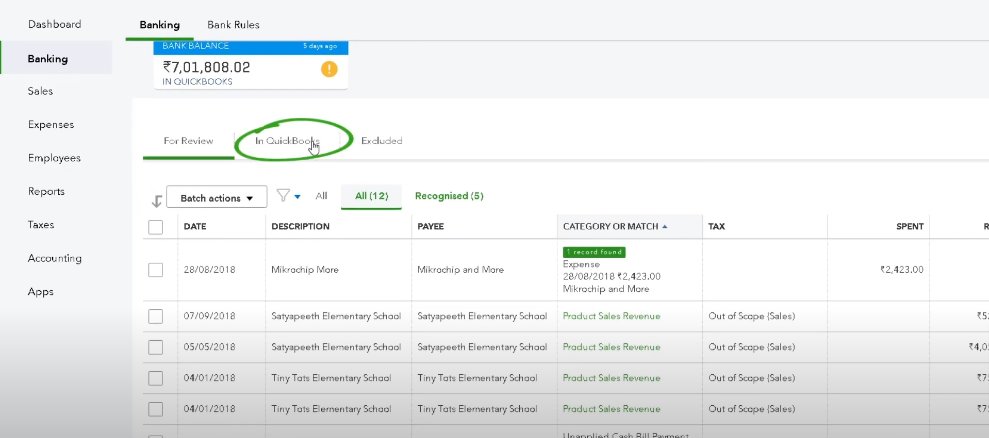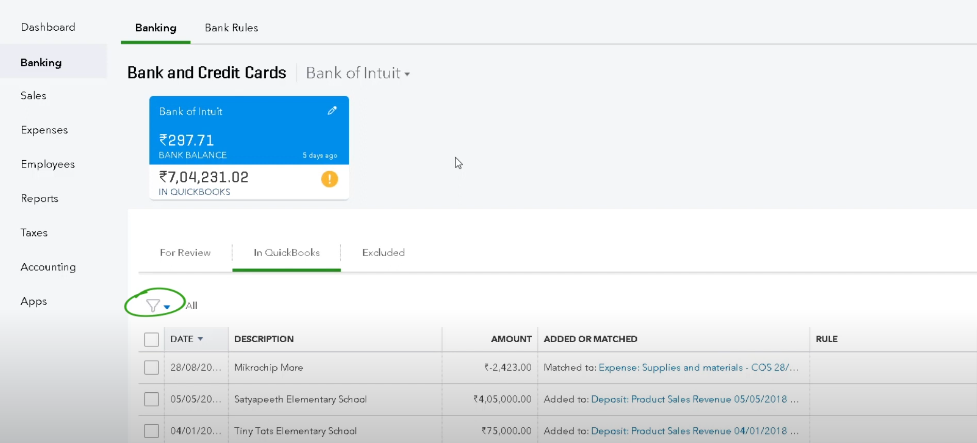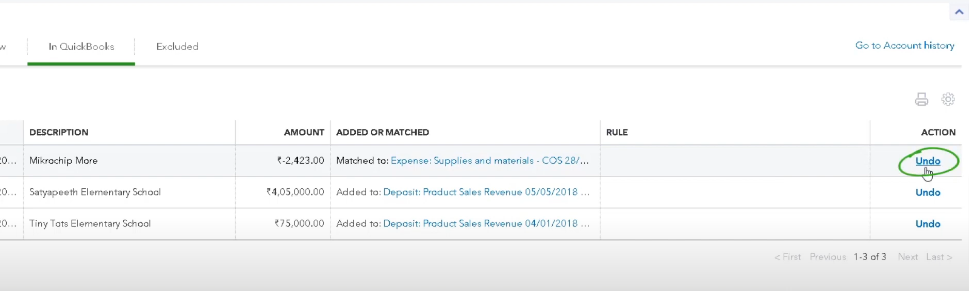Unmatching a transaction in QuickBooks is crucial when you accidentally match a transaction to the wrong record. There are various factors that lead to this issue and some of them are human errors, duplicate entries, and bank discrepancies. Unmatching a transaction allows you to review the details, make the necessary adjustments, and rematch accordingly. Hence, to achieve financial excellence and prevent mishappenings, it is crucial for accountants to be aware of the process to unmatch a transaction in QuickBooks Online. Keeping your financial data accurate and up-to-date requires some extra effort. During the reconciliation process, all entries must match exactly with your bank records to maintain the integrity of your books.
In this blog, we’ll cover:
- Steps to unmatch transactions in QuickBooks Online.
- How to move a downloaded transaction to a different account?
- How to delete a downloaded transaction in QuickBooks?
- Using QuickBooks Online Mobile App, unmatch transactions while on the go.
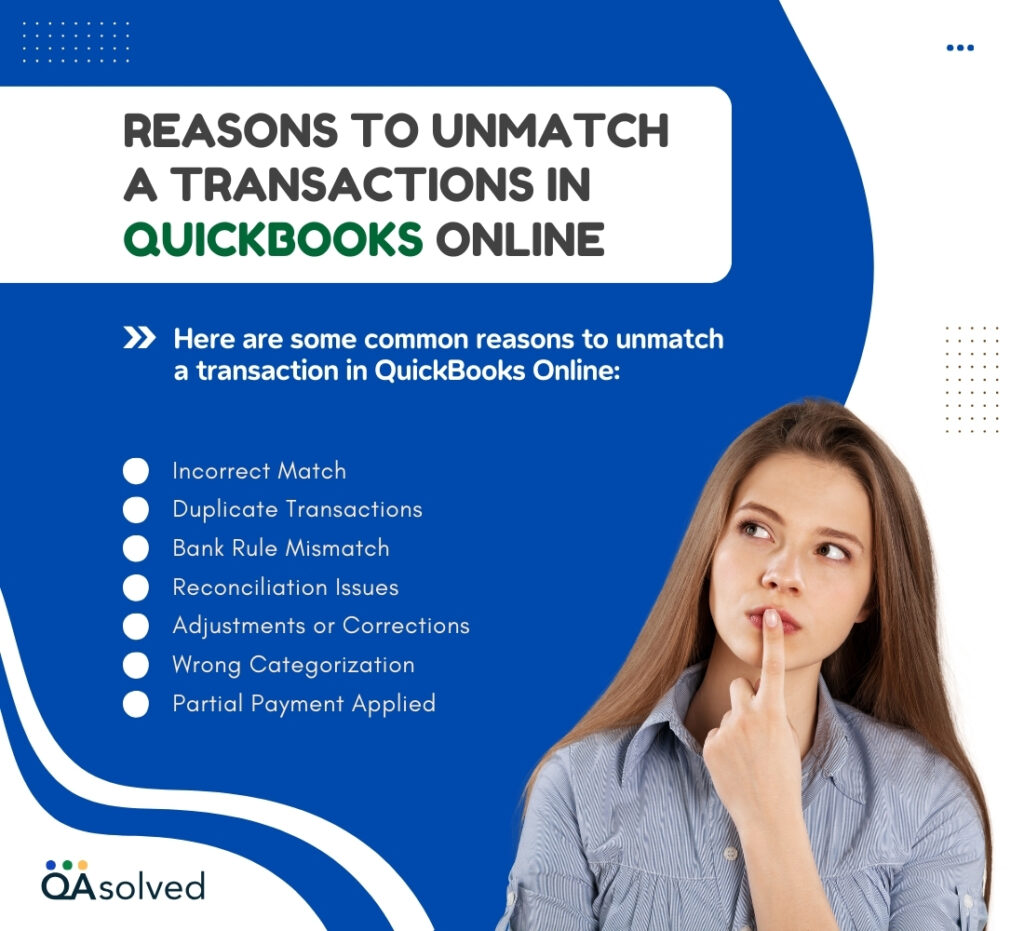
Steps to Unmatch a Transaction in QuickBooks Online
QuickBooks automatically matches new bank and credit card transactions with those you have already entered. If QuickBooks doesn’t find a match, it will create a new record. The only thing you need to do is review and approve these entries. You might match transactions incorrectly or assign them to the wrong account sometimes. To make corrections, you first need to review and then you can undo, unmatch, or reassign downloaded transactions here.
Now, the real question arises, “How do you undo a match in QuickBooks Online?” Understanding this process is crucial for anyone looking to correct errors in their financial records, ensuring that transactions are accurately reflected and aligned with your bank statements.
Note: A reconciled transaction may need to be altered or unmatched by your accountant. You can unreconciled and correct the transaction with their help.
Here’s how to unmatch transactions in QuickBooks Online:
- Select Bank Transactions from Transactions.

- Pick the bank account or credit card account tile to download the transaction.

- To view all matching transactions, click the In QuickBooks tab.

- Select the Categorized tab. To find the right transaction, use filters or sort by amount, date, or description.

- Unmatch the transaction you want.
- To view the matched transaction, click the blue link in the Added or Matched column.
- To unmatch a transaction, click Undo.

Once you disconnect the transactions, QuickBooks will move the original transaction back to the “For Review” section. Then, you can find the right match. With unmatching transactions covered, let’s see how to transfer a downloaded transaction to another account for proper classification and organization.
Transfer a downloaded transaction to another account
Want to move a downloaded transaction to another account in QuickBooks Online? Here are the steps to transfer a downloaded transaction to another account in QuickBooks Online. Maintaining accurate financial records requires correctly categorizing your transactions.
- Go to Transactions and select Bank Transactions.
- Choose the account for the transaction.
- Select the Categorized tab.
- Locate the transaction you wish to move.
- In the Added or Matched column, click the blue link.
- Select the new account for each item in the Account dropdown and change the Payment account.
Note: Category can only be changed on deposits, not sales receipts.
- Enter Save and close when you’re done.
Delete a Downloaded QuickBooks Transaction
QuickBooks automatically creates one if it can’t find a match because the transaction hasn’t been entered yet. You can delete what QuickBooks added if you’re not happy with it. In this way, you will ensure that your financial data contains only relevant transactions.
Here’s how:
- Access Transactions and select Bank Transactions.
- Select the account where the transaction was downloaded from your bank or credit card.
- Select the Categorized tab.
- To delete a transaction, locate it.
- From the Action column, select Undo.
As a result, QuickBooks will reset the transaction, allowing you to categorize it on the “For Review” tab.
Unmatch Transactions on the Go with QuickBooks Online Mobile App
Is your QuickBooks transaction incorrectly matched? Using the QuickBooks Online mobile app, you can easily fix it. To access and update your transactions, make sure your bank account is connected to QuickBooks Online. How to do it:
- Access the QuickBooks Online mobile app.
- Tap Dashboard from the Home page.
- Next, select Account Balances.
- Edit the account you want to change.
- For each transaction, you wish to unmatch, tap Undo, then confirm.
- If you’ve unmatched a transaction, follow the same steps, but select Match instead.
QuickBooks Online keeps your financial records accurate and organized by allowing you to unmatch, transfer, delete, and use the mobile app to manage transactions. For efficient and clean bookkeeping, follow the above-mentioned steps.
Conclusion
Unmatching transactions in QuickBooks Online is an essential skill for maintaining accurate financial records. When correcting errors or adjusting entries, unmatching ensures your books are accurate. The process entails finding the transaction, undoing the match, and checking the details. Keeping your records organized prevents duplication and misreporting. When using the QuickBooks Online mobile app, users will be able to unmatch transactions as they would on the desktop, offering flexibility and ease of use.
If you need further assistance or encounter any challenges, don’t hesitate to contact our QuickBooks Online experts at our toll-free number.
Frequently Asked Questions
QuickBooks matched the downloaded transaction with one you had already entered, such as an invoice, a bill, a receipt, or a payment. So there are no duplicates, this links them together
Here’s how:
1. Click Banking from the Banking menu.
2. Choose the bank or credit card account from which you downloaded the transaction.
3. Locate the transaction you wish to unmatch.
4. The matched transaction can be viewed by clicking the blue transaction link in the Added or Matched column.
In the pane that appears, you’ll see the best possible matches for the selected transaction. When you see a possible match, click Select. Multiple transactions can also be selected. When the selected transactions are equal to the uncategorized bank transaction, click Match.
Choose the bank or credit card account from which you downloaded the transaction. Unmatch the transaction you want. Click on the blue transaction link in the Added or Matched column to view the matched transaction. Choose Undo from the Action column. It disconnects the two transactions.
You can unmatch the mobile check deposit and match it to the correct invoice. Before doing so, you must manually edit the reconciled transaction.