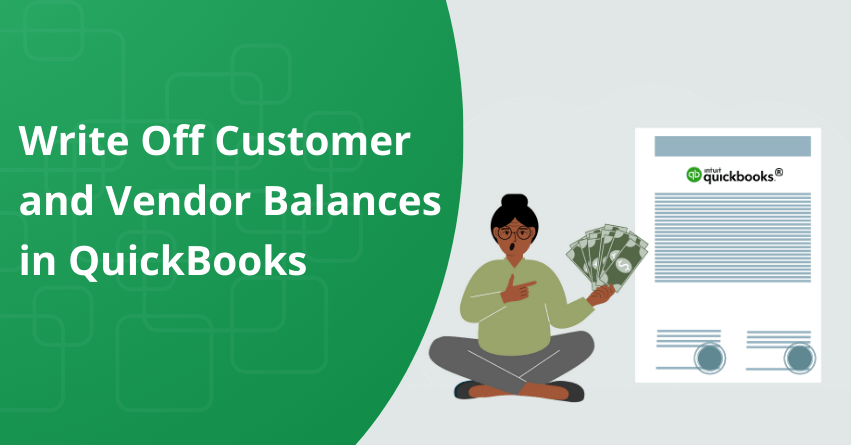Handling the balances owed by customers and vendors is essential for managing finances in any business. Often, businesses encounter situations where small balances need to be written off. The balances in the businesses may arise from various scenarios such as overpayments, underpayments, or errors in calculations. Pursuing these small balances can sometimes be more costly in terms of time and resources and it’s better to write them off.
In QuickBooks, clearing these balances involves recognizing and adjusting accounts receivable and accounts payable for amounts that are unlikely to be collected or paid, respectively. This practice ensures that your financial records accurately reflect your company’s true financial position.
In this article, we’ll guide you through the process of effectively writing off customer and vendor balances in QuickBooks. Whether you’re dealing with uncollectible customer invoices or unpaid vendor bills, QuickBooks offers the necessary functionality to manage these situations.
Methods to Write Off Customer and Vendor Balances in QuickBooks
Following are the 2 methods through which one can write off customer and vendor balances in QuickBooks within their businesses.
Method 1: Create a Journal Entry to Write Off the Particular Amount
Accounts Receivable
A. Create an Appropriate Journal Entry
1. Choose “Make General Journal Entries” from the Company menu.
2. If required, update the date and fill in the entry number in the Make General Journal Entries option.
For the Customer who made an Overpayment
i. From the selection box, choose Accounts Receivable after choosing the Account field.
ii. After entering the amount in the Debit column, select the name column and choose the name of the customer from the selection list
iii. Choose the offset account provided in the next line and enter the amount in the Credit column. Typically, an expense account serves as the offset account.
For Customers with an Underpayment
i. Click on the Account field and choose Account Receivable from the list.
ii. Navigate to the name field, select a customer name from the dropdown list and enter the amount under the Credit column.
iii. Choose the offset account and input the amount in the Debit field provided in the next line.
3. Then, you need to select Save and Close.
2. Apply the General Journal List to the Existing Credit\ Debit Amount
- Choose Receive Payments from the Customers menu.
- In the Received From field, type the customer’s name.
- Click on the invoice and then select the Credits & Discounts option.
- Choose the available credit under the Credits tab, then click the Done option.
- Finally, Click “Save & Close.“
Account Payable
A. Create an Appropriate Journal Entry
1. Choose “Make General Journal Entries” from the Company menu.
2. If required, update the date and fill in the entry number in the Make General Journal Entries option.
For the Vendors who Made an Overpayment
i. From the selection box, choose Accounts Payable after choosing the Account field.
ii. After entering the amount in the Credit column, select the name column and choose the name of the customer from the selection list
iii. Choose the offset account provided in the next line and enter the amount in the debit column.
For the Vendors with an Underpayment
i. Click on the Account field and choose Account Payable from the list.
ii. Navigate to the name field, select a vendor name from the dropdown list, and enter the amount under the Debit column.
iii. Choose the offset account and input the amount in the Credit field provided in the next line.
3. Then, you need to select Save and Close.
2. You need to Apply the General Journal List to the Existing Credit\ Debit Amount
- Click on the Vendors list and then select Pay Bills.
- After selecting the bill, select Set Credits.
- Choose the available credit under the Credits tab, then click Done.
- Finally, Click Save & Close.
Method 2- Utilize Discounts to Write Off Small Amounts
A. A new account and item can be created to use for writing off the smaller amounts
1. Create a Charge Off Account
- Select the Chart of Accounts option from the Lists menu.
- Click the Account icon, then select New option
- Click the Continue option after selecting Income.
- In the Account Name field, type Minor A/R and A/P Charge-Off, then finally click Save & Close.
2. Create a Charge Off Item
- Select Item Lists from the Lists menu.
- Click the Item button, then select New.
- Select Continue after selecting Other Charge as the item type.
- In the field labeled “Item Name/Number,” type Minor Charge-Off.
- Under the Tax Code field, choose Non-Taxable Sales.
- In the Account area, select Minor A/R and A/P Charge-Off.
- To save and create the item, select OK.
B. You need to select a scenario that describes the amount that needs to be cleared
For Customers with an Underpayment
- Choose Receive Payments from the Customers menu.
- In the Receive From field, type the customer’s name.
- Choose the invoice from which you have to write off the payment.
- Then, Choose Credits & Discounts.
- Click on the Discount tab.
- Fill in the Amount of Discount field with the amount.
- In the Discount Account area, select A/P Charge-Off and Minor A/R Charge-Off.
- To exit the Discount and Credits window, select Done.
- To close the Receive Payments window, select Save & end.
Customer who Made an Overpayment
- You need to select Create Invoices from the menu
- In the Customer: Job field, type the name of the customer.
- In the Item area, select Minor Charge-Off and enter the overpayment amount.
- Click on Apply Credits.
- In the Available Credits area, choose the credit (the credit amount should equal the invoice amount).
- To exit the Apply Credits window, select Done.
- Finally, Click “Save & Close.”
For the Vendors with an Underpayment
- Click on Vendors and then Pay Bills.
- Select the bill that needs to have the balance written off.
- Click on Set Discount.
- Click on the Discount tab.
i. Fill in the Amount of Discount field with the amount.
ii. In the Discount Account area, select A/P Charge-Off and Minor A/R Charge-Off.
iii. To exit the Discount & Credits window, select Done.
- To exit the Pay Bills window, select Pay Selected Bills.
- In the Payment Summary window, click Done.
Vendors who Made an Overpayment
1. Enter a Bill so that the Credit is Offset
- Select Enter Bills from the Vendors menu.
- In the Vendor field, choose the vendor.
- Choose Minor Charge-Off in the Item field under the Items tab.
- Click Save & Close.
2. To the Prepared Bill, apply the Applicable Credit
- Click on the Vendors menu and select Pay Bills.
- To offset the credit, choose the bill that you entered.
- Click on Set Credits.
- Select the credit by selecting the Credits tab.
- To exit the Discount & Credits window, select Done.
- To exit the Pay Bills window, select Pay Selected Bills.
- In the Payment Summary window, click Done.
Also Read:- How to Write Off Bad Debt in QuickBooks Online and Desktop?
Conclusion
For maintaining accurate financial records, writing off the various customer and vendor balances is a major step that needs to be taken. By following the above given systematic approach justifying the payments and bills is much easier. This also helps in maintaining the financial integrity of different businesses.
If you still have any questions or need help with writing off customer and vendor balances you can reach out to QuickBooks Assistance at the toll-free number +1-888-283-0986.
Frequently Asked Questions
Subtract the discounted amount from the total cost to write off a discount. Make sure you properly record the altered total, the discount, and its value. This guarantees transparent transactions and accurate financial records.
Reconciling open transactions is necessary to net a customer/vendor balance in D365 Business Central. To ensure accurate and consolidated balances for effective financial management, use the “Apply Entries” tool to match related invoices and payments.
Sort the balances of customers and vendors as accounts receivable and accounts payable, respectively, to include them on the balance sheet in D365 Business Central. This shows the remaining balances due or payable of both customers and vendors.
Write off bills that aren’t refundable to appropriately represent your financial situation. Determine whether a recovery is likely, adhere to accounting rules, and get advice from financial experts to guarantee accurate reporting and documentation.
Make a journal entry debiting the Bad Debt Expense account and crediting the Accounts Receivable account to write off a modest sum. To keep correct records, note the rational numbers behind the write-off.